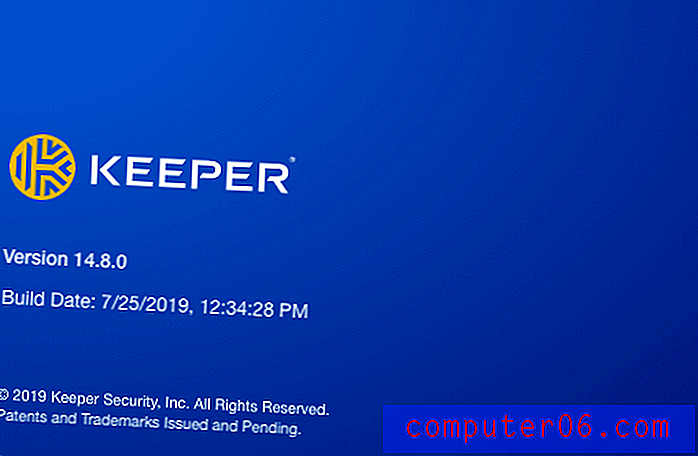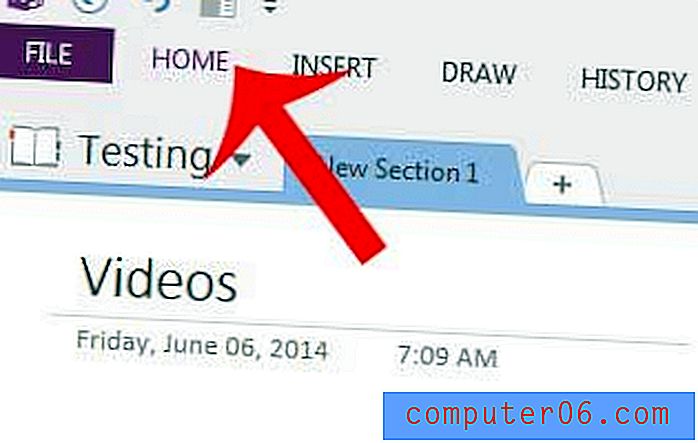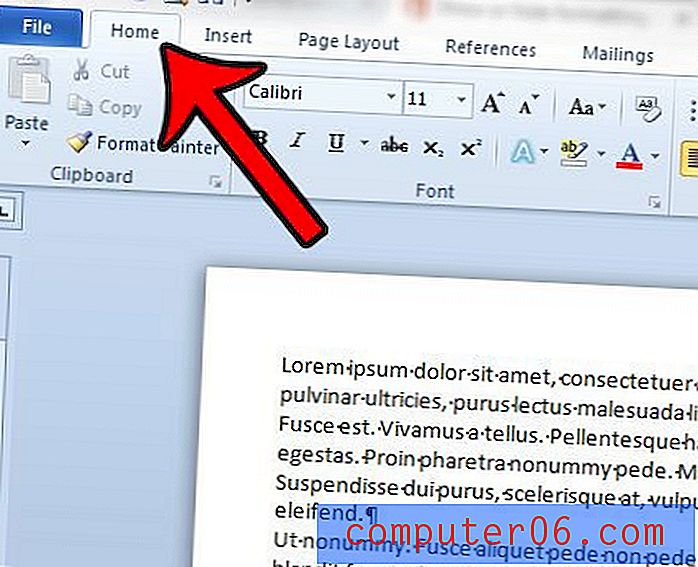Jak odinstalovat programy v systému Windows 10
I když jste jedním z těch lidí, kteří ochotně nechávají soubory na celé ploše, odmítají používat složky (nebo je nadměrně používají) a mají otevřenou miliardu různých oken, čištění počítače je něco, co by každý měl pravidelně dělat.
Nemáme na mysli čištění krytu (i když byste to měli udělat také) - mluvíme o vyčištění všech těch starých programů, které váš disk ucpávají starými soubory a zabírají více místa, než kdy stálo za to.
Bohužel nemůžete pouze přetáhnout tyto soubory do koše, ale existuje spousta způsobů, jak je bezpečně a bezpečně odinstalovat navždy. Ať už chcete odebrat dvě aplikace nebo dvacet dva, existuje několik způsobů, jak si svůj počítač osvěžit během několika minut.
Rychlé shrnutí
- Pokud chcete nainstalovat konkrétní programy, použijte odinstalační program systému Windows (metoda 1) . Je to nejlepší pro odebrání jediného programu ze systému pomocí co nejefektivnější metody. Na druhé straně to může být trochu pomalé nebo program, který chcete odebrat, může ze seznamu chybět.
- U velkých, vícedílných nebo speciálních programů použijte odinstalační program (metoda 2), abyste se ujistili, že zachytíte všechny skryté soubory. Mnoho špičkových programů zanechá velké kousky dat, pokud je jednoduše přetáhnete do koše. Mohou také obsahovat skryté soubory. Odinstalační program odstraní všechna data úplně. Ne každý program však přichází s vlastním odinstalačním programem.
- Chcete se zbavit mnoha programů najednou? Budete potřebovat odinstalační aplikaci třetí strany (metoda 3), která vám umožní odinstalovat hromadně aplikace. Jsou velmi efektivní, ale obvykle se nepoužívají zdarma.
- A konečně, pokud se pokoušíte odebrat aplikace, které byly v počítači předinstalovány (metoda 4), můžete použít aplikaci pro hromadné odstraňování, jako v metodě 3, nebo použít nástroj jiného výrobce k přepsání odinstalačních bloků. To nemusí fungovat pokaždé a některé aplikace nelze odstranit legitimním způsobem.
Metoda 1: Použijte odinstalační program systému Windows
Uninstaller Windows je nejjednodušší způsob, jak odebrat program. Funguje to efektivně, ale může trvat nějakou dobu, než se zbaví větších programů. Navíc se menší stahování nemusí ukázat nebo může být obtížné jej najít.
Zde je návod, jak používat odinstalační program. Nejprve otevřete nabídku nastavení stisknutím ikony Start a poté převodovkou vlevo.

Jakmile je nastavení otevřené, přejděte na „Aplikace“.

Otevře se seznam všech vašich aplikací. Chcete-li jej odebrat, klikněte na něj jednou a zobrazí se možnost Odinstalovat a poté klikněte na tlačítko „Odinstalovat“. Budete požádáni o potvrzení akce.
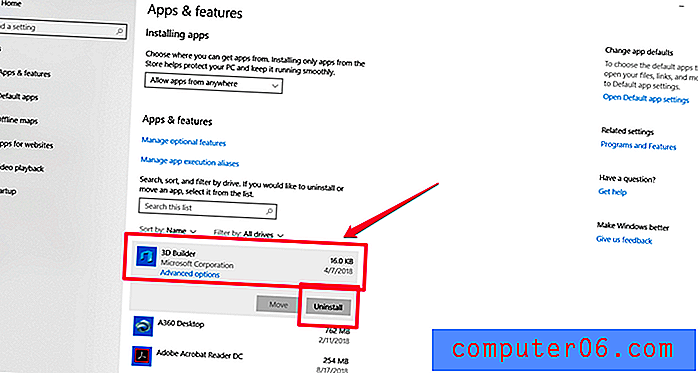
Potvrďte, že chcete program odinstalovat, a poté chvíli počkejte, než Windows program odebere.
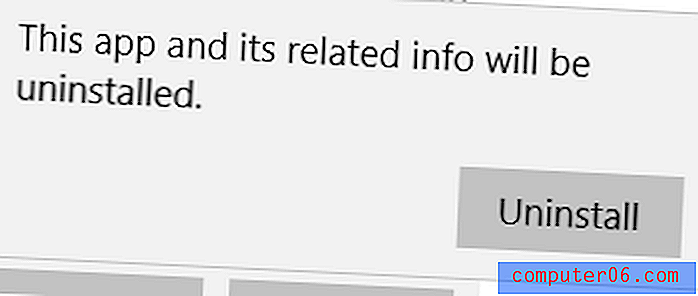
Pokud nechcete kopat v nastavení, můžete také odinstalovat přímo z nabídky Start. Chcete-li to provést, stiskněte v počítači klávesu Windows nebo klikněte na ikonu v levém dolním rohu. Měli byste vidět seznam aplikací. Klepněte pravým tlačítkem myši na libovolnou aplikaci az rozevírací nabídky vyberte příkaz „Odinstalovat“.
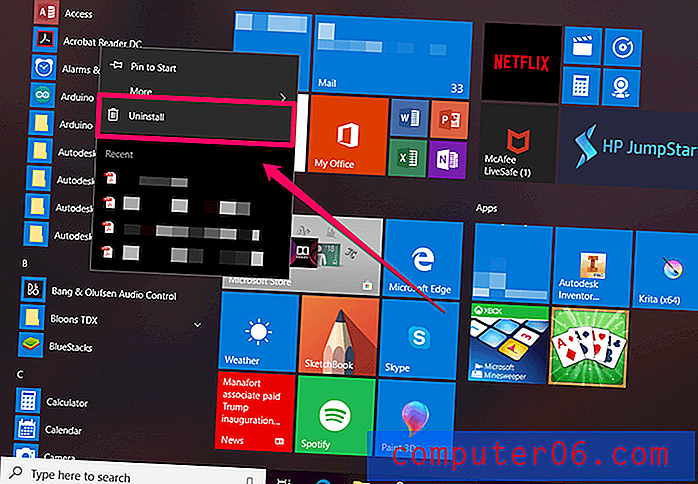
Musíte potvrdit odinstalaci, ale poté byste měli být dobrí.
Metoda 2: Použijte program Uninstaller
Mnoho velkých programů přichází s vlastními odinstalačními programy, zejména pokud jsou velmi velké nebo mají mnoho částí. Pokud má program odinstalační program, měli byste jej použít. Tyto odinstalační programy jsou navrženy tak, aby zachytily skryté soubory a odstranily se, takže jsou velmi efektivní a snadno použitelné.
Chcete-li zkontrolovat, zda má program odinstalační program, otevřete nabídku Start a vyhledejte složku tohoto programu (pokud existuje). Odinstalační program bude obvykle poslední položkou ve složce, například:
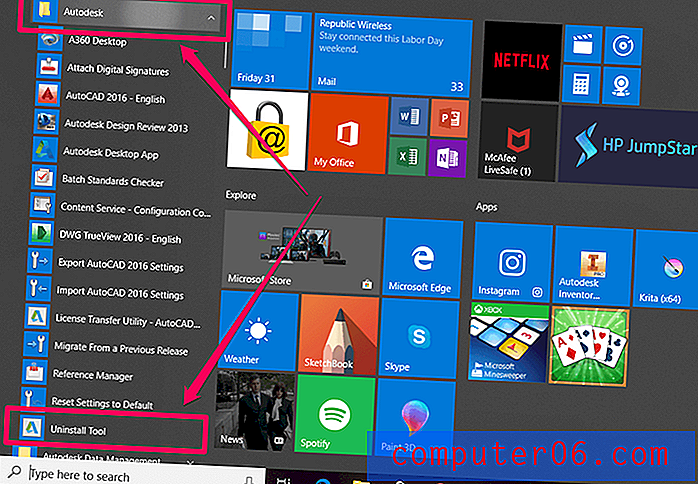
Jak vidíte, hlavní složka „Autodesk“ obsahuje mnoho různých programů, včetně nástroje pro odinstalaci všech jejích programů.
Jakmile najdete odinstalační program, spusťte jej dvojitým kliknutím a poté postupujte podle pokynů. Jakmile budete hotovi, odinstalátor se také sám smaže a nechtěný program jste úspěšně odstranili.
Metoda 3: Hromadné odinstalování pomocí nástroje jiného výrobce
Pokud chcete odinstalovat více programů, budete potřebovat aplikaci třetí strany, jako je CleanMyPC nebo CCleaner. Obě možnosti nabízejí bezplatné i placené verze. V tomto článku předvedeme CleanMyPC. Proces je na CCleaner velmi podobný.
Nejprve nainstalujte CleanMyPC stažením z oficiálního webu.
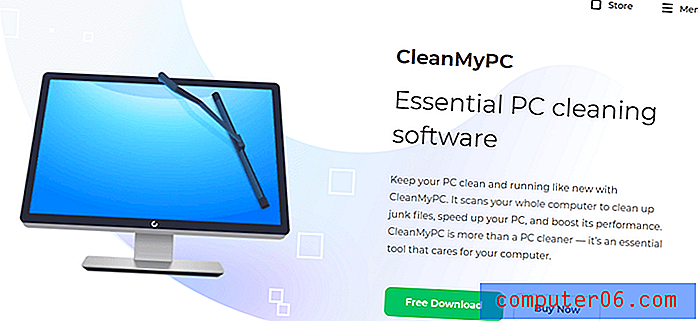
Jakmile máte nainstalovaný program, otevřete jej. Na postranním panelu na levé straně zvolte „Multi Uninstaller“.
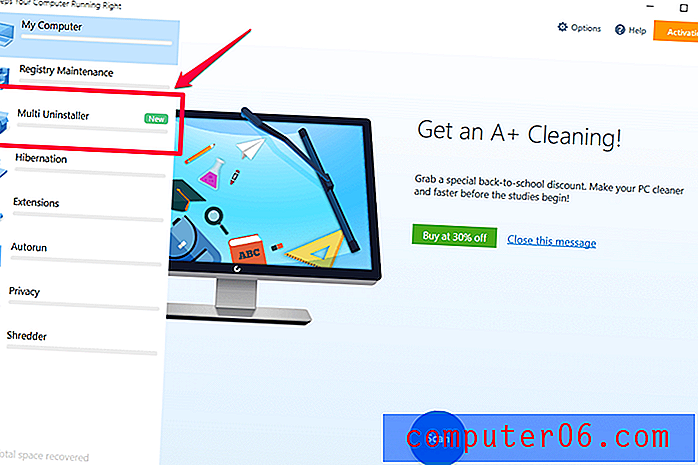
Zobrazí se seznam všech programů v počítači. Zaškrtněte tolik políček, kolik chcete, a poté stiskněte zelené tlačítko „Odinstalovat“ dole.
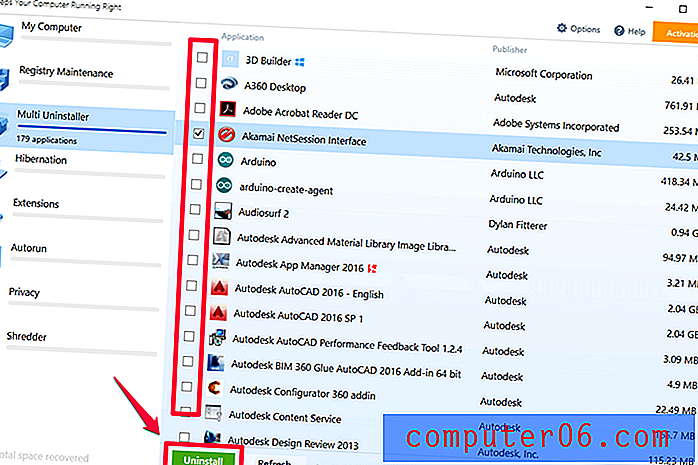
Poté se zobrazí potvrzení, jako je toto:

Rozhodl jsem se odinstalovat pouze jeden program. Pokud vyberete více, bude každý uveden samostatně. Stiskněte modré tlačítko s nápisem „Odinstalovat“.
U každého programu, který má odinstalační program, můžete být nuceni potvrdit výběr pomocí vyskakovacích oken. Tato vyskakovací okna nepocházejí od CleanMyPC; jsou generovány programy, které se pokoušíte odstranit.
Zde je příklad:
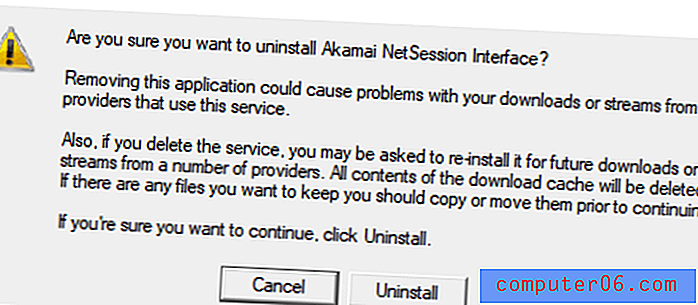
Po odinstalaci všech programů bude CleanMyPC hledat zbylé soubory. Budete to muset počkat, až to uděláte. Nebudete moci klepnout na „Dokončit“ nebo „Vyčistit“, dokud nedokončí vyhledávání zbývajících souborů.
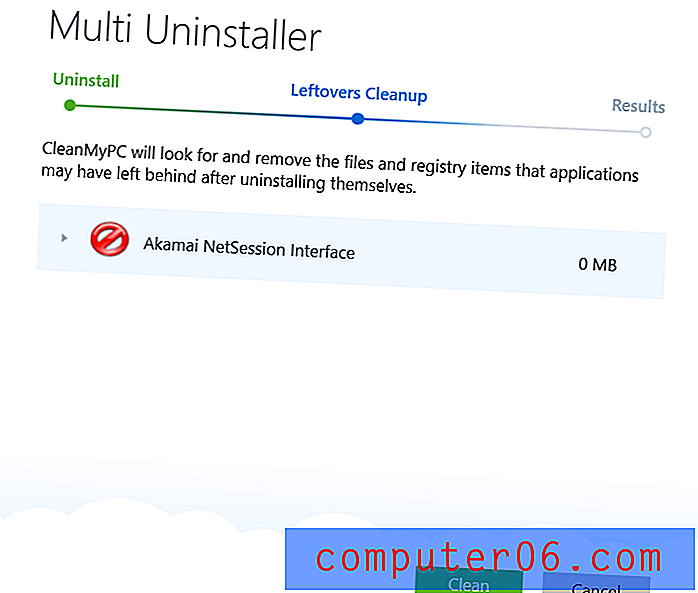
Po dokončení se zobrazí souhrn toho, co bylo odinstalováno a kolik místa bylo uvolněno.
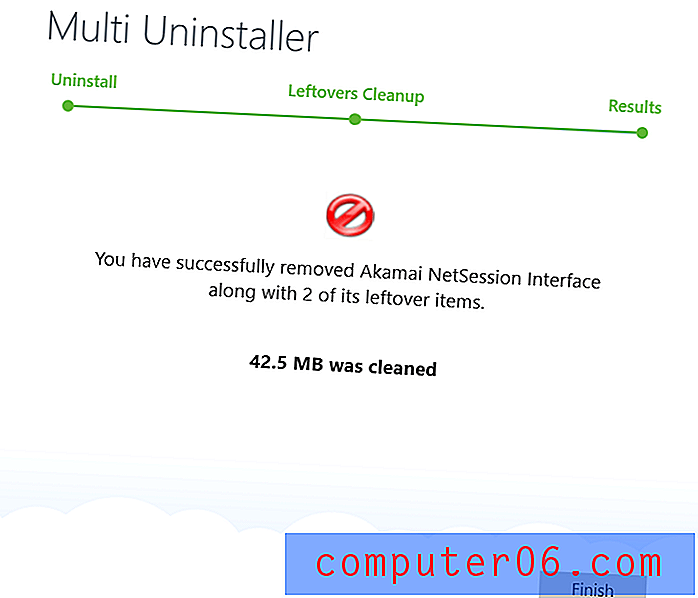
Úspěšně jste odinstalovali tolik programů, kolik potřebujete najednou.
Metoda 4: Zbavte se předinstalovaných aplikací
Počítač někdy obsahuje nekódovanou verzi systému Windows, která obsahuje programy, které v počítači nechcete. Mnoho počítačů je například nainstalováno s nainstalovaným XBox Live, ale pokud na aplikaci kliknete pravým tlačítkem, zdá se, že není možné ji odinstalovat.
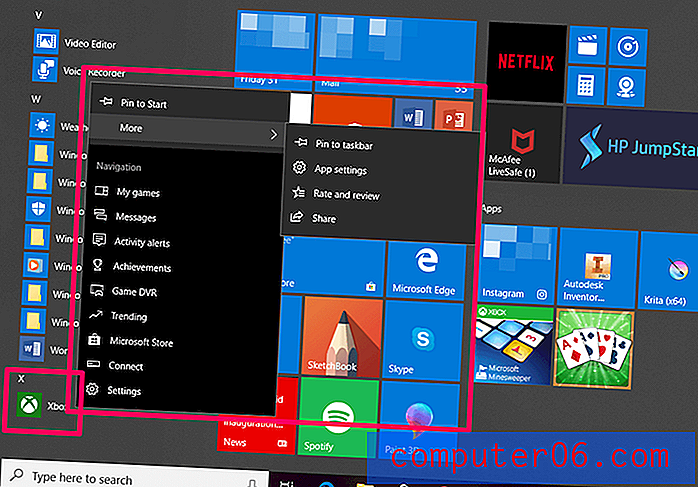
Pokud navíc přejdete do nastavení a pokusíte se jej tam odstranit, možnost odinstalace byla deaktivována a vypadá jako toto s šedým tlačítkem „Odinstalovat“:

To je velmi nepříjemné, pokud nechcete program v počítači. Naštěstí se můžete pomocí nástroje CleanMyPC zbavit programů, které nenabízejí konvenční odinstalační program.
CleanMyPC můžete získat zde . Po instalaci otevřete program a vyberte „Multi Uninstaller“. V tomto seznamu je aplikace Xbox skutečně uvedena a v případě potřeby ji lze odinstalovat. Jednoduše zaškrtněte políčka a stiskněte zelené tlačítko „Odinstalovat“.
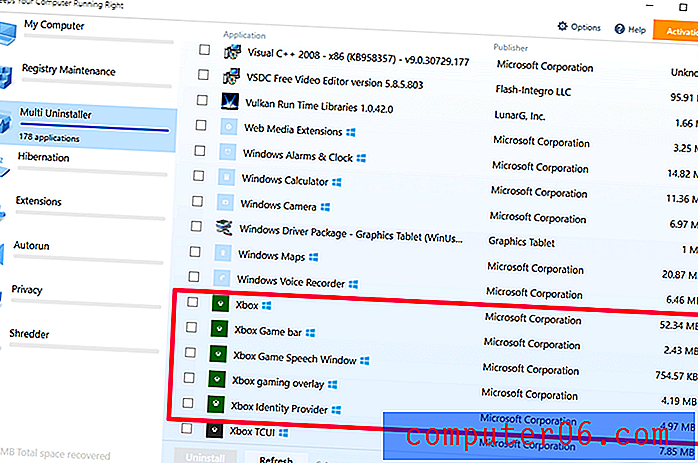
Někdy existují předinstalované programy, které lze jednotlivě odinstalovat, ale z důvodu naprostého množství věcí, které musíte odstranit, je chcete odstranit všechny najednou.
Například můj HP notebook přišel s tunami vestavěného softwaru HP pro začátek - ale jakmile byl počítač nastaven, byly tyto programy celkem zbytečné. Již byla nainstalována spousta nechtěných her jako CandyCrush a Mahjong.
Naštěstí je můžete hromadně odebrat stejně jako jakoukoli jinou aplikaci pomocí CleanMyPC a průvodce metodou 3. Tyto aplikace obvykle nejsou odinstalace omezeny, jako je například příklad Xbox, ale CleanMyPC znamená, že se nebudete muset zbavovat z nich jeden po druhém.
Co když program nelze odinstalovat?
Někdy nelze program odinstalovat. Příklad jsme uvedli v metodě 4 a jak vám nástroj obejití, například CleanMyPC, pomůže vyřešit tuto funkci. Pokud však program odinstalaci nedokončí nebo se položka v seznamu nezobrazí, můžete udělat několik věcí.
Nejprve zkontrolujte vlastní odinstalační program jako v metodě 2 . Někdy to zabrání odinstalaci aplikace pomocí standardních metod Windows.
Pokud neexistuje žádný vlastní odinstalační program, zkontrolujte, zda se jedná o program dodaný s počítačem. Některé, jako je Edge nebo Cortana, nemohou a neměly by být odstraněny. Je to proto, že je systém používá pro více funkcí (například Edge je výchozí čtečka PDF pro Windows 10). Pokud je opravdu nechcete vidět, můžete je odemknout z nabídky Start nebo je zakázat.
Pokud tomu tak není, nebo pokud program vypadá jako malware, bude pravděpodobně třeba obnovit starší verzi systému Windows. Tato akce bude v zásadě fungovat jako stroj času, vrací všechny systémy tak, jak byly před tím, než se program objevil. Samozřejmě to není snazší řešení a není ideální, pokud je nežádoucí program velmi starý, ale měl by fungovat. Podrobné pokyny k používání obnovení systému najdete zde.
Závěr
Pravidelné odinstalování programů je skvělé pro zdraví vašeho počítače a pro váš klid. Byli byste překvapeni, kolik místa může spící aplikace zabírat ve formě skrytých souborů, složek úložiště a dalších dat - i když jste je už roky neotevřeli.
Uvolněné místo na disku lze použít pro důležitější soubory nebo umožnit počítači běžet rychleji, než tomu bylo v poslední době. Kromě toho získáte uspokojení z toho, že váš počítač běží v top stavu - jak by to mělo být!