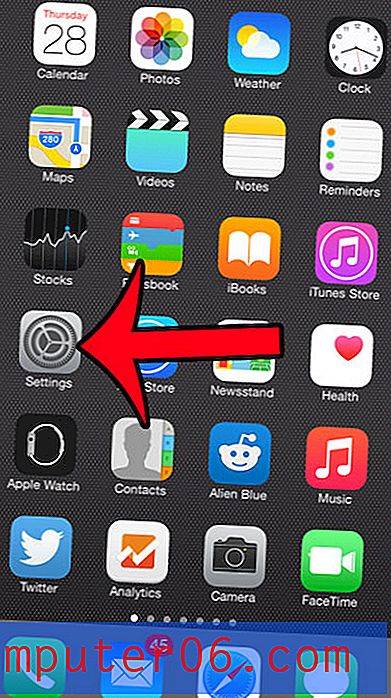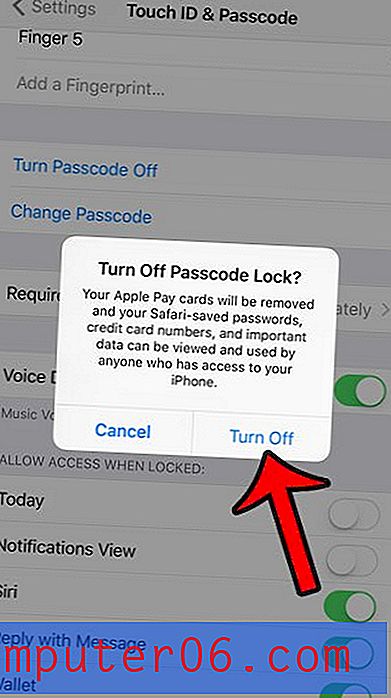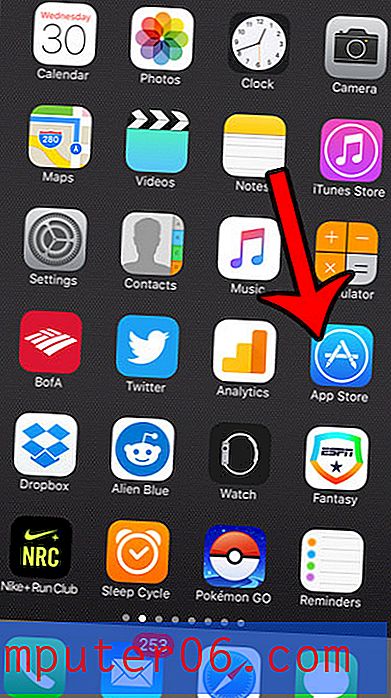Recenze VMware Fusion Review
4, 5 z 5
Citlivý a integrovaný systém Windows cena
4, 5 z 5
Jednorázová platba začínající na 79, 99 $ snadnost použití
4 z 5
Po instalaci je rychlý a intuitivní Podpěra, podpora
4 z 5
Dostupná dokumentace, placená podpora
Rychlé shrnutí
VMWare Fusion vám umožňuje instalovat další operační systémy do počítače Mac, Windows nebo Linux. Můžete například nainstalovat systém Windows do počítače Mac, abyste měli přístup ke všem aplikacím systému Windows, na které se spoléháte.
Stojí to za to? Zatímco základní verze stojí přibližně stejně jako Parallels Desktop, jeho nejbližší konkurent, v mnoha ohledech je méně vhodná pro běžného domácího nebo obchodního uživatele. Užší systémové požadavky, potřeba smluv o podpoře a pokročilé funkce se budou v profesionálním prostředí IT více cítit jako doma.
Na rozdíl od Parallels je však VMware napříč platformami a má více funkcí a je citlivější než bezplatné alternativy. Takže pokud jste pokročilý uživatel nebo byste chtěli spustit stejné virtualizační řešení na počítačích jiných než Mac, je VMware Fusion silným uchazečem.
Co mám rád
- Běží na Mac, Windows a Linux.
- Unity View umožňuje spouštět aplikace Windows, jako jsou Mac aplikace.
- Můžete spouštět Linux a starší verze maker.
- Instalace je obtížnější než Parallels Desktop.
- Bez podpory bez další platby.
VMware Fusion
Celkové hodnocení: 4, 3 z 5 makra, 30denní zkušební verze (79, 99 USD +) Navštivte stránkuRychlá navigace
// Proč byste mi měli důvěřovat
// Co je to VMware Fusion?
// VMware Fusion: Co to pro vás znamená?
// Důvody mých recenzí a hodnocení
// Alternativy k VMware Fusion
// Závěr
Proč byste mi měli důvěřovat?
Jmenuji se Adrian Try. Poté, co jsem Microsoft Windows používal déle než deset let, jsem se v roce 2003 a Mac v roce 2009 úmyslně přestěhoval z operačního systému do Linuxu a v roce 2009. Stále existovaly některé aplikace pro Windows, které jsem chtěl čas od času používat, takže jsem zjistil, že používám kombinace duálního bootování, virtualizace (pomocí VMware Player a VirtualBox) a Wine. Viz část „Alternativy“ této recenze.
Ještě předtím jsem VMware Fusion nezkoušel, takže jsem nainstaloval 30denní zkušební verzi na můj MacBook Air založený na MacOS High Sierra. Zkusil jsem to spustit na svém iMacu 2009, ale VMware vyžaduje novější hardware. Poslední nebo dva týdny jsem jej prováděl tempo, instaloval Windows 10 a několik dalších operačních systémů a zkoušel jsem téměř každou funkci v programu.
Tato recenze odráží verzi nově vydané verze VMware Fusion pro Mac, i když je k dispozici také pro Windows a Linux. Budu sdílet to, co je software schopen, včetně toho, co se mi líbí a nelíbí. Přečtěte si podrobnosti!
Co je to VMware Fusion?
VMware Fusion vám umožňuje spouštět aplikace Windows na vašem Macu. Technicky Windows běží na virtuálním stroji, počítači emulovaném v softwaru. Virtuálnímu počítači je přidělena část paměti RAM, procesoru a místa na disku skutečného počítače, takže bude pomalejší a bude mít méně prostředků.
Nejste omezeni pouze na provozování systému Windows: můžete instalovat další operační systémy včetně Linux a macOS - včetně starších verzí MacOS a OS X. VMware Fusion vyžaduje, aby byl Mac spuštěn v roce 2011 nebo později a musí být spuštěn OS X 10.11 El Capitan nebo později.
Je VMware Fusion zdarma pro Mac?
Ne, VMware Fusion není zdarma, ale je k dispozici 30denní zkušební verze, abyste mohli software před zakoupením vyhodnotit. Cena VMware Fusion stojí 79, 99 $, nebo můžete upgradovat na 49, 99 $. Verze Pro stojí 159, 99 USD a je k dispozici také cena za upgrade ve výši 119, 00 $.
Budete také muset zaplatit za Microsoft Windows a vaše Windows aplikace, pokud je již nevlastníte.

VMware Fusion vs Fusion Pro
Jaký je rozdíl mezi Fusion a Fusion Pro? Základní funkce jsou pro každého stejné, ale verze Pro obsahuje některé pokročilé funkce, které se mohou líbit pokročilým uživatelům, vývojářům a IT profesionálům. Tyto zahrnují:
- Vytváření propojených a úplných klonů virtuálních strojů
- Pokročilé sítě
- Bezpečné šifrování VM
- Připojení k serveru vSphere / ESXi
- Fusion API
- Přizpůsobení a simulace virtuální sítě.
V této recenzi se zaměřujeme na základní funkce, které budou zajímavé pro všechny uživatele.
Jak nainstalovat VMware Fusion na Mac
Zde je přehled úplného procesu uvedení aplikace do provozu. Narazil jsem na několik zátarasů, takže níže najdete podrobnější pokyny.
- Stáhněte a nainstalujte VMware Fusion pro Mac, Windows nebo Linux, v závislosti na operačním systému, který je již v počítači spuštěn.
- Pokud používáte MacOS High Sierra, budete muset explicitně povolit VMware instalovat rozšíření systému do systémových předvoleb systému Mac v části Zabezpečení a soukromí.
- Vytvořte nový virtuální stroj a nainstalujte systém Windows. Pokud již kopii nevlastníte, musíte si ji zakoupit a nainstalovat ji z bitové kopie ISO, DVD nebo aktuální instalace na Bootcampu nebo jiném počítači. Nebudete moci instalovat přímo z flash disku nebo obrazu disku DMG.
- Nainstalujte požadované aplikace systému Windows.
VMware Fusion: Co je to pro vás?
VMWare Fusion je především o spouštění aplikací systému Windows (a dalších) v počítači Mac. V následujících pěti sekcích se zabývám jeho hlavními rysy. V každé subsekci nejprve prozkoumám, co aplikace nabízí, a poté se podělím o své osobní přijetí.
1. Proměňte svůj Mac v několik počítačů pomocí virtualizace
VMware Fusion je virtualizační software - emuluje nový počítač v softwaru, „virtuální stroj“. Na tomto virtuálním počítači můžete spouštět jakýkoli operační systém, který se vám líbí, včetně Windows a jakýkoli software, který běží na tomto operačním systému, což je zvláště užitečné, pokud se stále spoléháte na nějaký software jiný než Mac.
Samozřejmě byste mohli nainstalovat Windows na svůj Mac přímo - můžete dokonce mít nainstalovány jak MacOS, tak Windows a zároveň mezi nimi přepínat pomocí Bootcampu. To samozřejmě znamená restartování počítače pokaždé, když přepnete, což není vždy vhodné. Spuštění systému Windows ve virtuálním počítači znamená, že jej můžete používat současně s makry.
Virtuální stroj poběží pomaleji než váš skutečný počítač, ale VMware tvrdě pracoval na optimalizaci výkonu, zejména při spuštění systému Windows. Výkon VMware jsem považoval za velmi ušlechtilý.
Můj osobní přístup : Virtualizační technologie poskytuje pohodlný způsob přístupu k softwaru jiného než Mac při používání makra.2. Spusťte Windows v počítači Mac bez restartu
Proč spouštět Windows na počítači Mac? Zde jsou některé běžné důvody:
- Vývojáři mohou otestovat svůj software na Windows a dalších operačních systémech.
- Weboví vývojáři mohou testovat své webové stránky v různých prohlížečích Windows.
- Spisovatelé mohou vytvářet dokumentaci a recenze o softwaru Windows.
VMware poskytuje virtuální stroj, musíte dodávat Microsoft Windows. Můžete to udělat:
- Zakoupení přímo od společnosti Microsoft a stažení bitové kopie disku .IOS.
- Zakoupení z obchodu a instalace z DVD.
- Přenos již nainstalované verze systému Windows z počítače PC nebo Mac.
V mém případě jsem si z obchodu koupil zmenšenou verzi Windows 10 Home (s přiloženým USB klíčkem). Cena byla stejná jako cena za stažení od společnosti Microsoft: 179 $ Aussie dolarů.

Koupil jsem ji před několika měsíci při hodnocení jednoho z konkurentů VMware: Parallels Desktop. Zatímco instalace Windows pomocí Parallels byla procházka v parku, dělat to samé s VMware nebylo tak snadné: narazil jsem na některé frustrující a časově náročné slepé uličky.
Ne každý je zažije. VMware však vyžaduje novější hardware než Parallels a nepodporuje všechny možnosti instalace, které jsem očekával, včetně instalace z USB. Kdybych si stáhl Windows a ne si koupil USB disk, moje zkušenost by byla velmi odlišná. Zde je několik lekcí, které jsem se naučil - doufám, že vám pomohou snáze se bavit.
- VMware Fusion nebude fungovat úspěšně na počítačích Mac vyrobených před rokem 2011.
- Pokud se během instalace setkáte s chybovými zprávami, může pomoci restartování počítače Mac.
- Musíte VMware povolit přístup k jeho systémovým rozšířením v nastavení zabezpečení vašeho Mac.
- Z jednotky Flash nelze nainstalovat systém Windows (nebo jiné operační systémy). Nejlepší možností je obraz disku DVD nebo ISO.
- Na disku DMG disku vytvořeném pomocí nástroje Disk Utility nelze použít možnost Snadná instalace systému Windows od společnosti VMware. Musí to být obraz disku ISO. A nemohl jsem úspěšně nainstalovat Windows bez Snadné instalace - Windows nemohly najít správné ovladače.
Budete tedy muset nainstalovat Windows buď z instalačního DVD nebo z ISO obrazu staženého z webu společnosti Microsoft. Sériové číslo Windows z mé jednotky Flash fungovalo při stahování dobře.
Jakmile jsem dostal slepé uličky z cesty, nainstaloval jsem Windows pomocí VMware Fusion:
Stáhl jsem si VMware Fusion pro Mac a nainstaloval. Byl jsem upozorněn, že nastavení zabezpečení makra High Sierra bude blokovat nastavení systému VMware, pokud bych je aktivoval v Předvolbách systému.
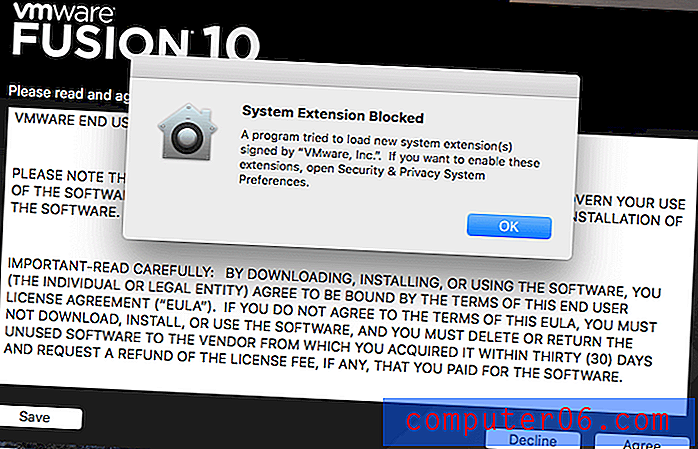
Otevřel jsem předvolby Zabezpečení a soukromí a povolil VMware otevřít systémový software.
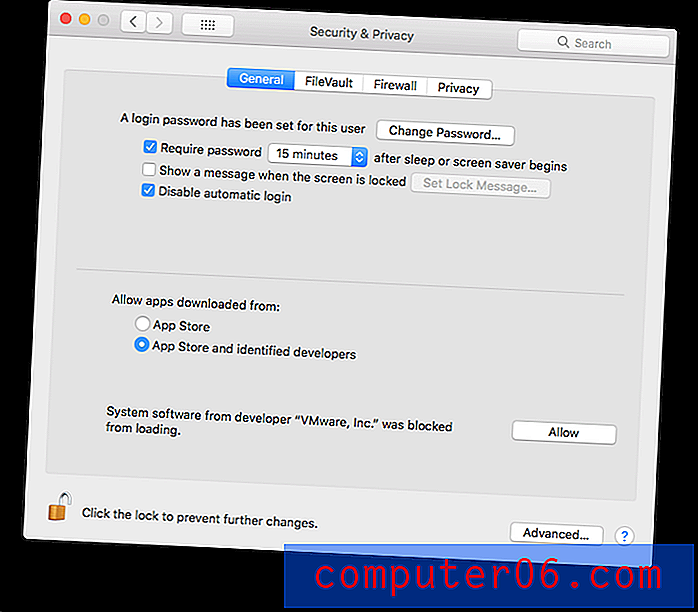
Nemám licenci pro VMware Fusion, takže si vybral 30denní zkušební verzi.
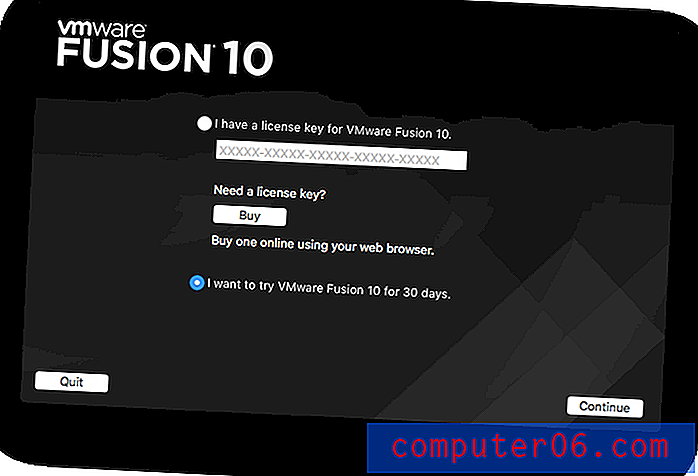
Vybral jsem verzi vhodnou pro domácí uživatele. K dispozici je také profesionální verze.
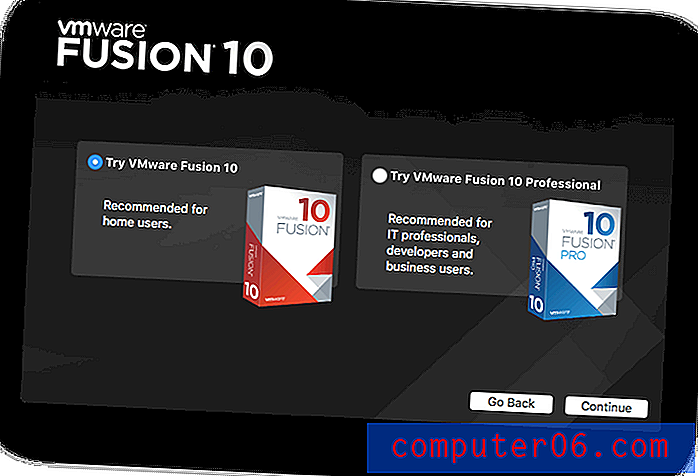
VMware byl nyní nainstalován. Nastal čas vytvořit virtuální stroj a nainstalovat na něj Windows. Dialogové okno, které to provede automaticky. Během předchozí instalace jsem restartoval počítač Mac kvůli chybovým zprávám. Restart pomohl.
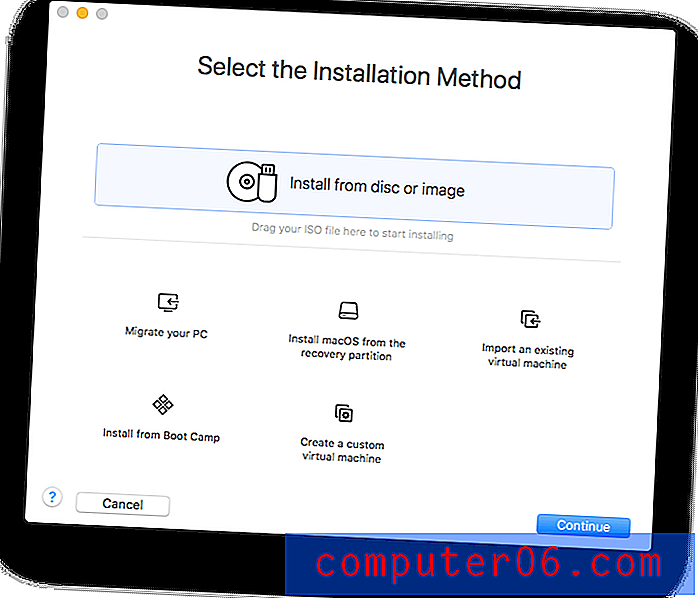
Vybral jsem možnost instalace z obrazu disku - ISO souboru, který jsem stáhl od společnosti Microsoft. Přetáhl jsem tento soubor do dialogového okna a zadal produktový klíč Windows 10, který jsem obdržel s instalační jednotkou Flash.
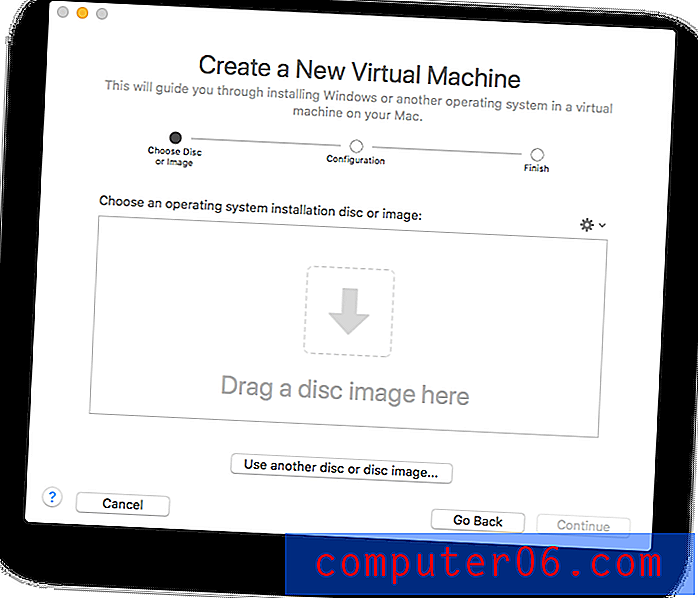

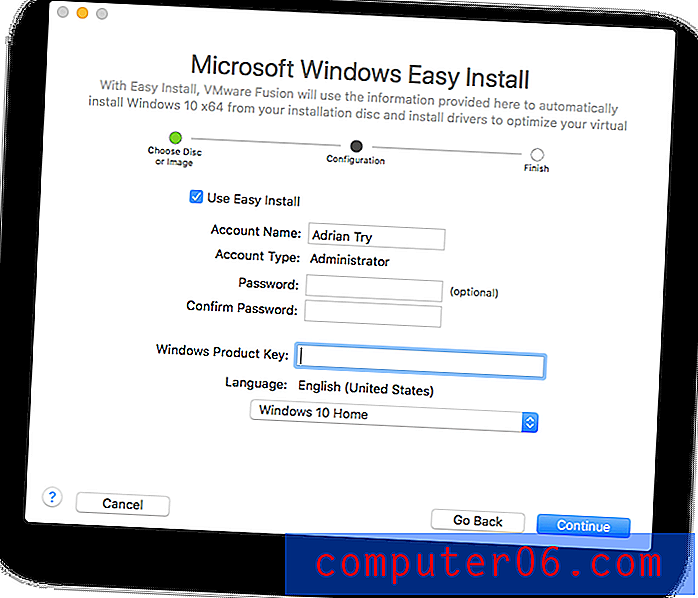
Teď jsem byl dotázán, zda chci sdílet své Mac soubory s Windows, nebo nechat dva operační systémy úplně oddělené. Vybral jsem si plynulejší zážitek.
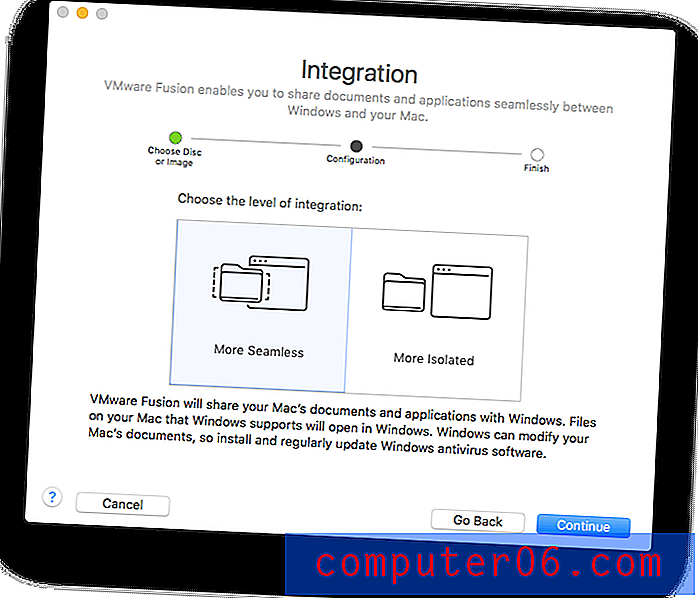
Kliknul jsem na Finish a sledoval instalaci Windows.
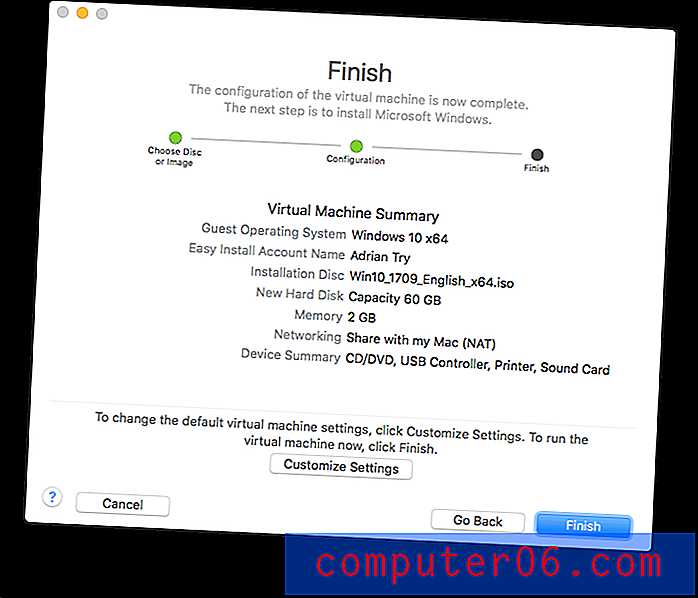
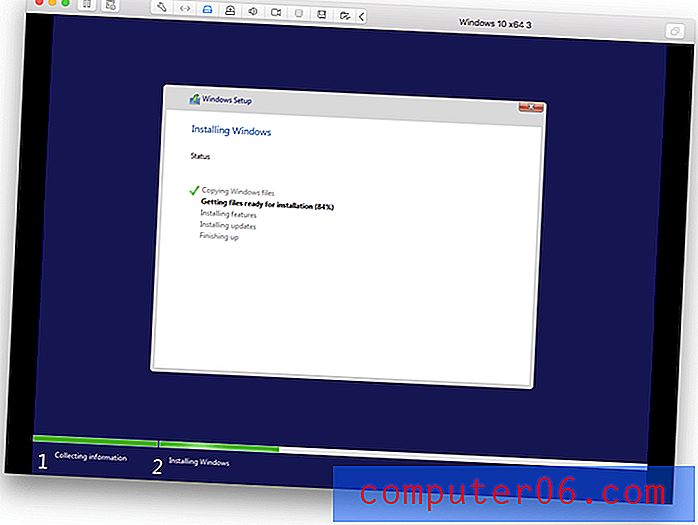
Tentokrát to bude mnohem plynulejší než předchozí pokusy o instalaci. I přesto jsem narazil na zátaras…
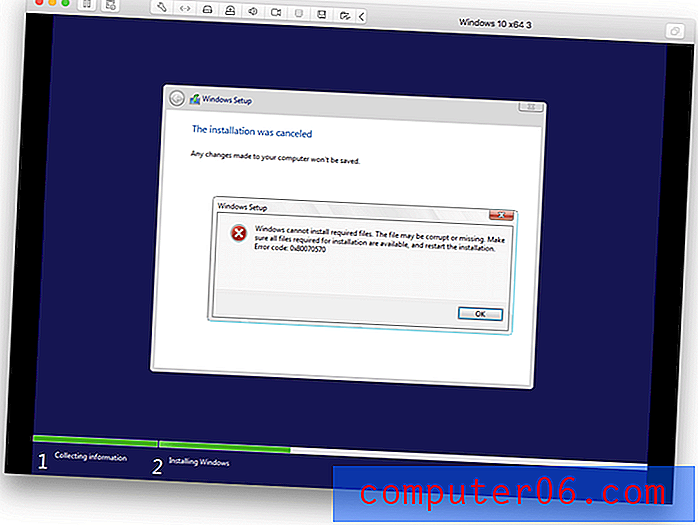
Nejsem si jistý, co se tady stalo. Začal jsem instalaci znovu a neměl jsem žádný problém.
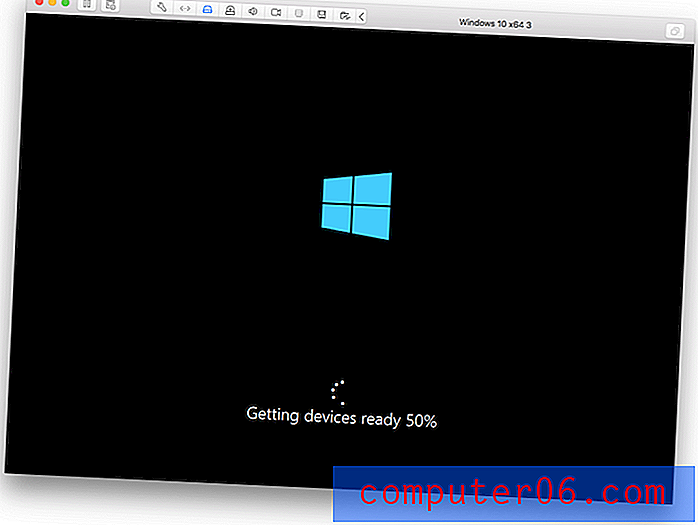
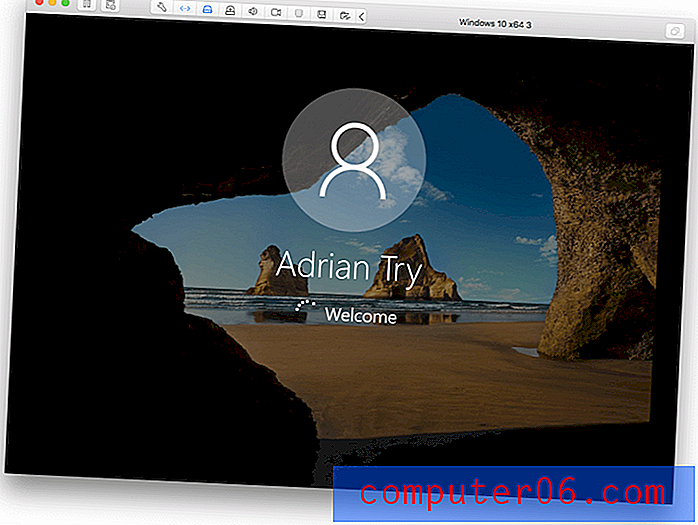
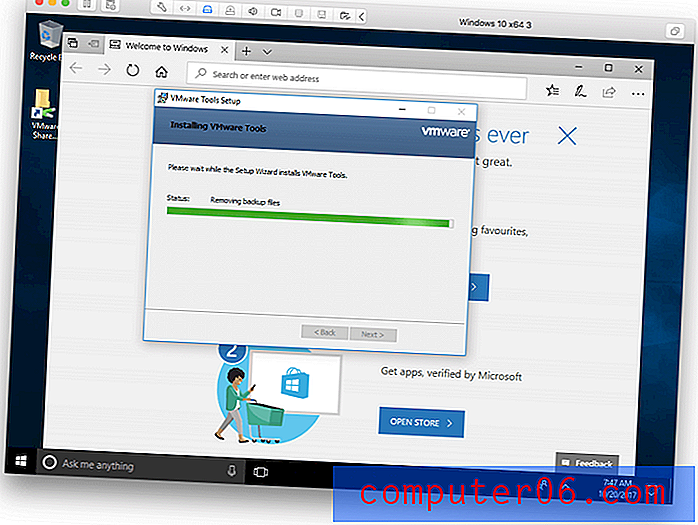

Posledním krokem bylo, aby VMware sdílel moji plochu Mac s Windows.
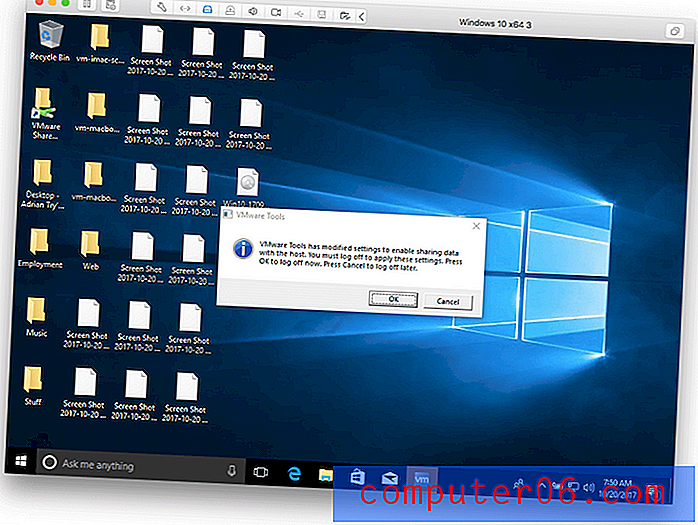
Windows je nyní nainstalován a funkční.
Můj osobní přístup : Pokud potřebujete přistupovat k aplikacím Windows při používání makra, je VMware Fusion skvělá volba. Nebudete muset restartovat počítač a výkon systému Windows ve virtuálním stroji je blízko, když běží přímo na hardwaru.3. Přepněte pohodlně mezi Mac a Windows
Přepínání mezi Macem a Windows je rychlé a snadné pomocí VMware Fusion. Ve výchozím nastavení běží uvnitř okna jako je tato.

Když je moje myš mimo toto okno, jedná se o černý kurzor myši Mac. Jakmile se pohybuje uvnitř okna, automaticky a okamžitě se z něj stane bílý kurzor myši Windows.
Můžete také spustit Windows na celou obrazovku stisknutím tlačítka Maximalizovat. Rozlišení obrazovky je automaticky upraveno tak, aby co nejlépe využilo místo navíc. Můžete přepínat do a ze systému Windows pomocí funkce Spaces v počítači Mac pomocí gesta se čtyřmi prsty.

4. Používejte Windows Apps vedle Mac Apps
Pokud se zaměřujete spíše na spouštění aplikací systému Windows než samotného systému Windows, nabízí produkt VMware Fusion Unity View, který skrývá rozhraní systému Windows a umožňuje spouštění aplikací systému Windows, jako by to byly aplikace pro Mac.
Tlačítko Přepnout do zobrazení Unity View je v pravém horním rohu okna VMware Fusion.
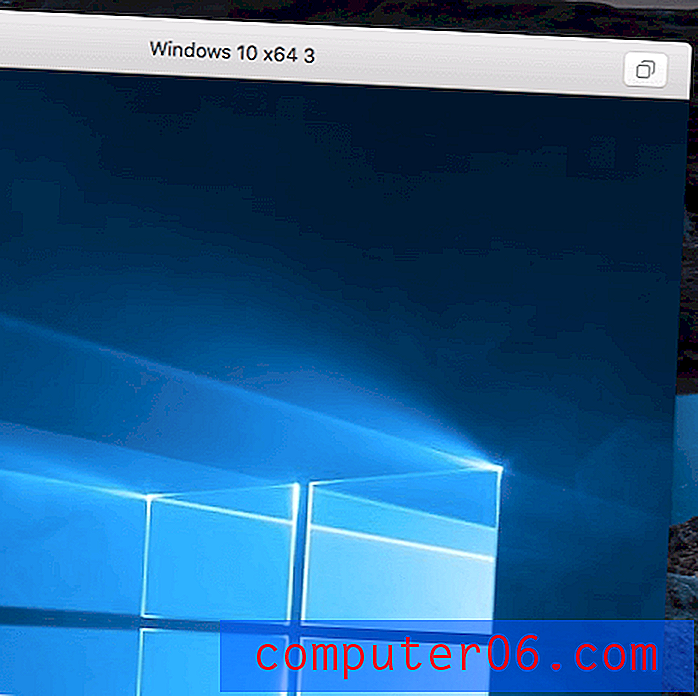
Windows zmizí. Na panelu nabídek se nyní objeví několik stavových ikon systému Windows a klepnutím na ikonu VMware v doku se zobrazí nabídka Start systému Windows.
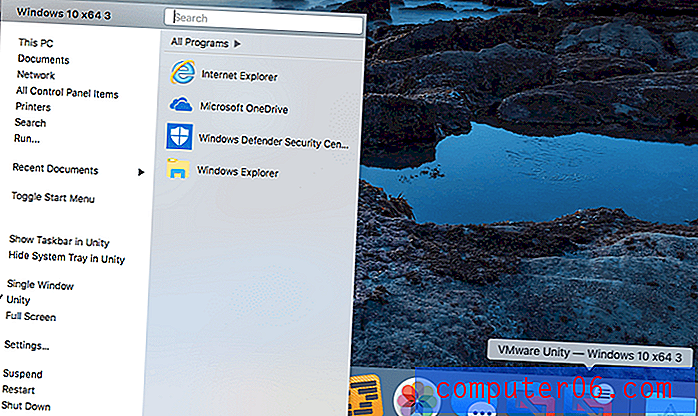
Když na ikonu kliknu pravým tlačítkem, aplikace systému Windows se zobrazí v nabídce Otevřít v počítači Mac. Například při kliknutí pravým tlačítkem myši na soubor obrázku je nyní možnost Malování Windows.

Když spustíte Malování, zobrazí se ve svém vlastním okně, jako je aplikace pro Mac.

5. Spusťte na počítači Mac další operační systémy
Nejste omezeni na provoz Windows na virtuálním počítači VMware Fusion - lze nainstalovat také MacOS, Linux a další operační systémy. To může být užitečné v takových situacích:
- Vývojář pracující na aplikaci, která běží na více platformách, může používat virtuální počítače ke spuštění softwaru Windows, Linux a Android.
- Vývojáři počítačů Mac mohou testovat kompatibilitu pomocí starších verzí systémů MacOS a OS X.
- Linuxový nadšenec může běžet a porovnávat více distribucí najednou.
MacOS můžete nainstalovat z oddílu pro obnovení nebo z obrazu disku. Můžete také nainstalovat starší verze OS X, pokud máte stále instalační DVD nebo obrazy disků. Rozhodl jsem se nainstalovat MacOS ze svého oddílu pro obnovení.
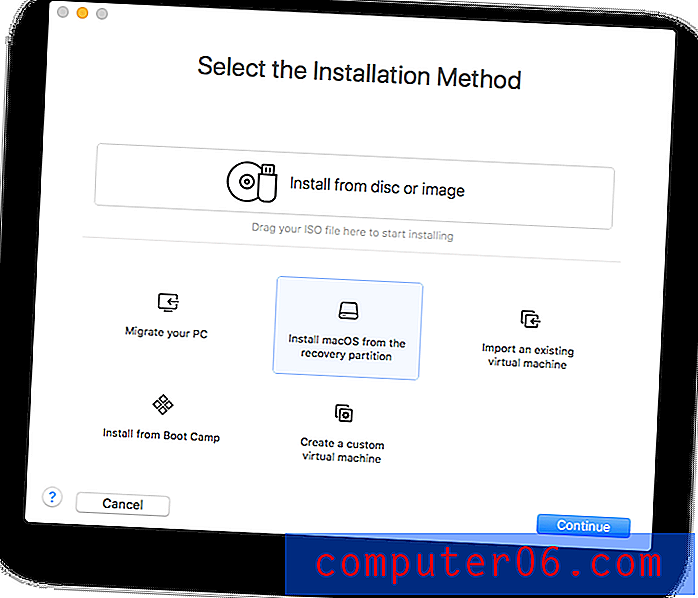
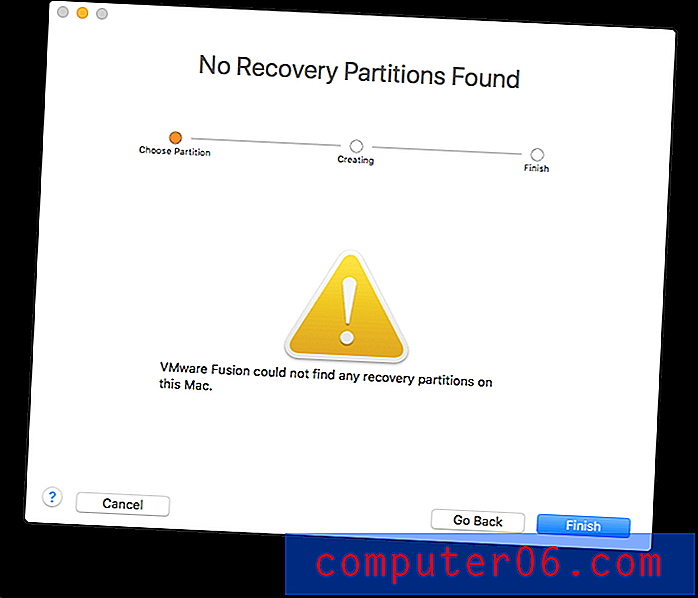
V tomto počítači Mac bohužel neexistuje žádný oddíl pro obnovení a nemám po ruce obrázek disku MacOS. Mám obraz instalačního disku Linux Mint, takže jsem se místo toho pokusil nainstalovat.
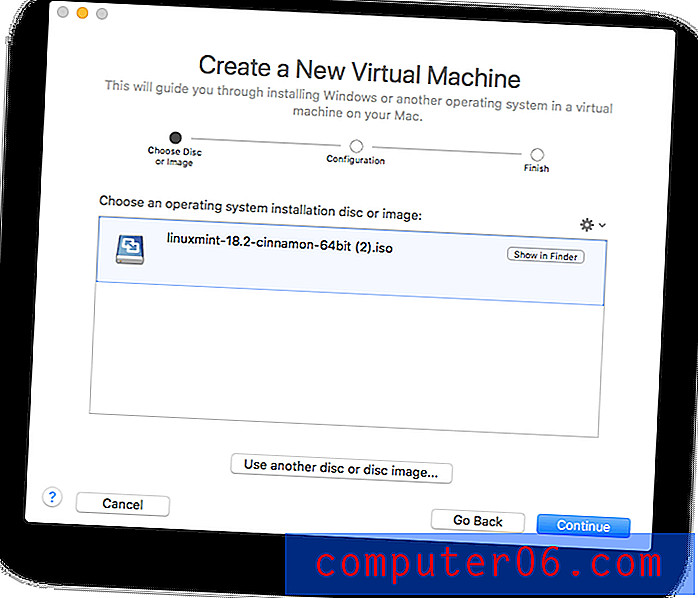
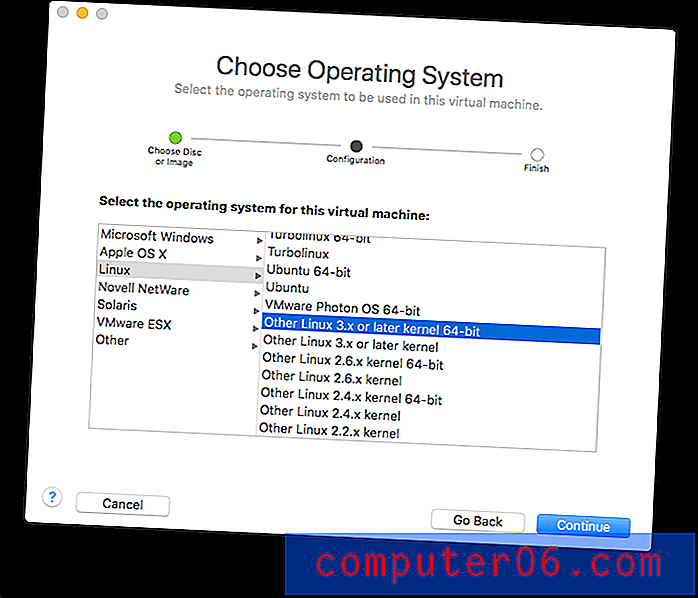
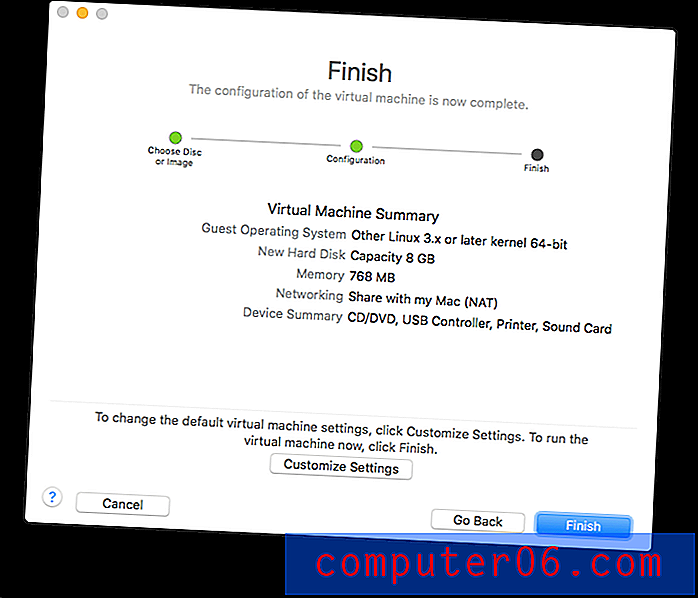
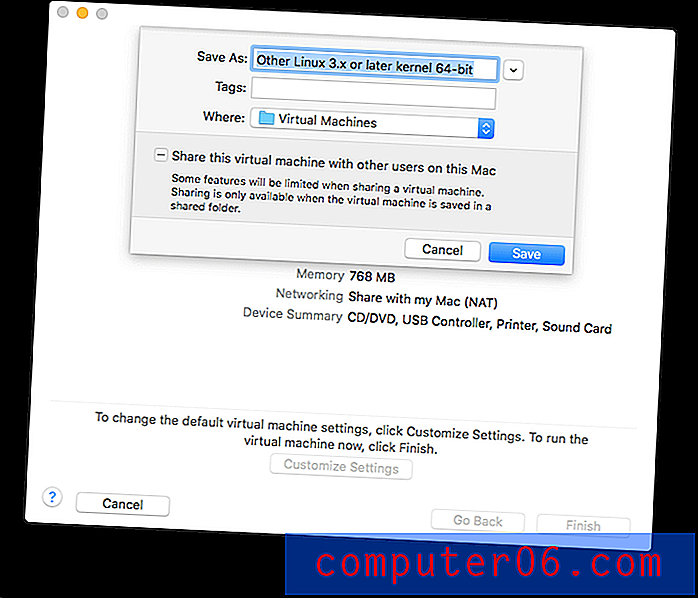
Po vytvoření virtuálního počítače se instalační program systému Linux Mint spustí a spustí.
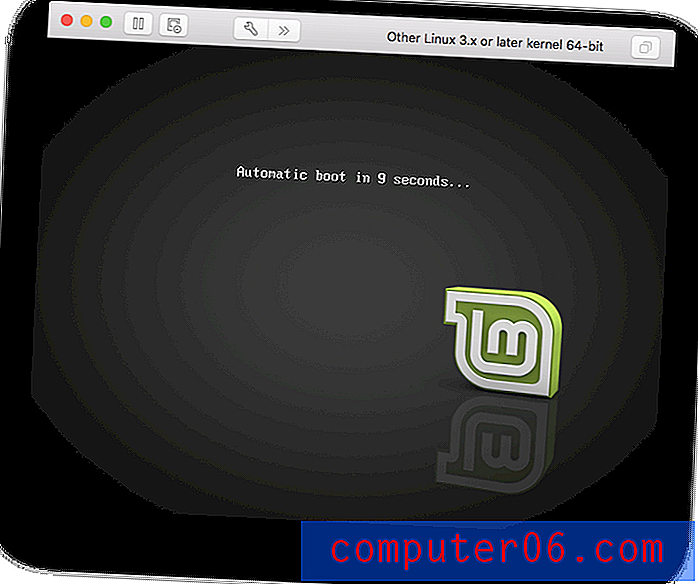
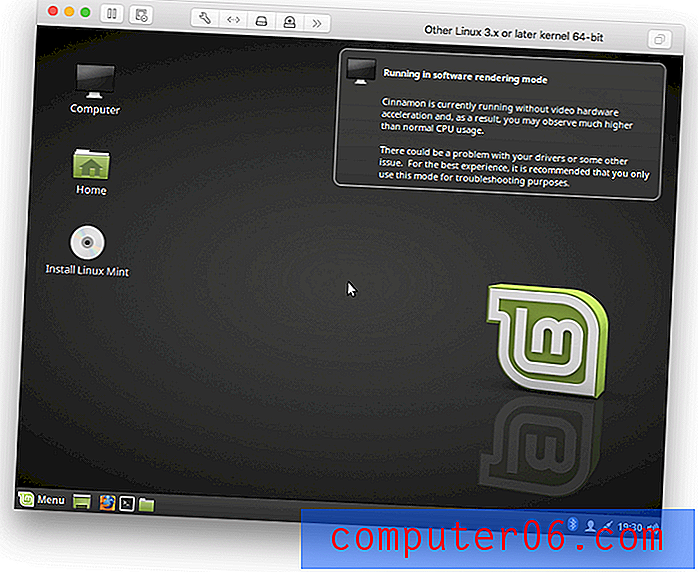
Zde běží Linux z bitové kopie disku, ale ještě není nainstalován v novém virtuálním počítači. Dvakrát klikněte na Install Linux Mint .
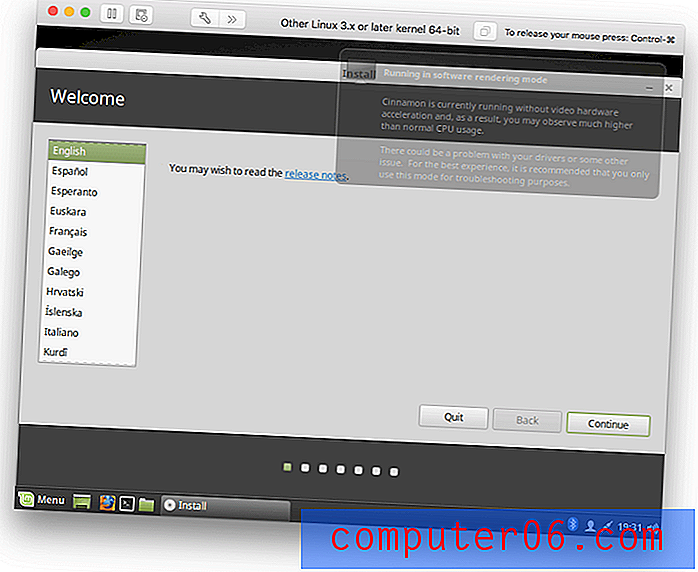

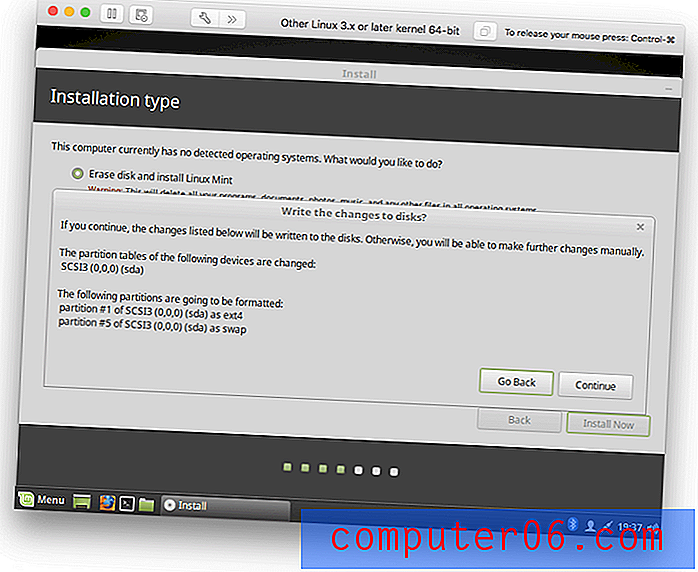
V tomto okamžiku virtuální počítač zpomalil na procházení. Pokusil jsem se restartovat virtuální stroj, ale zpomalil to ještě dříve. Restartoval jsem Mac, ale žádné vylepšení. Instalaci jsem restartoval pomocí režimu, který využívá méně zdrojů a který pomohl. Provedl jsem instalaci, abych se dostal do stejného bodu, kde jsme skončili.
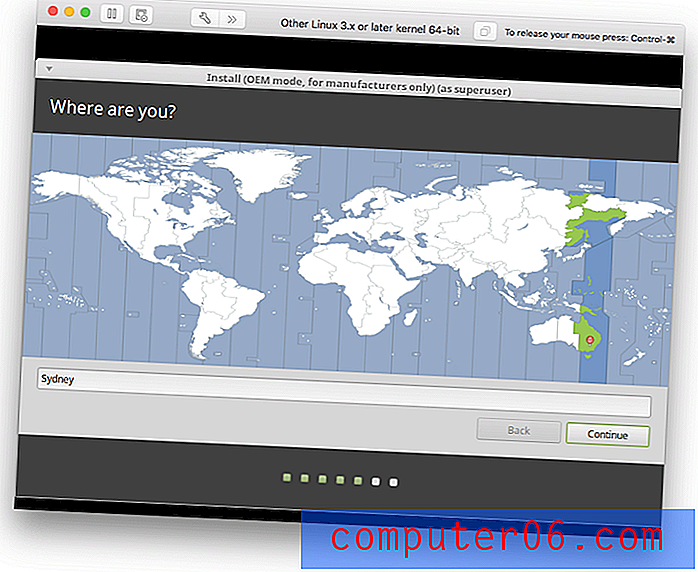
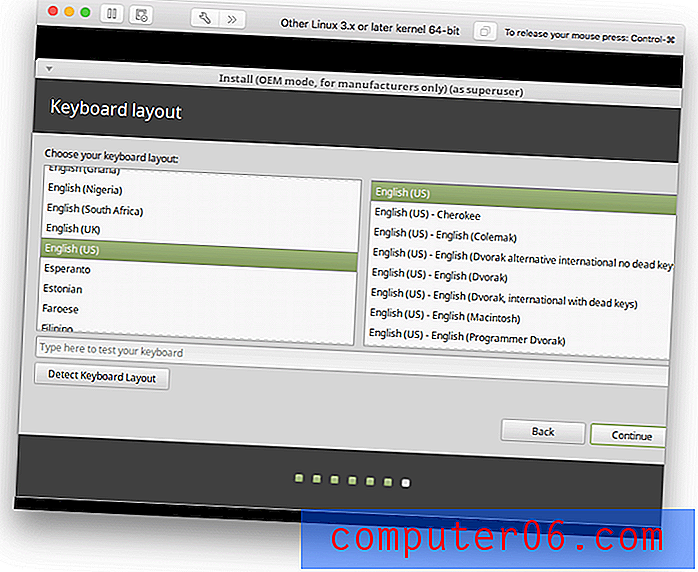
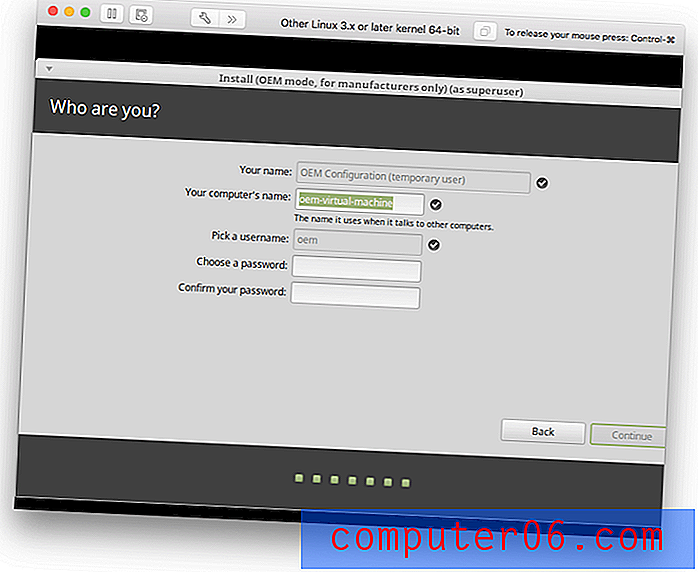
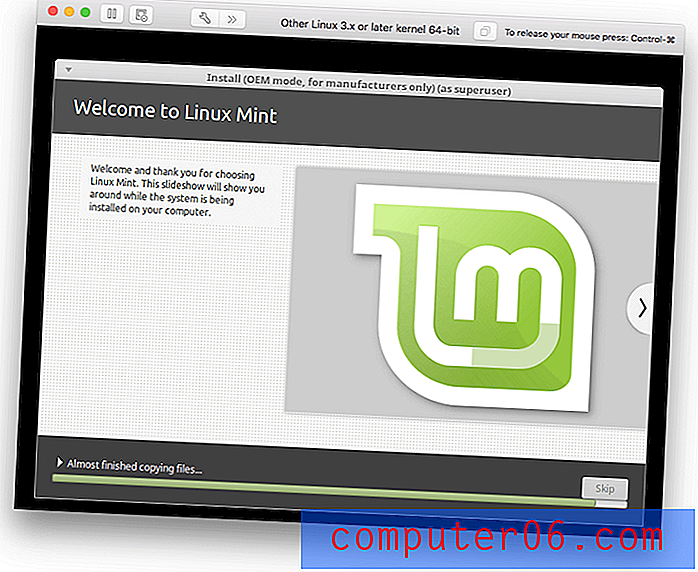
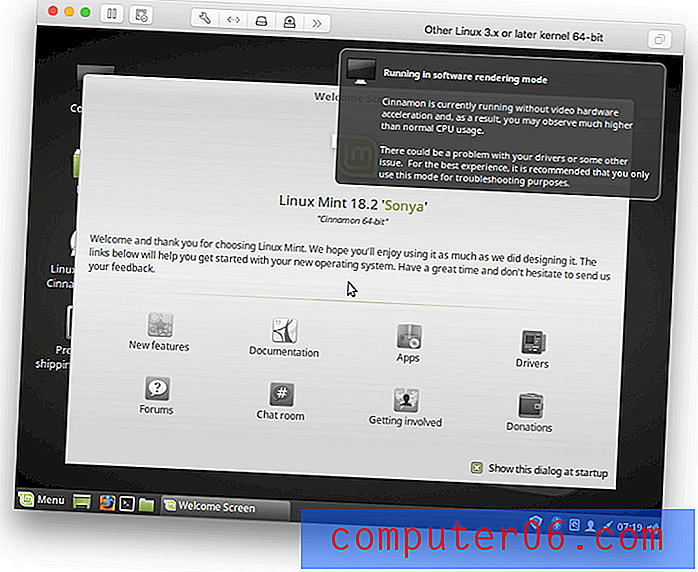
Linux je nyní nainstalován. Přestože chybí ovladače, které by fungovaly nejefektivněji na virtuálním hardwaru VMware, je výkon docela dobrý. VMware poskytuje ovladače, takže se je pokusím nainstalovat.
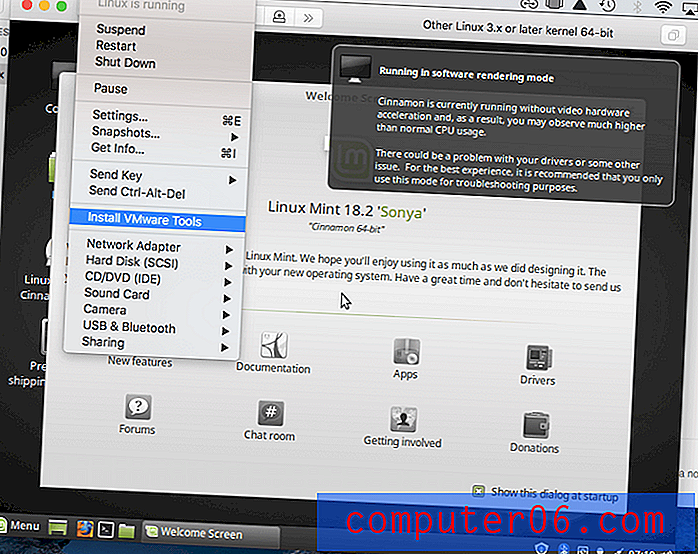
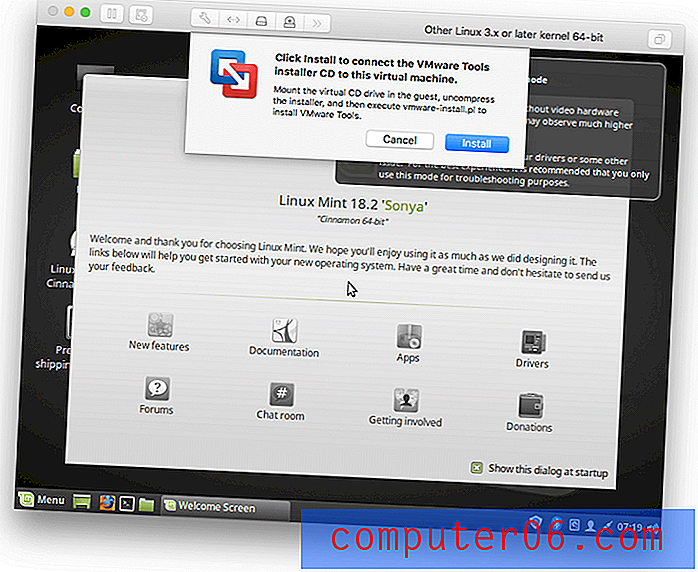
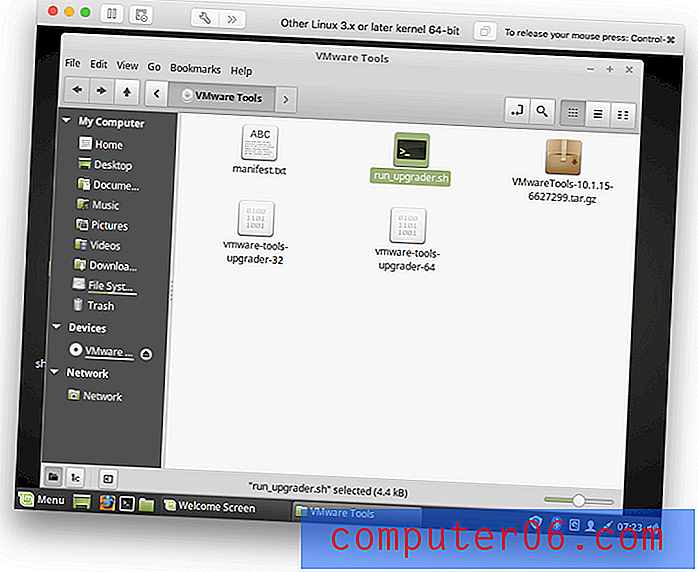
Instalace ovladače se nezdala úspěšná. Bylo by dobré, kdyby to fungovalo poprvé, ale kdybych měl více času, jsem si jistý, že to zvládnu. Výkon je celkem dobrý, zejména u aplikací, které nejsou graficky náročné.
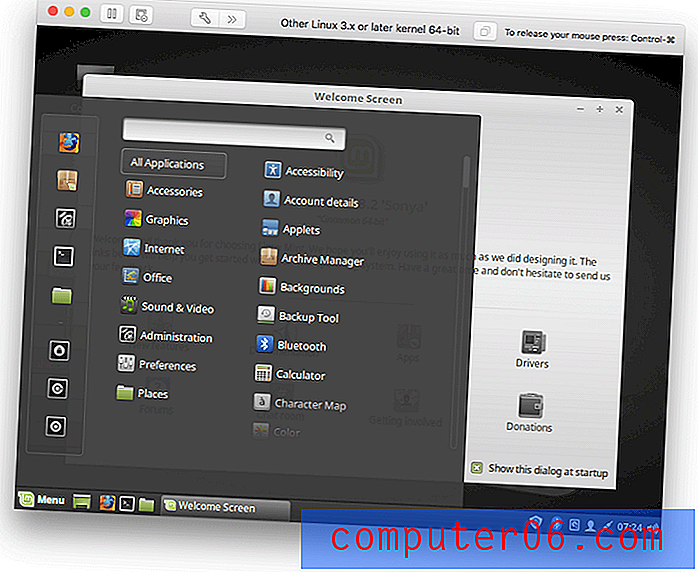
Důvody mých recenzí a hodnocení
Účinnost: 4.5 / 5
Po instalaci vám VMware Fusion umožňuje efektivně spouštět Windows a další operační systémy v počítači Mac bez restartování počítače. Při spuštění systému Windows jsou k dispozici další integrační funkce, které umožňují systému Windows přístup k vašim souborům Mac a umožňují aplikacím systému Windows spouštět aplikace Mac.
Cena: 4, 5 / 5
Základní verze VMware stojí téměř stejně jako Parallels Desktop, jeho nejbližší konkurent, i když verze Pro je dražší. Ale mějte na paměti, že licence Parallels Pro je dobrá pro tři Mac, zatímco licence VMware Fusion Pro je pro všechny Mac, které vlastníte, takže pokud máte mnoho počítačů, VMware může být výhodná.
Snadné použití: 4/5
Vzal jsem si stopu za překážky, se kterými jsem se setkal při instalaci Windows na VMware, i když ne všichni se setkají se stejnými problémy, jaké jsem udělal. Systémové požadavky a možnosti instalace VMware jsou omezenější než Parallels Desktop. Jakmile byl VMware Fusion spuštěn, jeho použití bylo jednoduché, i když ne tak snadné jako Parallels.
Podpora: 4/5
Podpora pro VMware Fusion není zahrnuta v kupní ceně, ale můžete si zakoupit podporu na základě jednotlivých incidentů. To vám umožní přístup k technickému technikovi telefonicky a e-mailem, který vám odpoví do 12 pracovních hodin. Před zakoupením podpory společnost VMware doporučuje nejprve prozkoumat jejich znalostní základnu, dokumentaci a diskusní fóra.
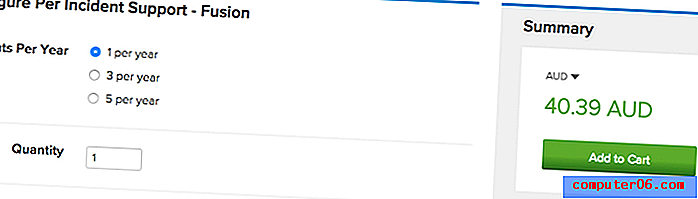
Alternativy k VMware Fusion
Parallels Desktop (Mac) : Parallels Desktop (99, 99 $ / rok) je populární virtualizační platforma a nejbližší konkurent společnosti VMware. Přečtěte si naši recenzi na Parallels Desktop.
VirtualBox (Mac, Windows, Linux, Solaris) : VirtualBox je bezplatná a otevřená alternativa společnosti Oracle. Není to tak leštěné nebo citlivé, je to dobrá alternativa, když výkon není na špičkové úrovni.
Boot Camp (Mac) : Boot Camp je nainstalován s MacOS a umožňuje vám spustit Windows spolu s MacOS v nastavení duálního spouštění - přepínat je třeba restartovat počítač. To je méně pohodlné, ale má výhody z výkonu.
Víno (Mac, Linux) : Víno je způsob spouštění aplikací systému Windows na vašem počítači Mac bez nutnosti systému Windows vůbec. Nelze spouštět všechny aplikace systému Windows a mnoho vyžaduje významnou konfiguraci. Je to bezplatné (open source) řešení, které by pro vás mohlo fungovat.
CrossOver Mac (Mac, Linux) : CodeWeavers CrossOver (59, 95 $) je komerční verze Wine, která se snadněji používá a konfiguruje.
Závěr
VMware Fusion spouští Windows a další operační systémy ve virtuálních strojích společně s aplikacemi Mac. To je dobrá věc, pokud se spoléháte na určité aplikace systému Windows nebo pokud vyvíjíte aplikace nebo webové stránky a potřebujete testovací prostředí.
Mnoho domácích i firemních uživatelů shledá Parallels Desktop jednodušší pro instalaci a používání, ale VMware je blízko. Tam, kde svítí, jsou jeho pokročilé funkce a schopnost běžet také na Windows a Linuxu. Pokročilí uživatelé a odborníci v oblasti IT ho mohou považovat za vhodné pro jejich potřeby.
Pokud je spuštění systému Windows v počítači Mac užitečné, ale nekritické, zkuste jednu z bezplatných alternativ. Pokud ale spoléháte na software Windows, potřebujete spustit více operačních systémů nebo potřebujete stabilní testovací prostředí pro své aplikace nebo webové stránky, absolutně potřebujete stabilitu a výkon VMware Fusion nebo Parallels Desktop. Přečtěte si obě recenze a vyberte ten, který nejlépe odpovídá vašim potřebám.
Získejte VMware Fusion
0/5 (0 Recenze)