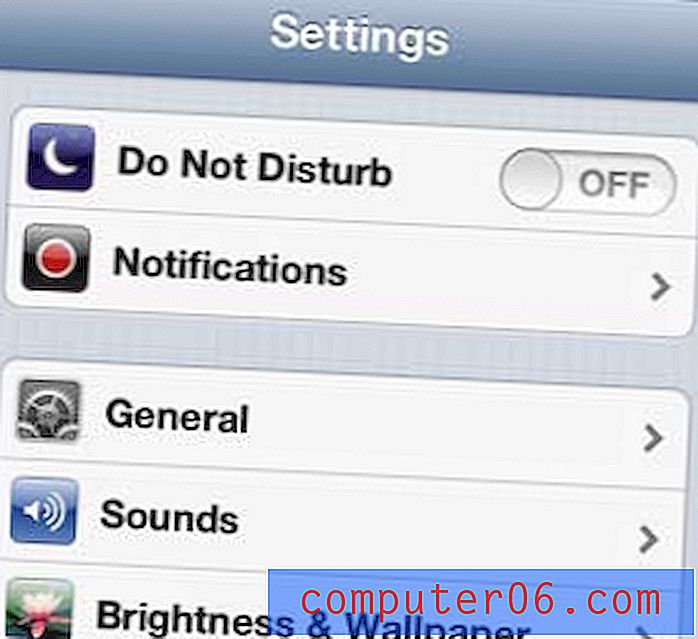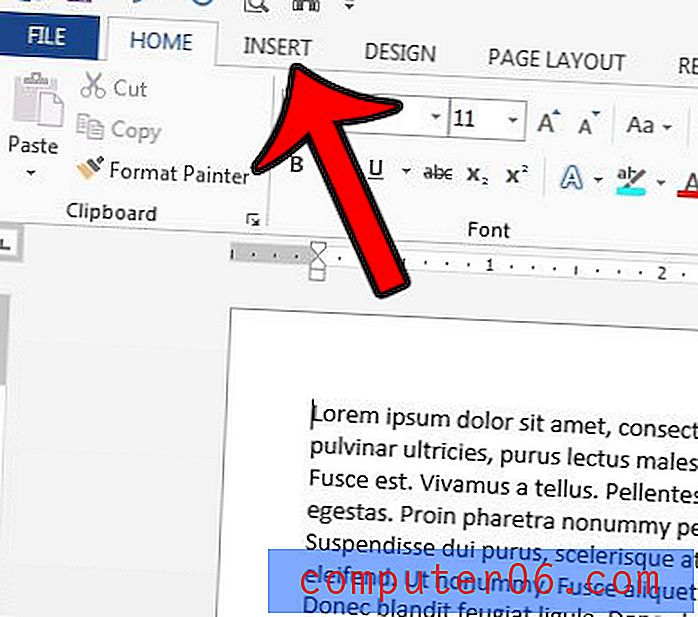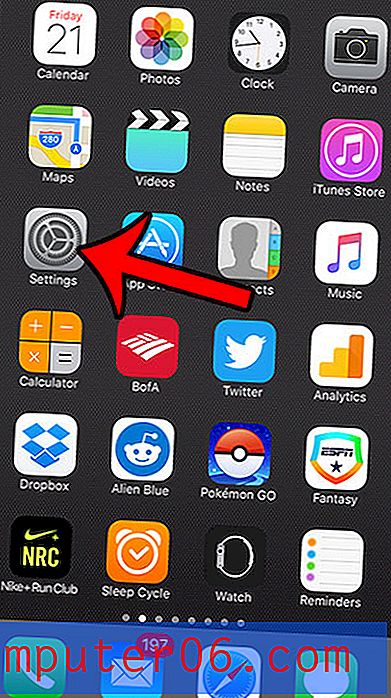5 rychlých a snadných textur Photoshopu, které můžete vytvořit od nuly
Web je plný bezplatných texturních zdrojů. Bohužel jsme je všichni už dříve používali a nenáviděli všechna související omezení, která vyplývají z používání půjčeného umění. Pro svůj další projekt, proč nepoužívat jen textury, které si vyrobíte od nuly? Vynecháte omezení a konečný produkt je mnohem jedinečnější, protože nepoužíváte stejné zdroje, které používají všichni ostatní.
Dnes se chystáme začít tím, že vás naučíme, jak pomocí několika základních filtrů Photoshopu vytvořit pět zcela odlišných textur. Každá textura by vás měla rozbít jen od jedné do tří minut, a proto ji lze rychle aplikovat, aniž byste museli strávit svůj rozhodující čas návrhu. Začněme!
Prozkoumejte prvky Envato
Textura dřeva

Problém s realistickými dřevěnými texturami je v tom, že jsou tak organické. Ve Photoshopu je snadné vytvořit jednotný vzor, ale prvky se spoustou jemných detailů jsou mnohem obtížnější. Naštěstí díky chytré aplikaci několika filtrů dokáže Photoshop udělat vše, co pro nás může být těžké. Trik, který uvidíme níže, je směs technik Andrewa Houleho a mé vlastní.
Krok 1: Vytvořte Woodgrain
Nejprve vytvořte dokument a vyplňte jej vrstvou cloudu. Nyní aplikujte na tuto vrstvu vertikální pohybové rozmazání s maximální intenzitou a měli byste přijít s něčím, jako je níže uvedený efekt.
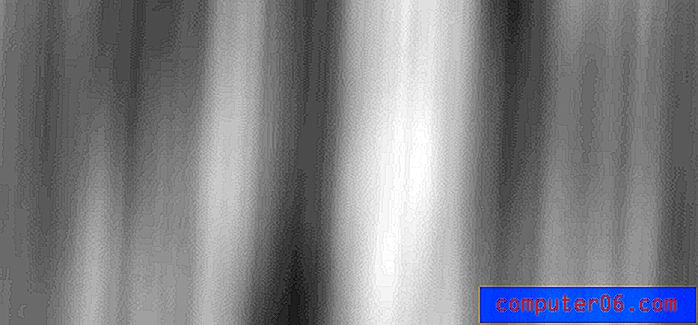
Nyní přejděte do dialogu Galerie filtrů a zapněte Accented Edges. Rád zde používám docela nízké hodnoty, protože si myslím, že to dává nejlepší účinek.
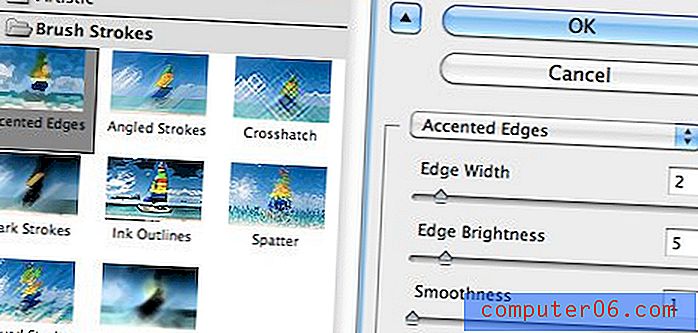
Po použití výše uvedených nastavení byste měli vidět, že se začínají formovat některé opravdu pěkné efekty lesních dřevin. To je obvykle obtížná část, o které jsme se zmínili dříve. Vidíte, jak neuvěřitelně snadné to bylo, pokud znáte správné triky?
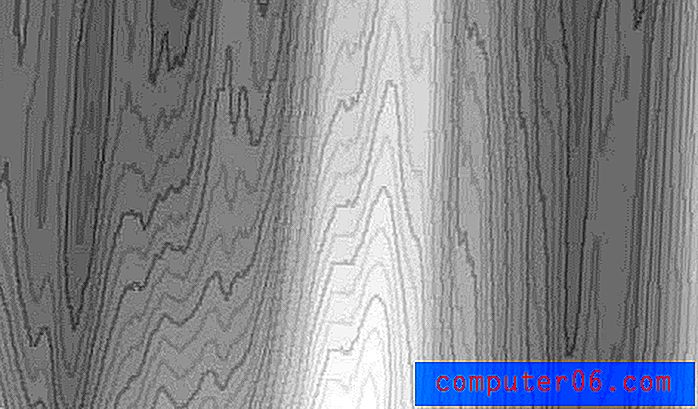
Kromě Accented Edges můžete volitelně použít i některé filmové zrno, pokud se chcete podívat na ten drsný vzhled vaší textury.
Krok 2: Zbarvení
Nyní přejděte na Obraz> Úpravy> Odstín / sytost a hrajte si s různými barevnými variacemi textury. Ujistěte se, že je zapnutá funkce „Zbarvení“, jinak tento krok nebude fungovat správně! Šel jsem s 42, 41 a -34 pro jezdce, ale neváhejte přijít s vaším vlastním řešením.
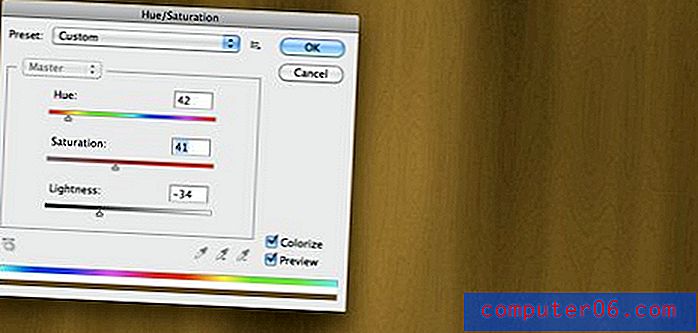
V tuto chvíli máte buď pěknou, zvlněnou dřevoryt nebo něco, co stále vypadá příliš jednotně a rovně. Pokud se jedná o druhou možnost, použijte nástroj zkapalnění a přidejte nějaké vlny (tentokrát jsem tento krok nepoužil, ale často je to nutné). Nakonec celou věc trochu zaostříme a přidáme nějakou definici.
Krok 3: Vytvoření panelů
Pokud chcete, aby vaše textura vypadala trochu uměle, zkuste přidat efekt panelu. Chcete-li toho dosáhnout, umístěte na vrchol textury spoustu svislých černých pruhů.

Dále vypněte vrstvu pruhů a příkazem klikněte na ni, čímž změníte pruhy na aktivní výběr. Nyní klikněte na vaši dřevěnou vrstvu textury a stiskněte Command-J, abyste vytvořili novou vrstvu z výběru. To by vám mělo dát vrstvu dřevěných pruhů, ale nevyčnívají z pozadí vůbec, protože jsou to v podstatě jen klon.
Chcete-li to vyřešit, překlopte vrstvu svisle a přidejte mírný vnitřní stín. To by vám mělo dát úžasnou a realistickou dřevěnou texturu pozadí! Doplňte jej svými vlastními úpravami úrovní a efekty stínů a jste připraveni číst.

Klíčem k vytváření dobrých textur je v průběhu celého procesu tvůrčí svoboda. Pokaždé, když tuto metodu provedete, mírně změňte svou techniku a můžete přijít s některými velmi rozmanitými výsledky!

Pergamen

Pro výrobu pergamenu rád používám třívrstvý systém: spodní vrstva drží základní barvu, střední vrstva drží mraky a horní vrstva drží texturu plátna. Podívejme se, jak je postavit každý.
Chcete-li vytvořit základní vrstvu, jednoduše vyplňte dokument barvou. Papírové textury přicházejí ve všech druzích bláznivých barev, takže stačí otevřít paletu a vybrat si cokoli, co se vám líbí (šel jsem s # e7e3d0).
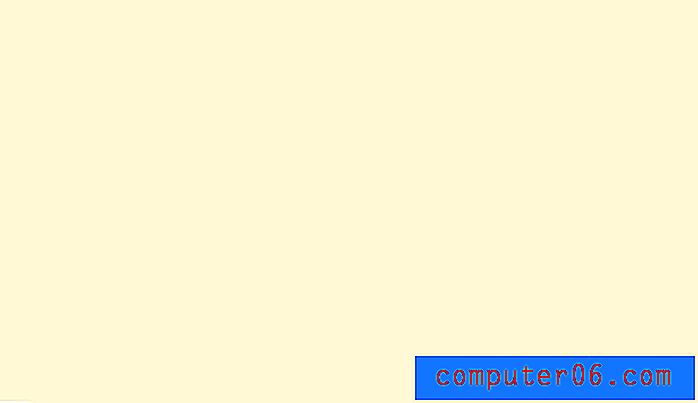
Nyní vytvořte druhou vrstvu a vykreslete některé mraky pomocí základní barvy ve spojení s tmavším odstínem. Váš výsledek by měl být zhruba jako na obrázku níže.

Pro horní vrstvu duplikujte vrstvu mraků a přejděte do Galerie filtrů a přidejte filtr Texturizer i filtr Malování. Pomocí filtru Malování Daubs trochu rozostřete mraky a filtr Texturizer přidejte texturu plátna. Zde je výsledek:

Nyní si vezměte horní dvě vrstvy a každou z nich položte na přibližně 30 až 40% krytí. Hrajte si s čísly, dokud nezískáte mix, který se vám líbí. Nakonec přidejte do celého dokumentu vnitřní stín nastavený na Color Burn a měli byste přijít s níže uvedeným efektem. Stín opravdu dokončí efekt a dodává, že ve věku vzhled.

Plátno

Tento typ textury jsem viděl v poslední době hodně, zejména v aplikačních rozhraních pro iPhone. Je to starý trik, který je velmi snadno implementovatelný a vypadá o něco hezčí než výchozí efekty plátna Photoshopu.
V zásadě stačí vytvořit dvě oddělené vrstvy šumu (Filtr> Hluk> Přidat hluk) a aplikovat na ně silné rozmazání pohybem, jednu svisle a jednu vodorovně.
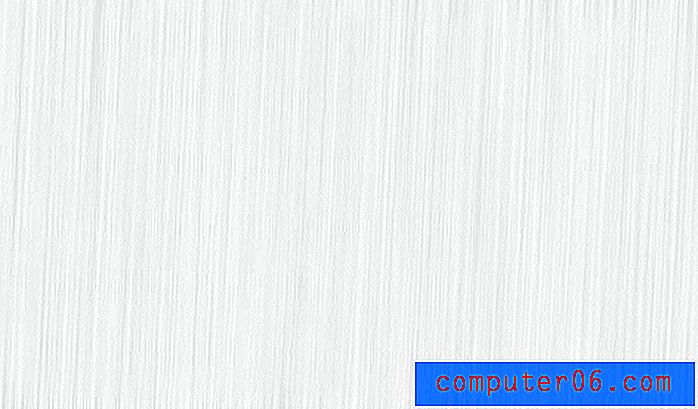
Pak nastavíte obě vrstvy na Násobit, aby se prolínaly dohromady a nechaly se projít vaše pozadí. Voila! Výsledkem je jakýsi tkaný efekt plátna, který je dokonalý pro jemné pozadí, které má málo rozptýlení.

Kov

Efekt kartáčovaného kovu je jedním z nejjednodušších na tomto seznamu. Začnete s černou a bílou vrstvou šumu. Ujistěte se, že je poměrně hustá, aby byl patrný konečný efekt kovové textury.
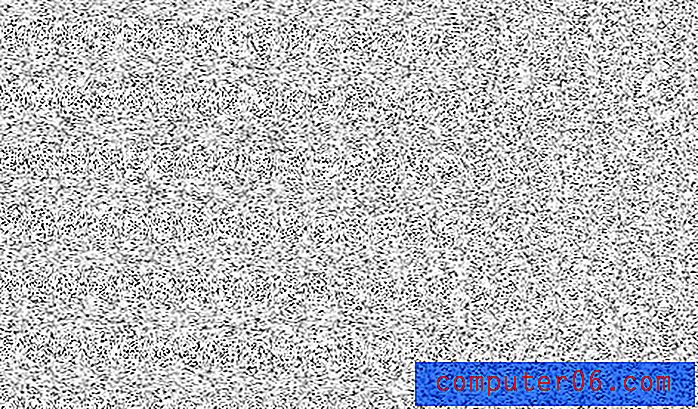
Poté do vrstvy hluku přidejte dokonale vodorovný filtr Motion Blur. Tím získáte řádky pro kartáčovaný vzhled. Rozostření pohybu má tendenci se seskupovat kolem okrajů, i když tak natáhněte vaši vrstvu za hranice plátna pomocí transformace, dokud nebude vypadat zhruba jako obrázek níže.
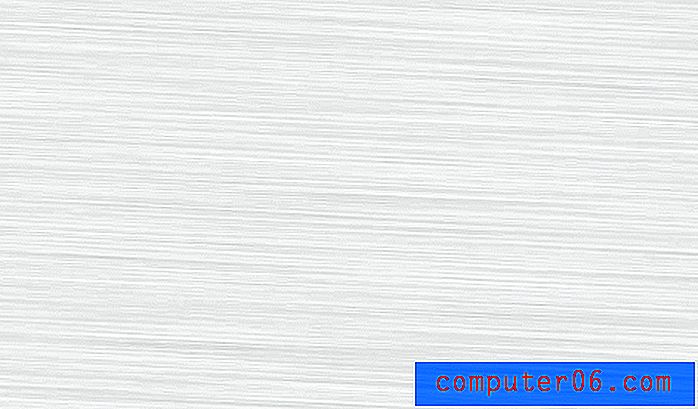
Nyní vytvořte novou vrstvu a nastavte ji na Násobit. Na nové vrstvě natáhněte černobílý odražený gradient v šikmé poloze. Nakonec upusťte krytí přechodové vrstvy, dokud nebudete spokojeni s výsledkem.
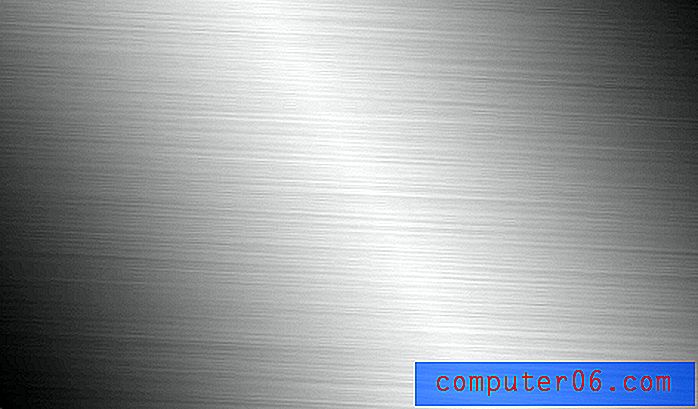
Vesmír
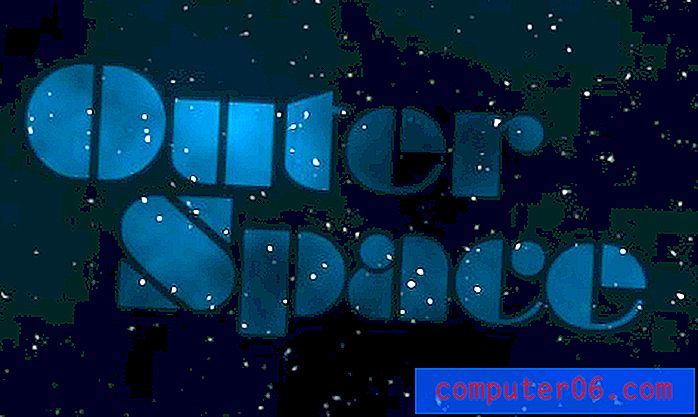
Pro náš poslední trik vytvoříme texturu, která je z tohoto světa doslova. Pomocí hlukového filtru můžeme snadno vygenerovat náhodné a poměrně realistické hvězdné pole.
Nejprve vytvořte nový dokument a přidejte tmavý radiální gradient podobný tomu níže. Začněte světlejší barvou vlevo nahoře a zeslabujte na tmavší barvu vpravo dole.
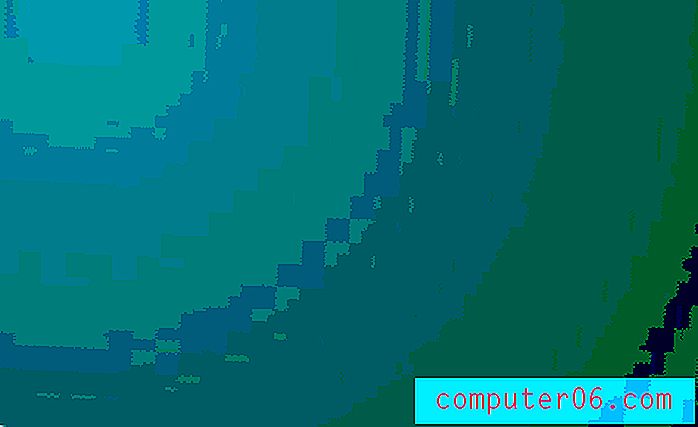
Nyní vytvořte novou vrstvu, vyplňte ji černou a přejděte na Filtr> Hluk> Přidat hluk. Upravte tato nastavení, jak chcete, jen se ujistěte, že černá je vaše primární barva a bílá je vaše sekundární barva.

Nyní do vrstvy hluku přidejte Gaussovo rozostření asi 1, 5–2 pixelů. V tuto chvíli to bude vypadat divně, ale věřte mi v to.
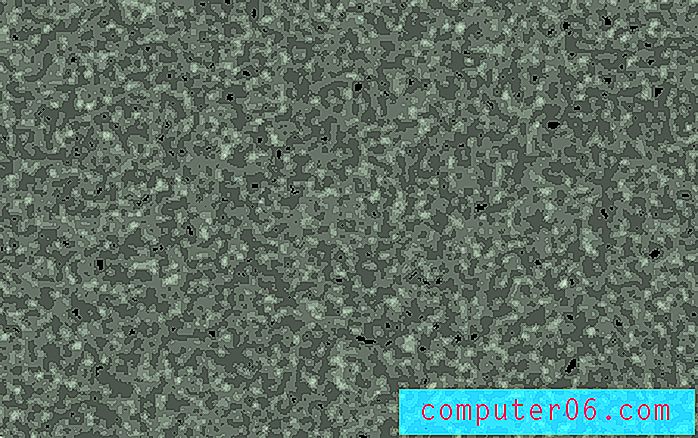
Jakmile vytvoříte rozmazaný nepořádek zobrazený výše, přidejte úpravu Úrovně, která posouvá černý jezdec doprava (kolem 40) a bílý jezdec doleva, dokud nemáte pouze bílé šmouhy. Aby byly šmouhy pěkné a jasné, možná budete muset několikrát spustit příkaz Úrovně. Po dokončení nastavte režim prolnutí této vrstvy na obrazovku.
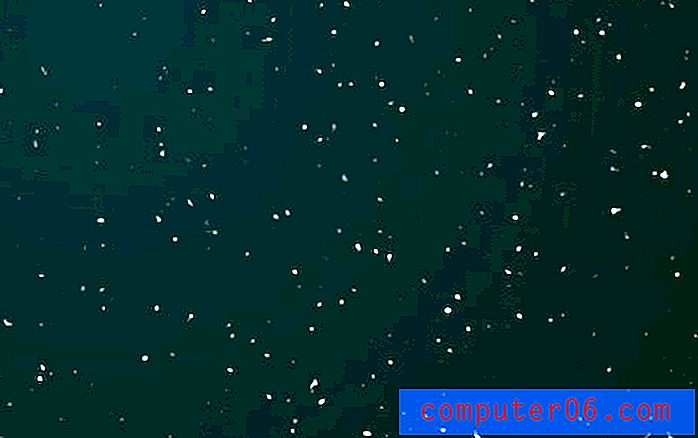
Nakonec vytvořte novou vrstvu a vykreslete některé černé a bílé mraky (nápověda: Pokud podržíte klávesu volby, budou mraky intenzivnější). Nyní nastavte vrstvu mraků tak, aby se množila a vy byste měli mít bláznivou scénu přímo z retro vesmírného plakátu!
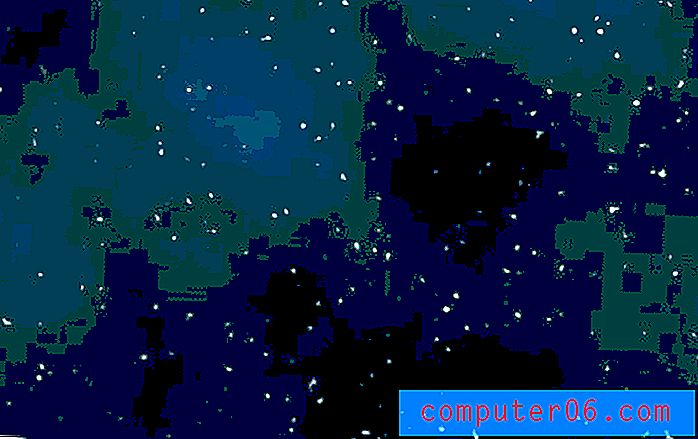
Tvůj tah!
Některé z výše uvedených triků se mohou zdát komplikované, ale jakmile je vyzkoušíte, uvidíte, jak snadné a flexibilní jsou. Nesnažte se přesně postupovat podle kroků, ale raději použijte svůj vlastní náhled a kreativitu, abyste stejnou základní myšlenku zaujali novým směrem. Uložte si tuto stránku do záložek na Delicious a odkazujte na ni, až budete příště potřebovat dobré zázemí pro jeden z vašich projektů.
Nyní, když jste viděli pět mých oblíbených triků pro vytváření textur na pozadí od nuly, je čas, abyste mi ukázal některé z vašich oblíbených procesů. Zanechte komentář níže a stručně popište své triky vytváření pozadí.