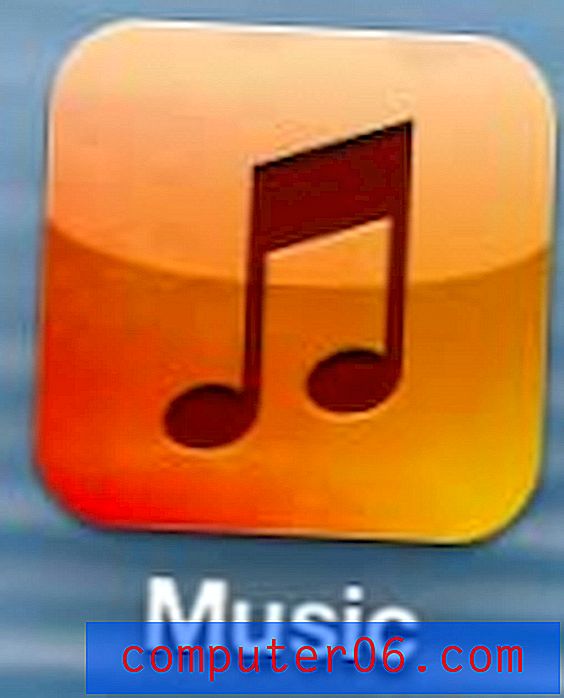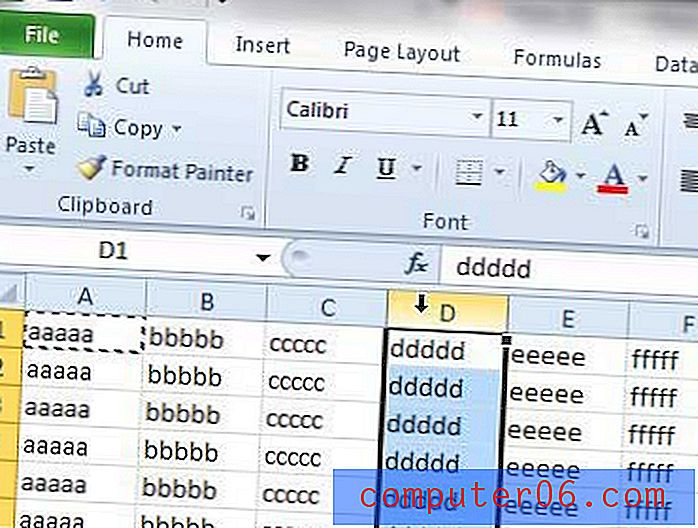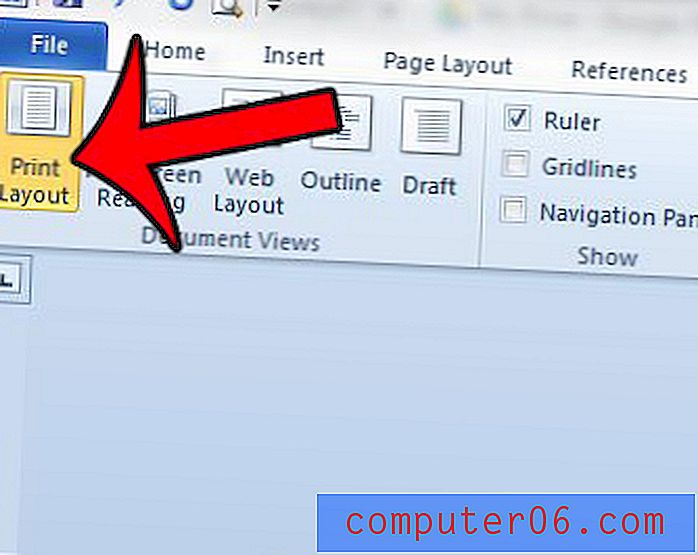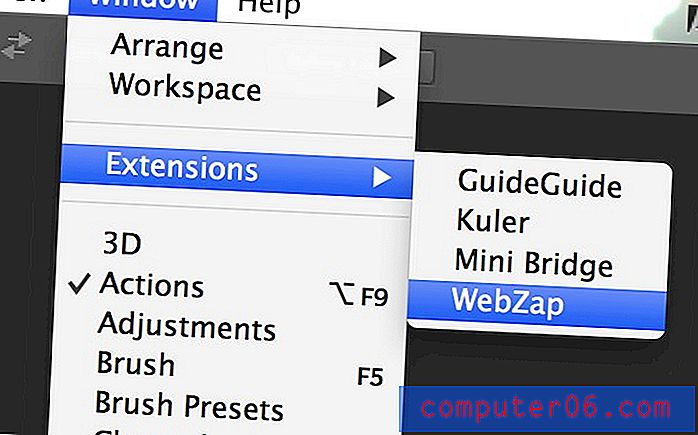Jak odstranit všechna uložená hesla v prohlížeči Google Chrome
Pamatování hesel je obtížné, pokud máte na několika webech rozloženo velké množství účtů. Tyto účty mají obvykle různá uživatelská jména a hesla, takže zapamatování je nepraktické.
Existuje několik možností, jak si tyto informace zapamatovat v aplikaci, včetně možnosti uložit hesla přímo do prohlížeče Google Chrome. Pokud však máte obavy, že ostatní lidé s přístupem k vašemu počítači možná budou moci najít vaše hesla, můžete se rozhodnout je odstranit. Náš tutoriál níže vám ukáže, jak odstranit všechna uložená hesla z prohlížeče Google Chrome.
Jak odstranit hesla, která jste uložili v prohlížeči Google Chrome
Kroky v této příručce byly provedeny ve verzi prohlížeče Google Chrome pro počítače. To neovlivní žádná další uložená hesla v jiných prohlížečích, jako je Firefox nebo Edge, ani to neovlivní žádné aplikace třetích stran, které používáte ke správě hesel, jako je Lastpass.
Krok 1: Otevřete webový prohlížeč Google Chrome.
Krok 2: Stiskněte současně klávesy Ctrl + Shift + Delete na klávesnici.
Krok 3: Klikněte na kartu Upřesnit v horní části rozbalovacího okna ve středu obrazovky.
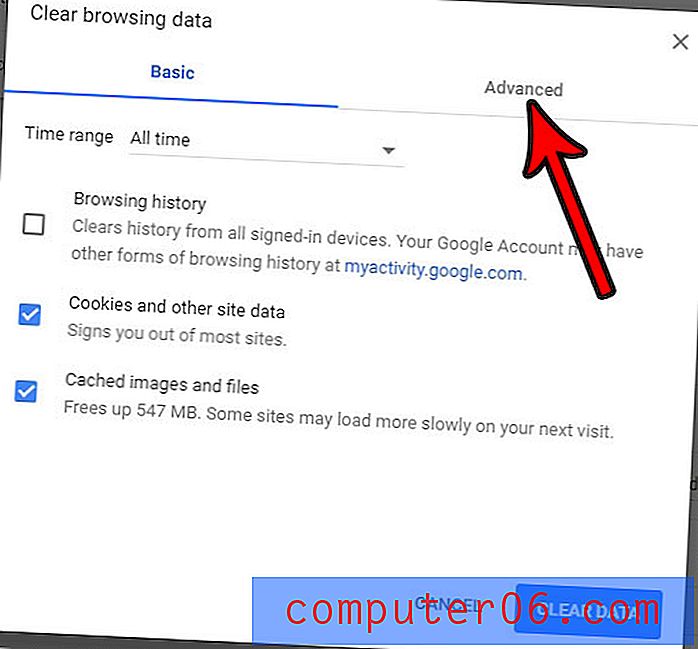
Krok 4: Ověřte, že je vedle Časového období vybrána možnost Celý čas, zaškrtněte políčko vlevo od Hesla a poté klikněte na tlačítko Vymazat data .
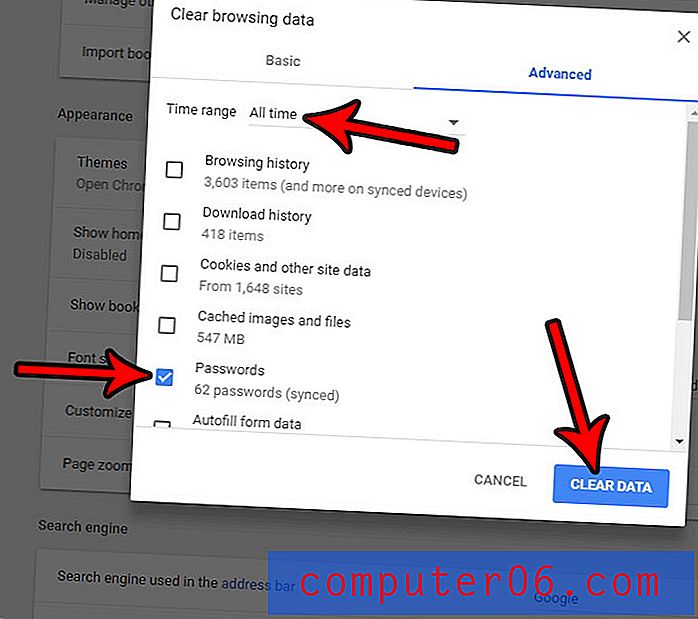
Pokud máte mnoho uložených hesel, může to chvíli trvat.
Pokud máte potíže s otevřením nabídky v kroku 2, můžete do tohoto místa navigovat ručně:
- Zadáním adresy chrome: // history do adresního řádku v horní části okna a stisknutím klávesy Enter .
- Klikněte na Vymazat data prohlížení na levé straně okna.
- Výběr karty Upřesnit .
- Zaškrtávací políčko vlevo od hesel .
- Klikněte na tlačítko Vymazat data .
Pokud chcete Chromu zabránit v tom, aby vás v budoucnu vyzýval k uložení hesel, tento článek vám ukáže, jak toto nastavení vypnout.