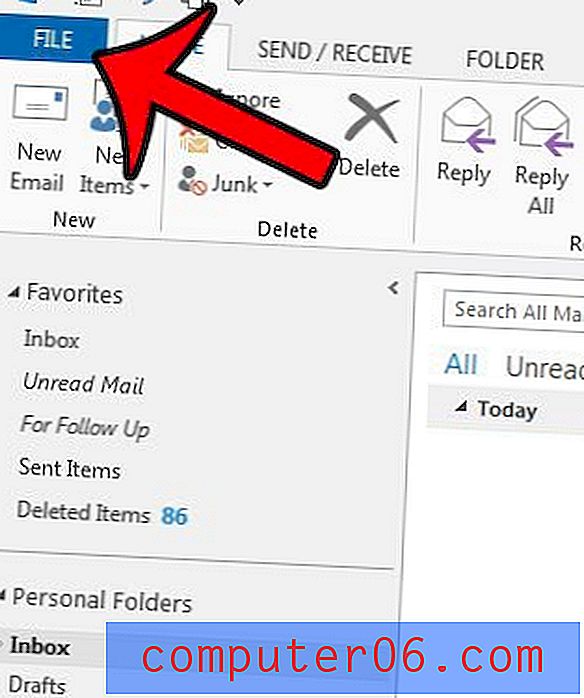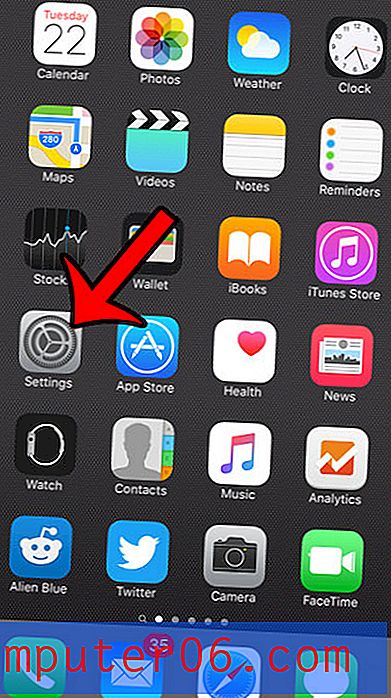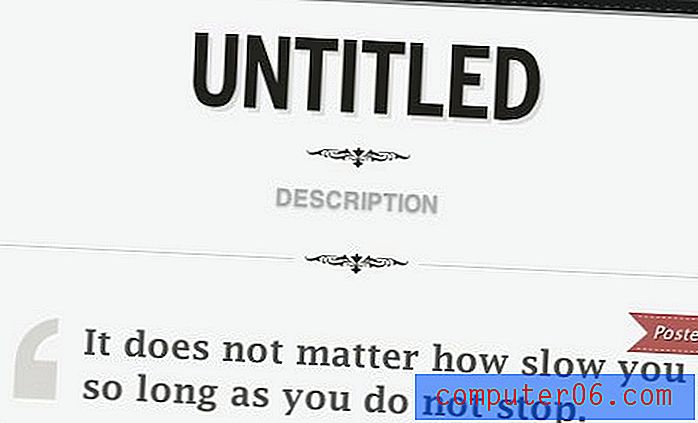Jak vložit textové pole do Dokumentů Google
Kroky v tomto článku vám ukážou, jak do dokumentu v Dokumentech Google přidat textové pole.
- Otevřete dokument z Disku Google.
- Klepněte do textového pole v dokumentu.
- Vyberte kartu Vložit v horní části okna.
- Vyberte možnost Kreslení a poté klepněte na Nový .
- Na panelu nástrojů klikněte na ikonu textového pole .
- Nakreslete textové pole na plátno.
- Zadejte text do textového pole a poté klikněte na tlačítko Uložit a zavřít .
Zatímco většina obsahu, který přidáte do dokumentu v Dokumentech Google, bude provedena pouhým kliknutím na dokument a zadáním, můžete mít další potřeby.
Určitého rozvržení dokumentu lze dosáhnout pouze umístěním obsahu takovým způsobem, který nelze dosáhnout standardní úpravou dokumentu. Naštěstí k tomu můžete použít textová pole v Dokumentech Google.
Přidání textového pole do Dokumentů Google však není tak jednoduché jako u programů, jako je Microsoft Word, a pro vložení textového pole do dokumentu Dokumenty Google je třeba použít další nástroj.
Náš průvodce níže vám ukáže, kam chcete přidat textové pole, a také, jak můžete upravit informace o textovém poli po jeho přidání.
Jak vložit textové pole do Dokumentů Google
Kroky v tomto článku byly provedeny ve webovém prohlížeči Google Chrome pro stolní počítače, ale budou fungovat i v jiných prohlížečích pro počítače, jako je Firefox nebo Edge.
Krok 1: Přejděte na svůj Disk Google na adrese https://drive.google.com a otevřete dokument pro textové pole.
Krok 2: Klikněte na bod v dokumentu, do kterého chcete přidat textové pole.
Krok 3: Vyberte kartu Vložit v horní části okna.
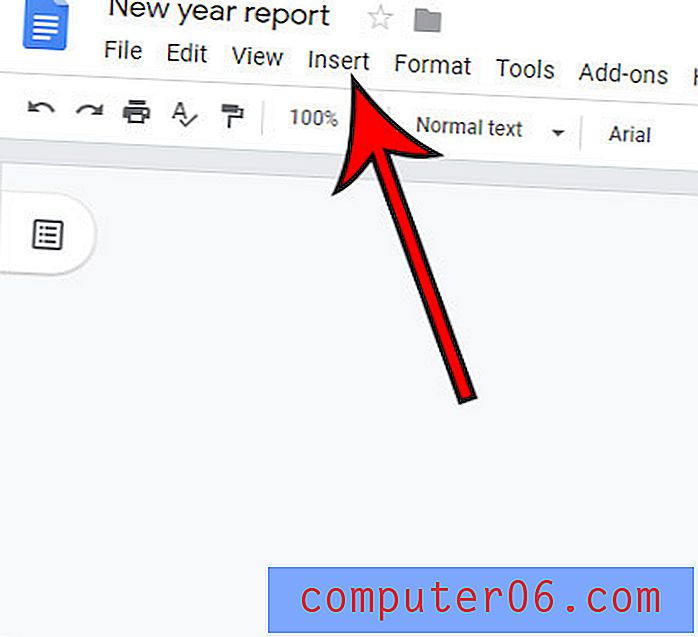
Krok 4: Vyberte možnost Kreslení a poté klepněte na Nový .
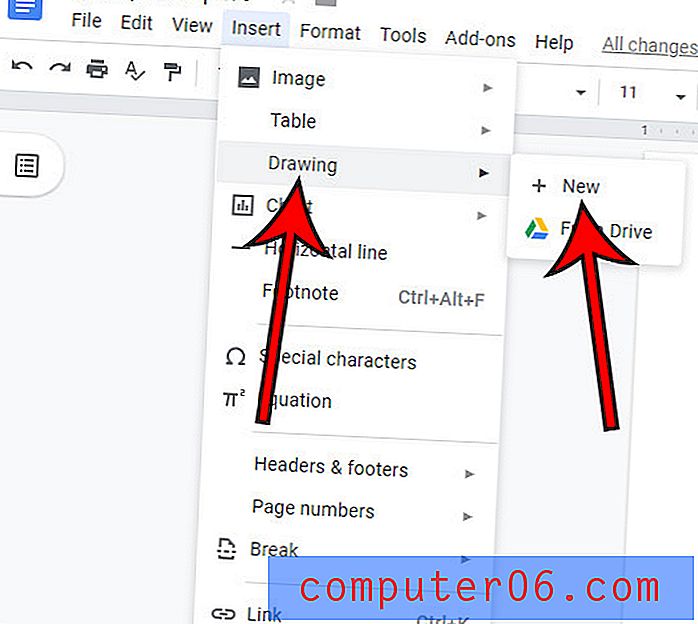
Krok 5: Klikněte na tlačítko textového pole na panelu nástrojů nad plátnem.
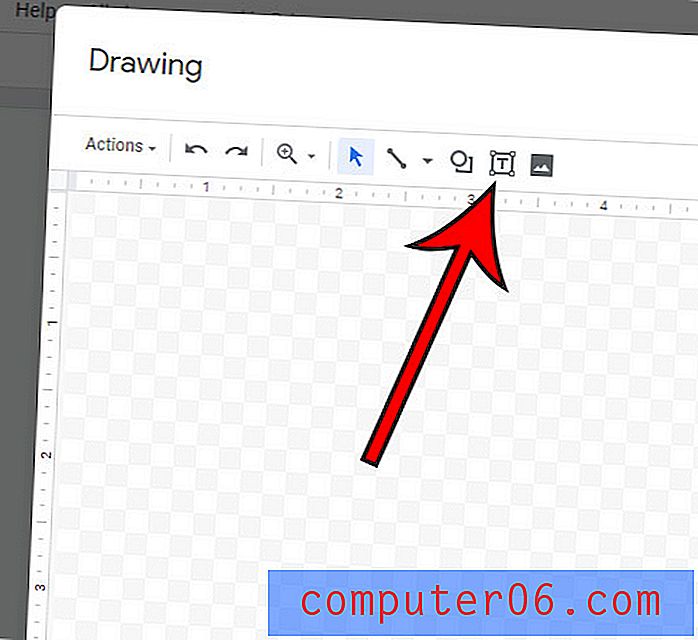
Krok 6: Klikněte a podržte na plátně a poté tažením myši nakreslete textové pole. Po dokončení uvolněte tlačítko myši.
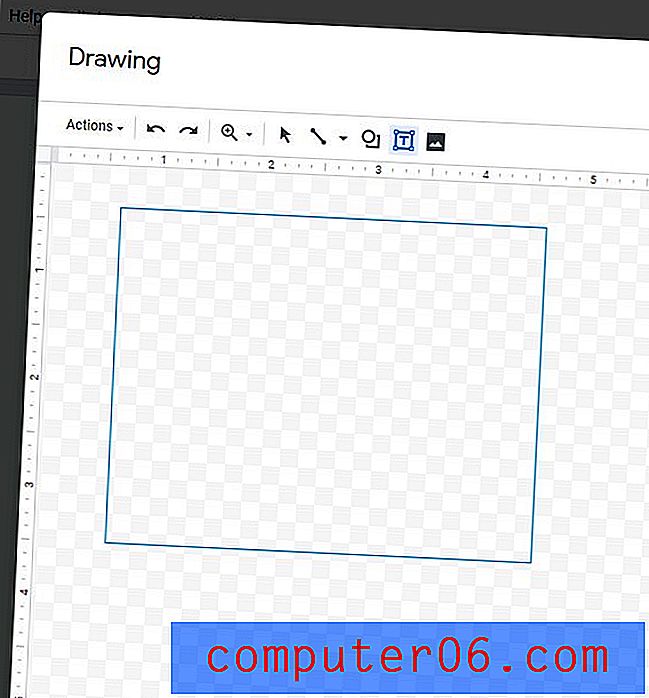
Krok 7: Do textového pole zadejte svůj obsah a až budete hotovi, klikněte na Uložit a zavřít .
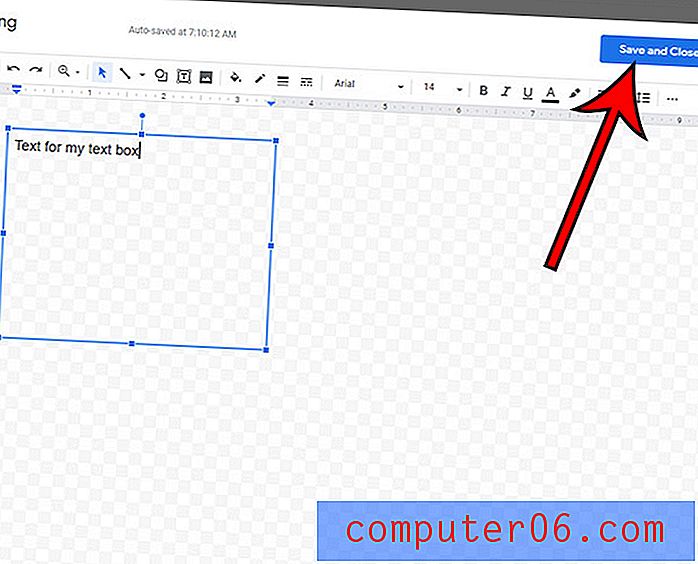
Textové pole můžete upravit později dvojitým kliknutím na dokument v dokumentu nebo jedním kliknutím na něj a výběrem možnosti Upravit .
Zjistěte, jak změnit okraje v Dokumentech Google, pokud se stávající nastavení okrajů liší od toho, co váš dokument vyžaduje.