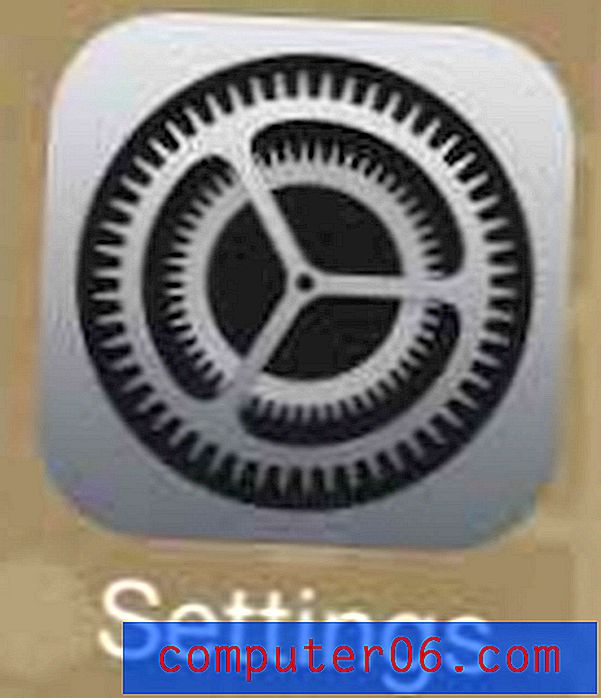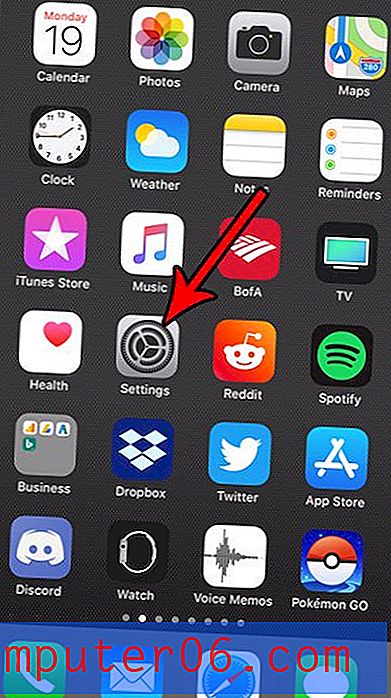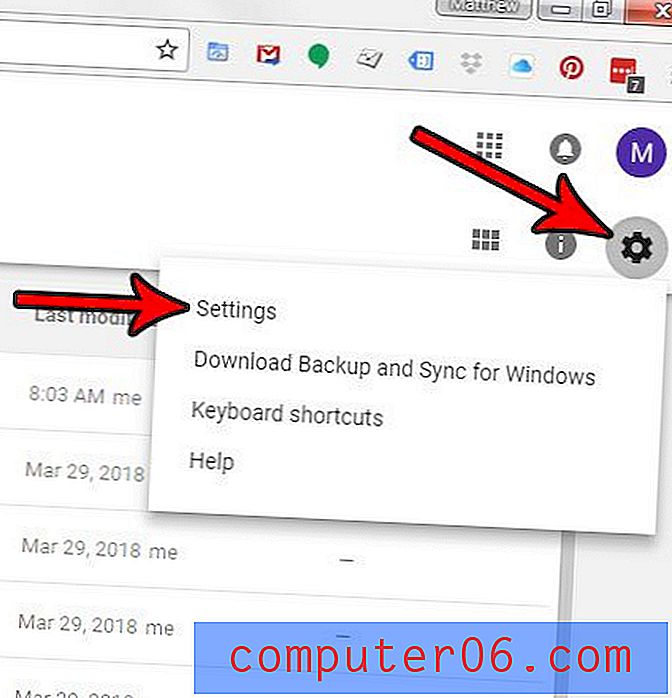Jak přidat účet Gmail v aplikaci Outlook pro Office 365
Gmail je jedním z nejpopulárnějších poskytovatelů bezplatných e-mailů na světě a mnoho lidí, kteří mají účet Gmail, bude nakonec chtít získat přístup k tomuto e-mailu ve svém počítači nebo mobilním telefonu.
Pokud se pokoušíte získat přístup k Gmailu na vašem stolním počítači v aplikaci Outlook, je možné, že tak učiníte. Před spuštěním aplikace Outlook a přidáním účtu však musíte v Gmailu a účtu Google nejprve udělat několik věcí.
Povolení protokolu IMAP ve vašem účtu Gmail
Toto je první krok k zajištění toho, aby se aplikace Outlook mohla připojit k vašemu účtu a stahovat a odesílat zprávy. Ve výchozím nastavení není nastavení IMAP v Gmailu aktivováno. Proto budete muset začít zde jeho zapnutím.
Krok 1: Přejděte na adresu https://mail.google.com a přihlaste se ke svému účtu Gmail.
Krok 2: Klikněte na ikonu ozubeného kola v pravé horní části doručené pošty a poté vyberte možnost Nastavení .

Krok 3: Vyberte kartu Předávání a POP / IMAP v horní části nabídky.
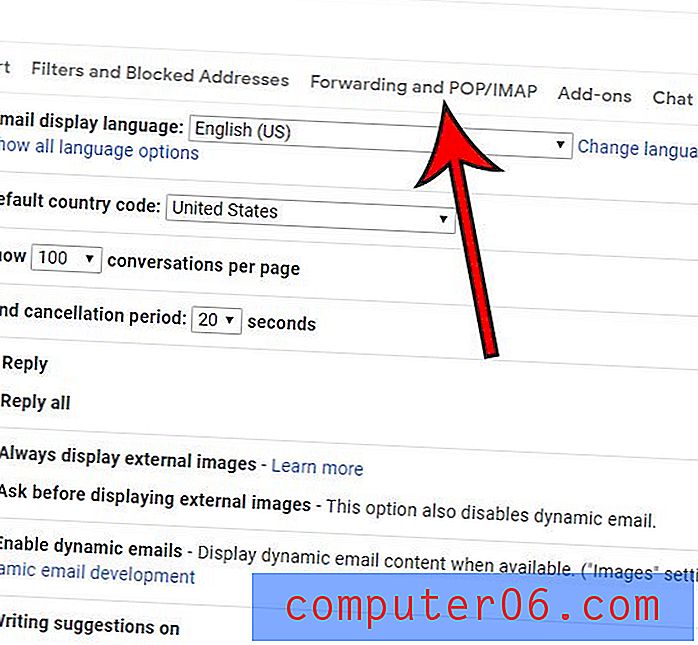
Krok 4: Klikněte na kruh vlevo od Enable IMAP a poté klikněte na tlačítko Save Changes ve spodní části okna.
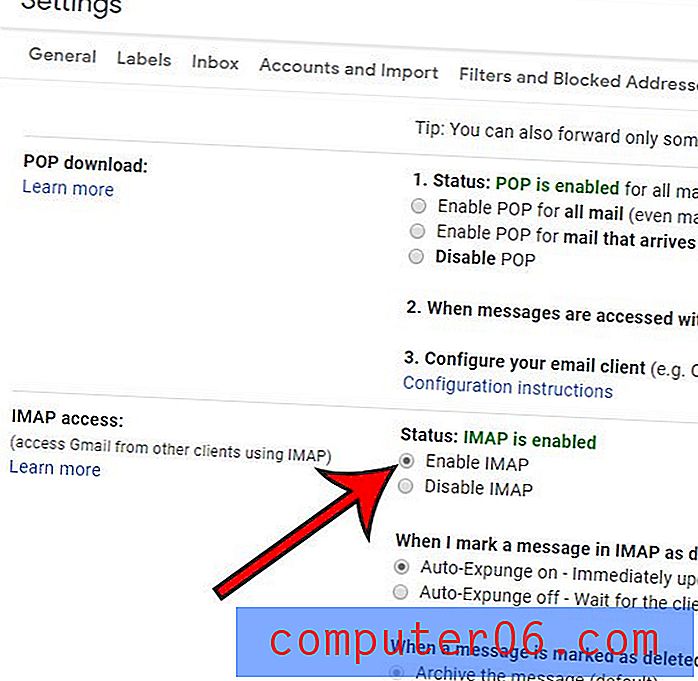
Následující část je povinná, pouze pokud máte pro svůj účet Google povoleno dvoufaktorové ověření. Pokud tak neučiníte, můžete tuto sekci přeskočit. V opačném případě ponechejte svou doručenou poštu Gmail zatím otevřenou.
Jak získat heslo pro aplikaci specifické pro Gmail
Dvoufázové ověření je skvělé bezpečnostní opatření, které pomáhá udržovat váš účet a informace Google trochu bezpečnější. Doporučuji všem, aby jej zapnul, protože váš e-mailový účet obecně ukládá některé z vašich nejcitlivějších osobních údajů.
Toto bezpečnostní opatření bohužel zkomplikuje proces nastavení účtu Gmail v aplikaci Outlook tím, že vyžaduje, abyste pro určité aplikace při jejich nastavování používali heslo pro konkrétní aplikaci.
Krok 1: Klikněte na ikonu svého profilu v pravém horním rohu okna a poté vyberte možnost Účet Google .
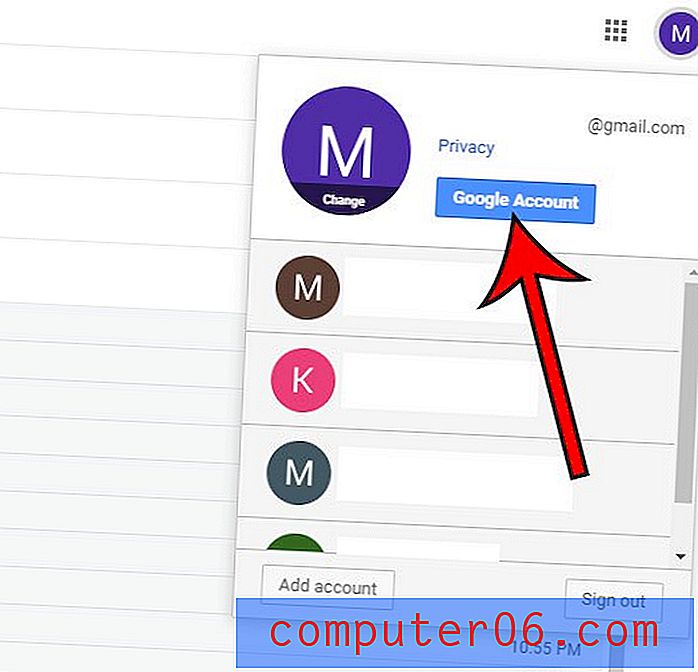
Krok 2: Vyberte kartu Zabezpečení na levé straně okna.
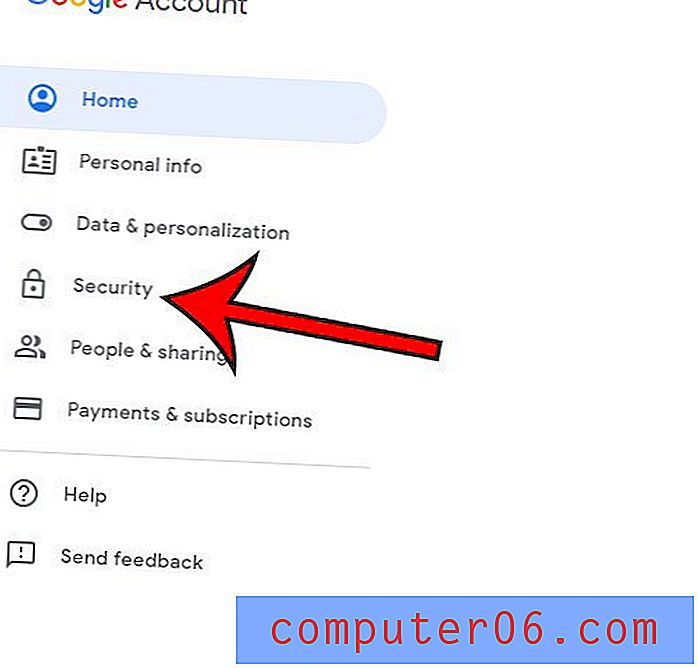
Krok 3: V části Přihlášení do Google vyberte možnost Hesla aplikací . Na další obrazovce budete pravděpodobně vyzváni k zadání hesla Google.
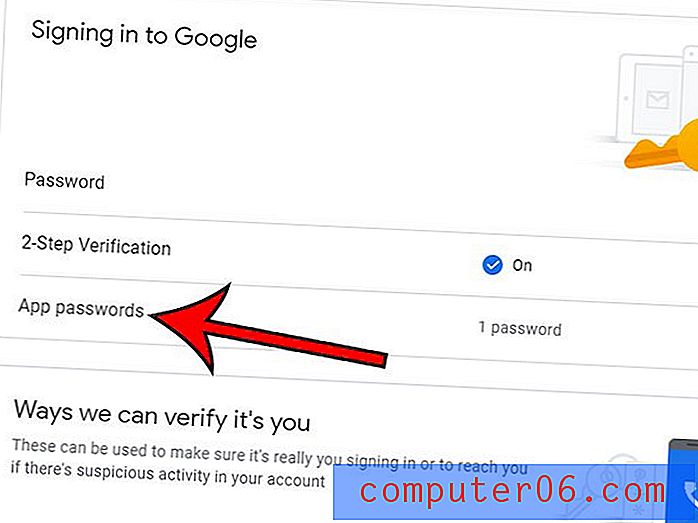
Krok 4: Klikněte na rozbalovací nabídku v části Vyberte aplikaci a zařízení, pro které chcete vygenerovat heslo aplikace, a vyberte Mail a Windows Computer a potom klikněte na tlačítko Generovat .
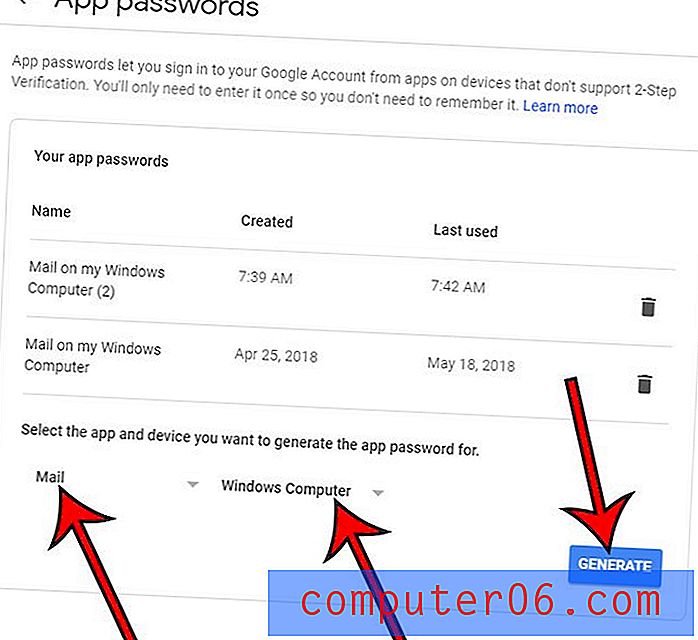
Ponechte toto okno otevřené, protože nyní otevíráme aplikaci Outlook a k získání tohoto hesla za minutu se budeme muset vrátit.
Jak přidat účet Gmail v aplikaci Outlook
Nyní, když jsme se postarali o stránku věcí Google, je čas skutečně nastavit náš účet v aplikaci Outlook. Pokud jste dříve v e-mailu nastavili e-mailový účet, proces přidání nového účtu se trochu liší od toho, co je zde uvedeno. Další kroky, které je třeba v této situaci podniknout, budeme řešit v následující části.
Krok 1: Spusťte aplikaci Outlook.
Krok 2: Do středního pole zadejte svou e-mailovou adresu Gmail a klikněte na tlačítko Připojit .
Krok 3: Vraťte se do předchozího okna Google, zkopírujte heslo aplikace, vložte jej do pole Heslo a klikněte na Připojit .
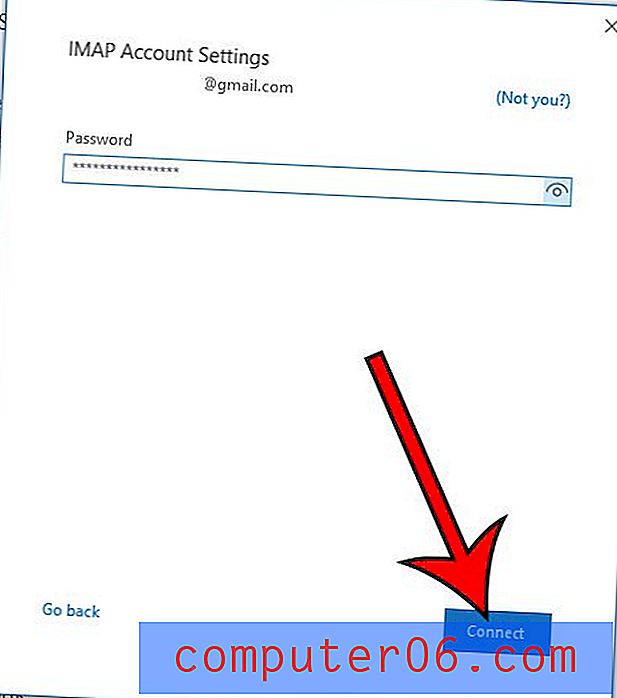
Jakmile je připojení navázáno, měli byste mít možnost kliknout na tlačítko Hotovo (pokud nechcete nyní nastavit svůj účet v mobilním zařízení, můžete zrušit zaškrtnutí políčka Outlook Mobile) a začít používat aplikaci Outlook.
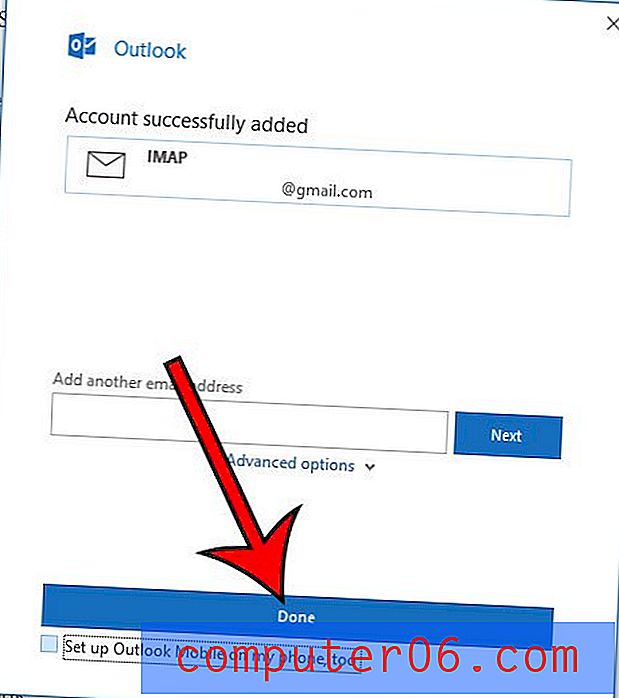
Ve vašem účtu Gmail pravděpodobně existuje několik e-mailů, například oznámení, že jste vytvořili heslo k aplikaci, a testovací zprávu z aplikace Outlook.
Přidání Gmailu do aplikace Outlook, pokud již máte jiný e-mailový účet v aplikaci Outlook
Pokud již používáte jiný e-mailový účet, který již používáte v aplikaci Outlook, je třeba provést několik dalších kroků.
Krok 1: Klikněte na kartu Soubor v levém horním rohu okna aplikace Outlook.
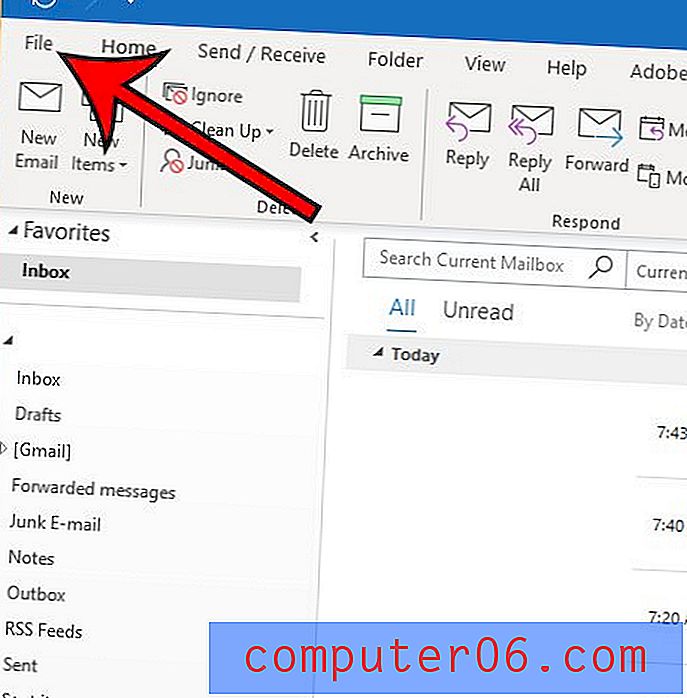
Krok 2: Vyberte tlačítko Nastavení účtu a potom v rozevírací nabídce klikněte na Nastavení účtu .
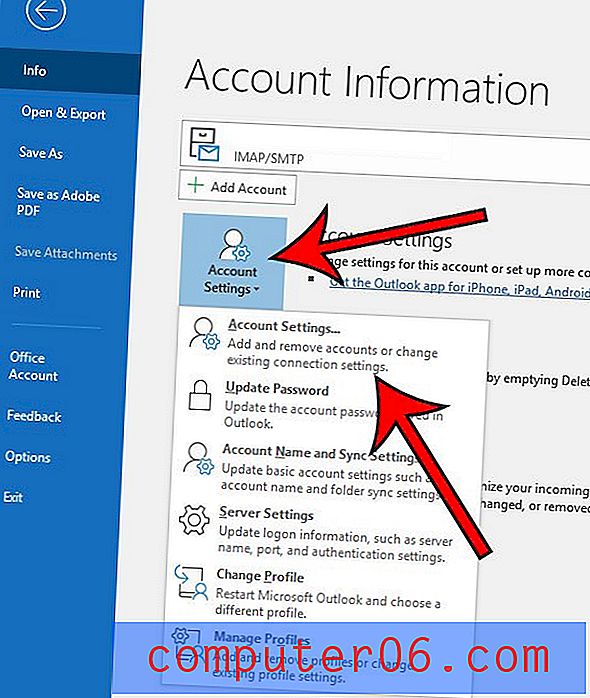
Krok 3: Klikněte na tlačítko Nový nad e-mailovou adresou, která je již nastavena v Gmailu. Tím se vrátíme zpět ke kroku 2 z výše uvedené části, kterou zde zopakujeme.
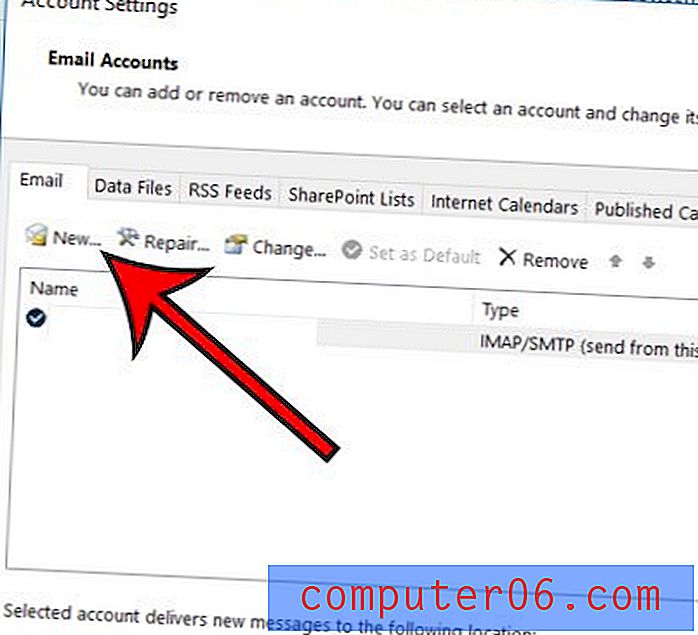
Krok 4: Do středního pole zadejte svou e-mailovou adresu Gmail a klikněte na tlačítko Připojit .
Krok 5: Vraťte se do předchozího okna Google, zkopírujte heslo aplikace, vložte jej do pole Heslo a klikněte na Připojit .
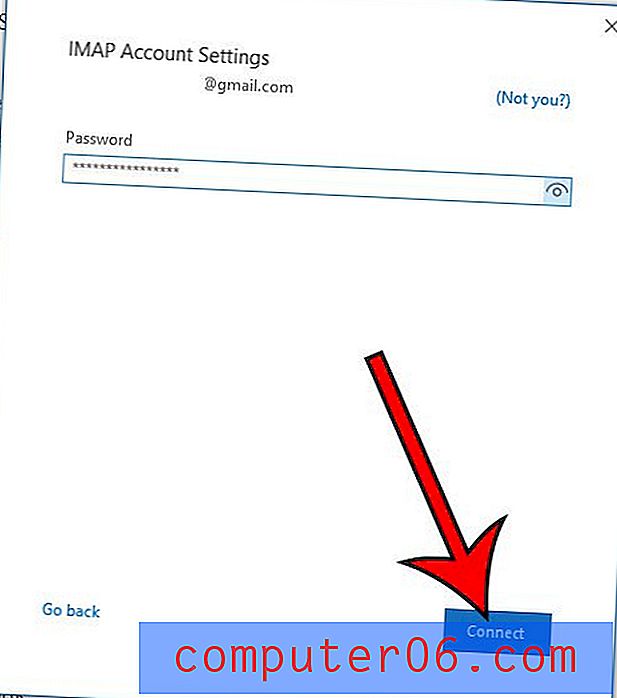
Pokud se po použití aplikace Outlook na chvíli zdá, že zprávy nedostáváte dostatečně rychle, možná budete muset změnit jiné nastavení. V naší příručce naleznete informace o úpravě frekvence odesílání a přijímání v aplikaci Outlook tak, aby aplikace častěji kontrolovala nové zprávy ve vašem účtu.