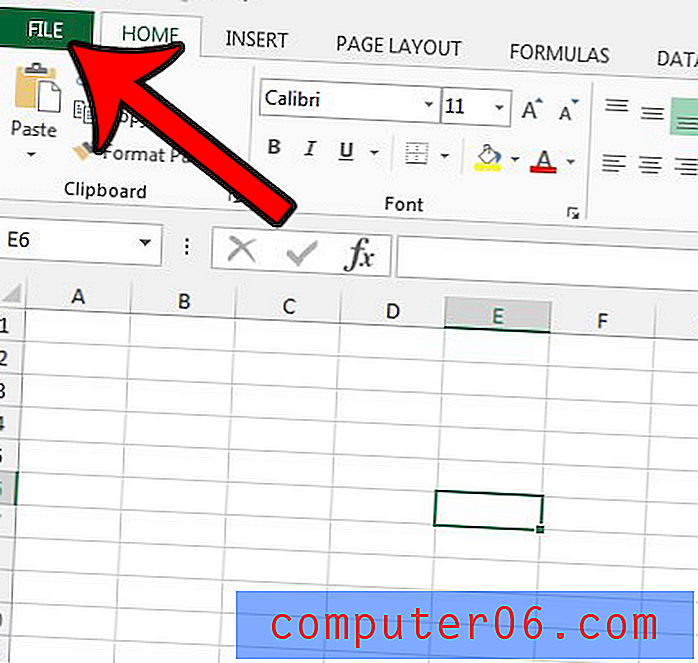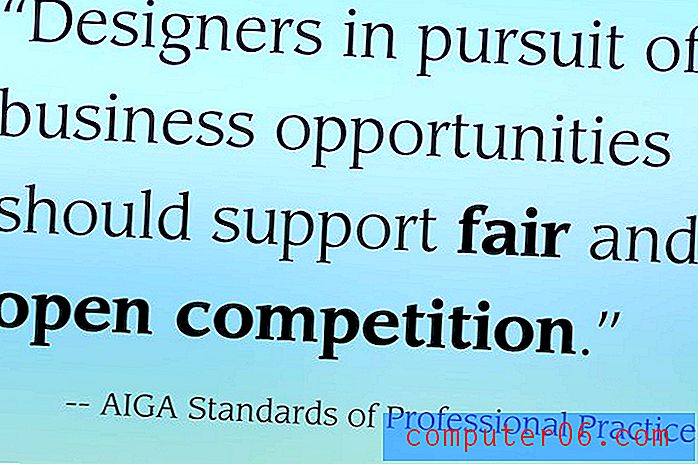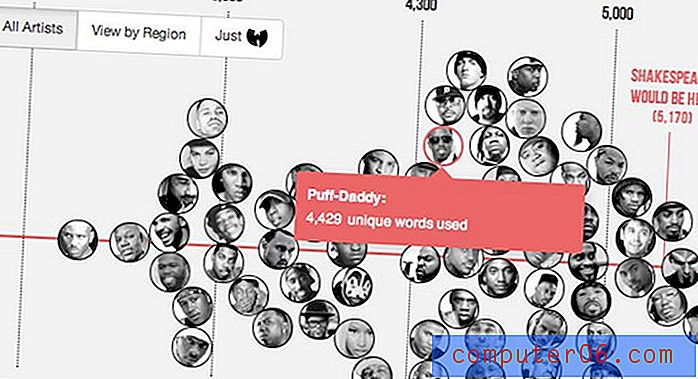Jak změnit rozlišení tisku v aplikaci Excel 2010
Rozlišení tisku, které je určeno dokumentem nebo obrázkem v počítači, může mít velký dopad jak na kvalitu vytištěné stránky, tak na rychlost, kterou se tisková úloha dokončí. Tiskové úlohy s vyšším dpi obvykle trvají déle a spotřebovávají více inkoustu než úlohy prováděné s nízkým rozlišením dpi, ale nastavení vyššího rozlišení zajistí lepší vzhled tisku.
Pokud máte konkrétní požadavky na tisk listu v aplikaci Microsoft Excel 2010, můžete upravit rozlišení tisku, které se používá pro tento konkrétní list. Přestože možnosti kvality tisku nabízené v Excelu jsou založeny výhradně na schopnostech vaší tiskárny, můžete zjistit, že přechod na jinou dpi může zlepšit některé prvky vašich tiskových postupů v Excelu.
Zjistěte, jak vyčistit tiskovou oblast v Excelu, pokud tiskne pouze část tabulky.
Úprava rozlišení tisku v listu aplikace Excel 2010
Upozorňujeme, že nabízená rozlišení tisku se budou lišit v závislosti na vaší tiskárně. Mnoho tiskáren bude mít pouze jednu možnost rozlišení tisku, což znamená, že nebudete moci vybrat jinou.
- Krok 1: Otevřete soubor obsahující list, pro který chcete změnit rozlišení tisku.
- Krok 2: Klikněte na kartu Rozvržení stránky v horní části okna.
- Krok 3: Klepněte na tlačítko Vzhled stránky v pravém dolním rohu sekce Vzhled stránky na pásu karet Office.
- Krok 4: Zkontrolujte, zda je v horní části okna vybrána karta Stránka, poté klepněte na rozevírací nabídku napravo od Kvalita tisku a vyberte z uvedených možností. Jak bylo uvedeno výše, možnosti v této nabídce se budou lišit v závislosti na vaší tiskárně. Jakmile vyberete požadované rozlišení, klikněte na tlačítko OK v dolní části okna.
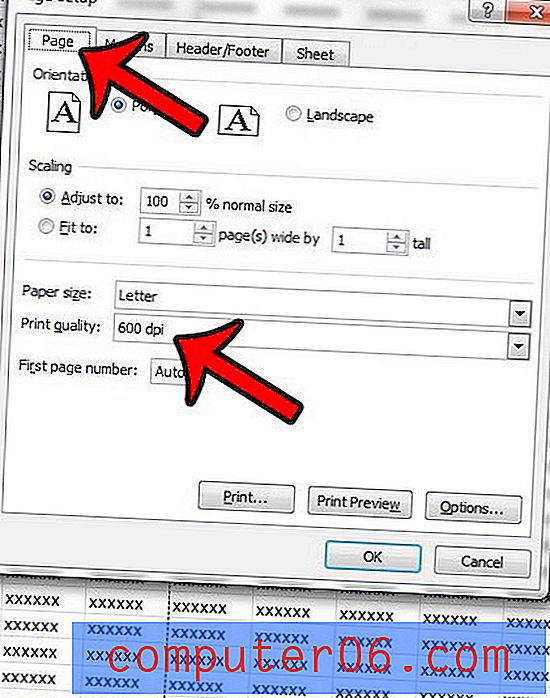
Máte potíže s formátováním tisku při každém pokusu o tisk listu v aplikaci Excel 2010? Náš průvodce tiskem v Excelu vás nasměruje na řadu nejčastěji upravených nastavení, která mohou usnadnit publiku čtení tabulky, kterou jste vytiskli.