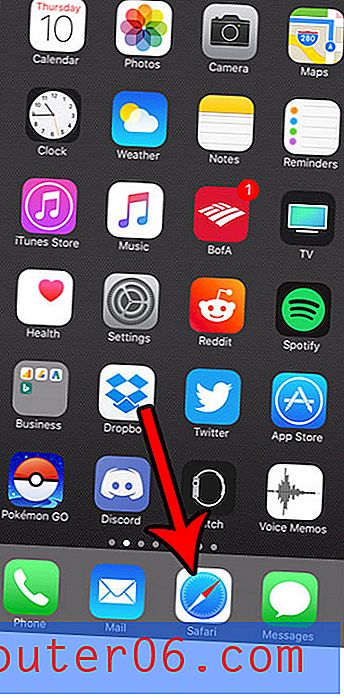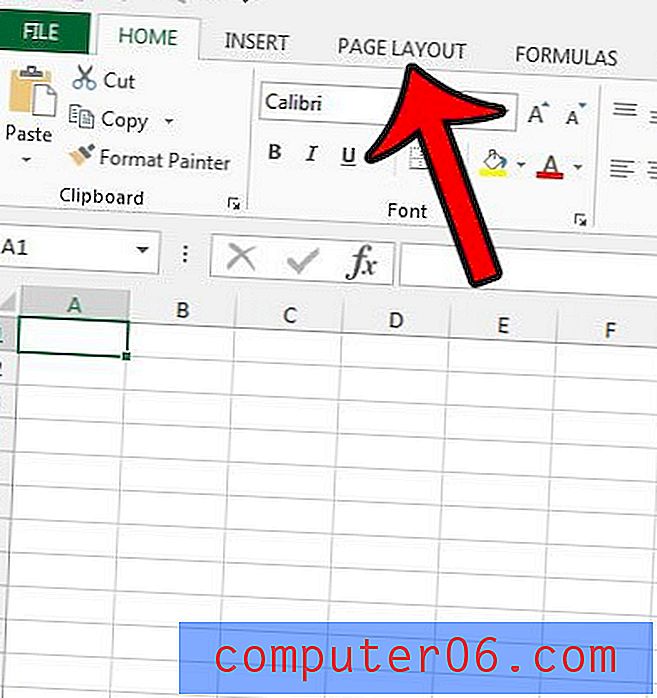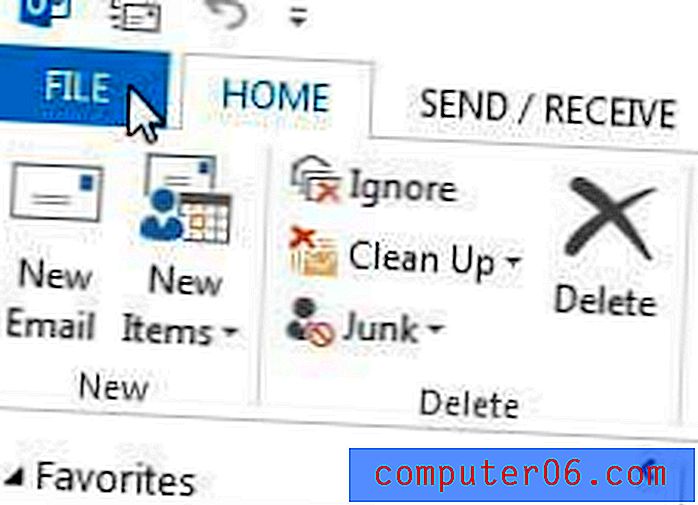Jak vložit číslo stránky v Excelu 2013
Mnoho tabulek vytvořených v aplikaci Excel 2013 je určeno k úpravám a prohlížení pouze na počítači. V případě těchto tabulek je třeba věnovat jen malou pozornost tomu, jak bude tištěná tabulka čtena.
Pokud však potřebujete vytisknout tabulku, zejména tabulku, která se vytiskne na více stránek, musíte podniknout několik kroků, abyste zajistili, že informace lze identifikovat a přečíst. Jedním ze způsobů, jak můžete tabulku upravit tímto způsobem, je vložení čísel stránek v aplikaci Excel 2013 . To pomůže zachovat identifikovatelnost jednotlivých stránek dokumentu v případě, že jsou jednotlivé stránky odděleny.
Jak vložit číslo stránky do tabulky aplikace Excel 2013
Přidáme číslo stránky do pravého horního rohu našich tabulkových tabulek v níže uvedeném tutoriálu. Stejným postupem však můžete přidat číslo stránky na jiné místo v záhlaví nebo zápatí. Jednoduše klikněte dovnitř části, kde chcete zobrazit číslo stránky, místo výběru umístění v pravém horním rohu.
Krok 1: Otevřete tabulku v aplikaci Excel 2013.
Krok 2: Klikněte na kartu Vložit v horní části okna.
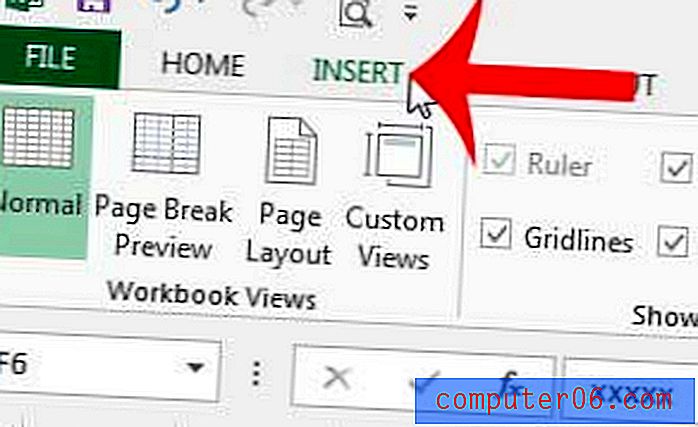
Krok 3: Klikněte na záhlaví a zápatí v části Text na navigační pásu karet v horní části okna.

Krok 4: Klikněte do části záhlaví nebo zápatí, kde chcete zobrazit číslo stránky.
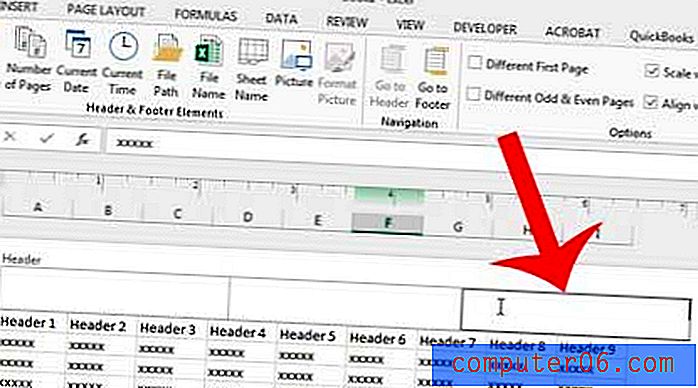
Krok 5: Klikněte na tlačítko Číslo stránky v pásu karet v části Záhlaví a zápatí .
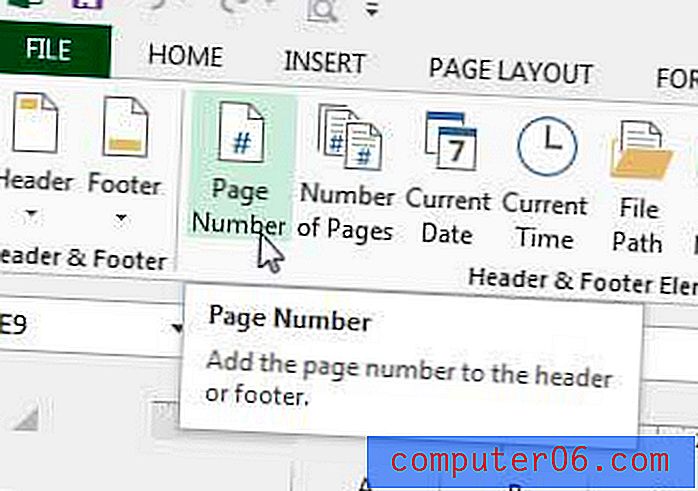
To přidá nějaký text do záhlaví nebo zápatí, jako na obrázku níže.
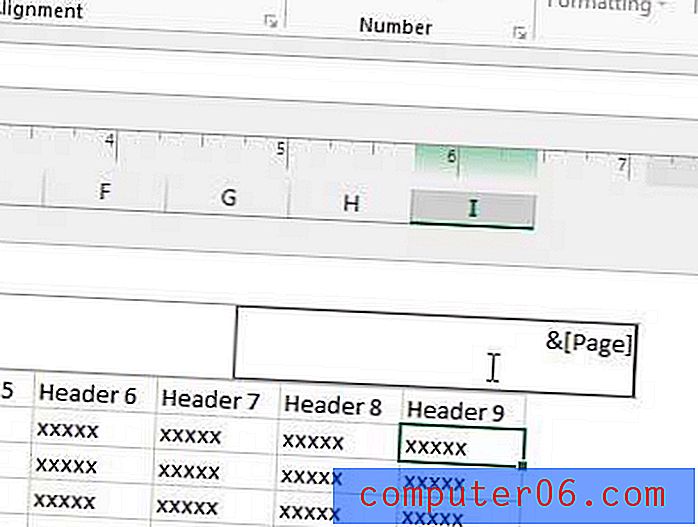
Pokud kliknete do jedné z buněk v tabulce, uvidíte, jak se při tisku tabulky zobrazí čísla stránek.
Tištěné tabulky aplikace Excel mohou být obtížně čitelné, ale je zde několik kroků, jak je vylepšit. Naučte se například, jak vytisknout horní řádek na každé stránce v aplikaci Excel 2013, aby vaši čtenáři mohli snáze identifikovat informace o buňkách.