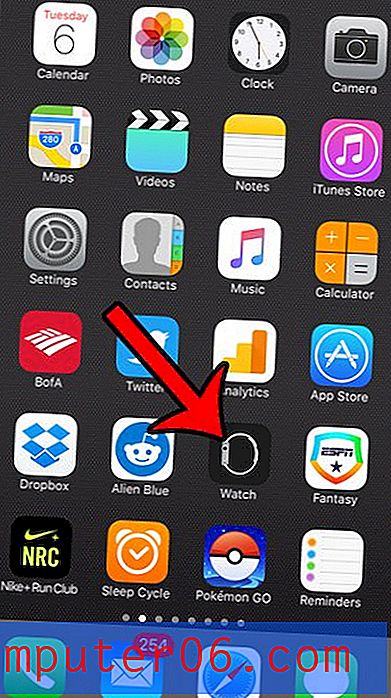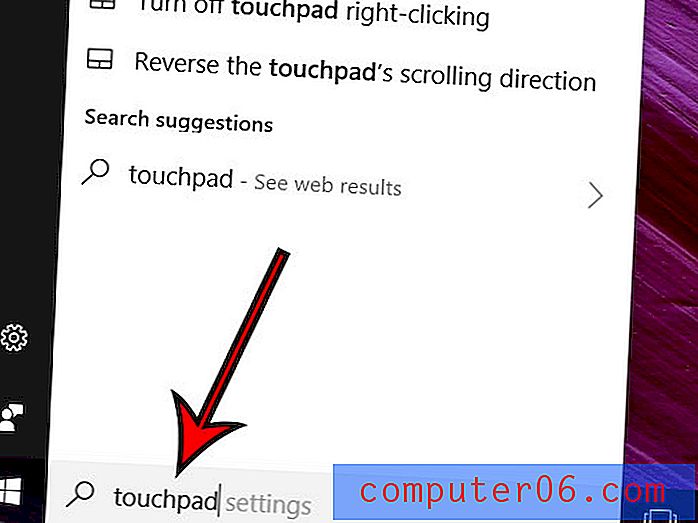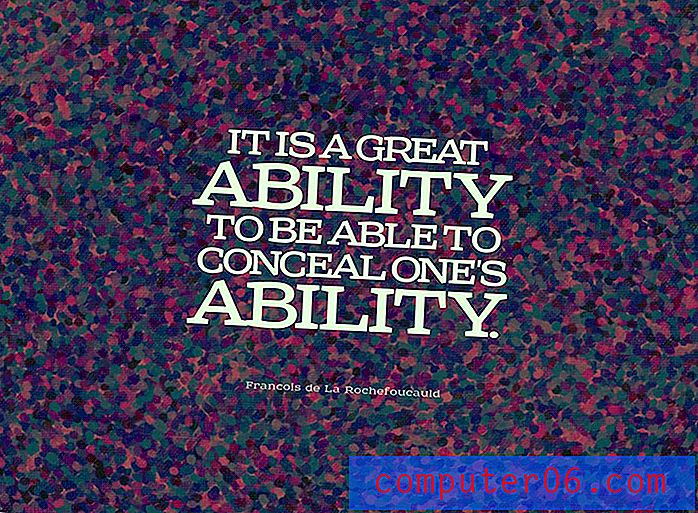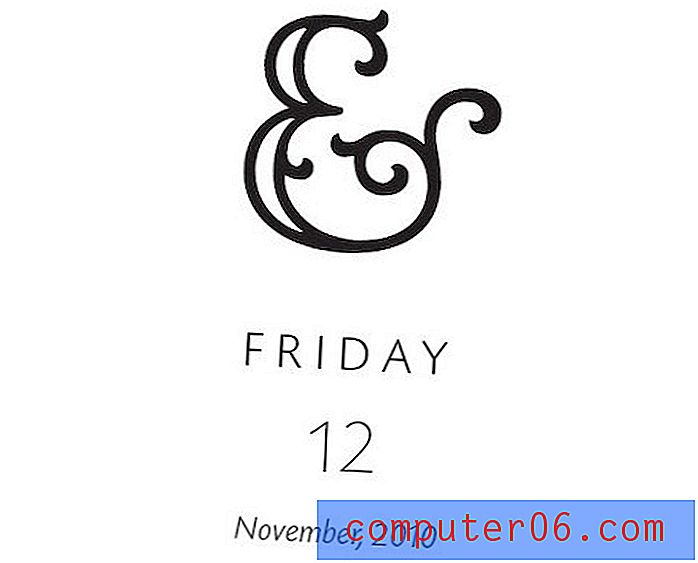Jak zamknout obrázek do buňky v Excelu 2011
Někdy budete muset do tabulky přidat obrázek, nebo vám někdo pošle tabulku s obrázky. Pokud však potřebujete přesunout řádek nebo sloupec, který obsahuje obrázky, pravděpodobně narazíte na problém, kde se data v řádku nebo sloupci pohybují, ale obrázky ne.
Naštěstí můžete toto chování upravit uzamčením obrázku do buňky v Excelu 2011. Náš průvodce níže vám ukáže, jak upravit obrázek tabulky tak, aby bylo dosaženo tohoto výsledku.
Uzamčení obrázku do buňky v Excelu 2011
Kroky v tomto článku byly napsány a provedeny na verzi softwaru Excel 2011 pro Mac. Kroky jsou podobné pro verze Windows. Zde si můžete přečíst, kde se dozvíte více o uzamčení obrázků v buňkách v Excelu 2010. Jakmile dokončíte níže uvedené kroky, změní se velikost obrázku v buňce se zbytkem buněk v jeho řádku nebo sloupci a bude zahrnuta, pokud oříznete a vložte řádek nebo sloupec na jiné místo v listu.
Takto uzamknete obrázek do buňky v Excelu 2011 -
- Otevřete list v aplikaci Excel 2011.
- Vyhledejte obrázek, který chcete zamknout do buňky.
- Změňte velikost řádku a sloupce tak, aby byl obraz zcela uvnitř buňky.
- Klepněte pravým tlačítkem myši na obrázek a potom klepněte na možnost Formátovat obrázek .
- Klikněte na možnost Vlastnosti ve sloupci na levé straně okna.
- Zaškrtněte možnost vlevo od Přesunout a velikost pomocí buněk a poté klikněte na modré tlačítko OK ve spodní části okna.
Tyto kroky jsou také zobrazeny níže s obrázky -
Krok 1: Otevřete svůj list v Excelu 2011.
Krok 2: Najděte obrázek, který chcete zamknout do buňky.

Krok 3: Změňte velikost řádku a sloupce tak, aby byl obraz zcela obsažen v buňce. Řádek můžete změnit kliknutím a přetažením jednoho z okrajů čísla řádku a můžete změnit velikost sloupce kliknutím a přetažením jednoho z okrajů kolem písmene sloupce.
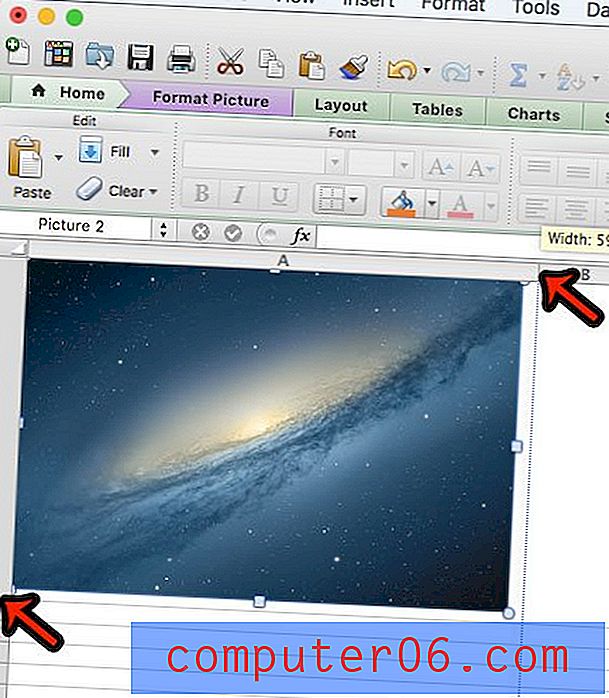
Krok 4: Klepněte pravým tlačítkem myši na obrázek a potom klepněte na možnost Formátovat obrázek .
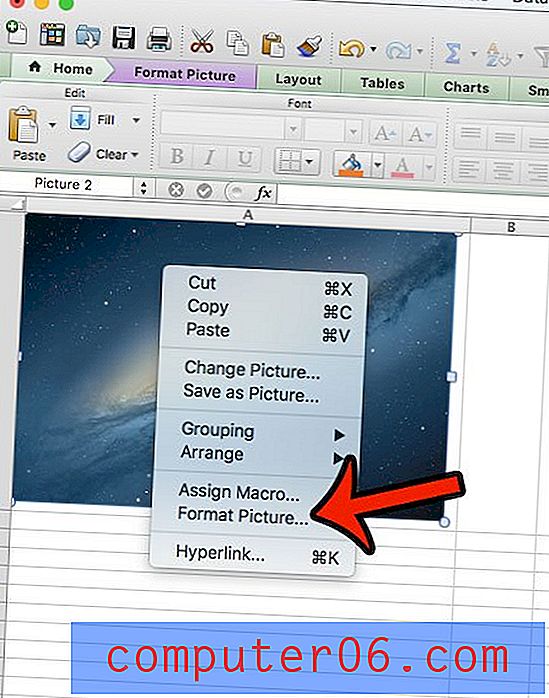
Krok 5: Klikněte na Vlastnosti ve sloupci na levé straně okna.
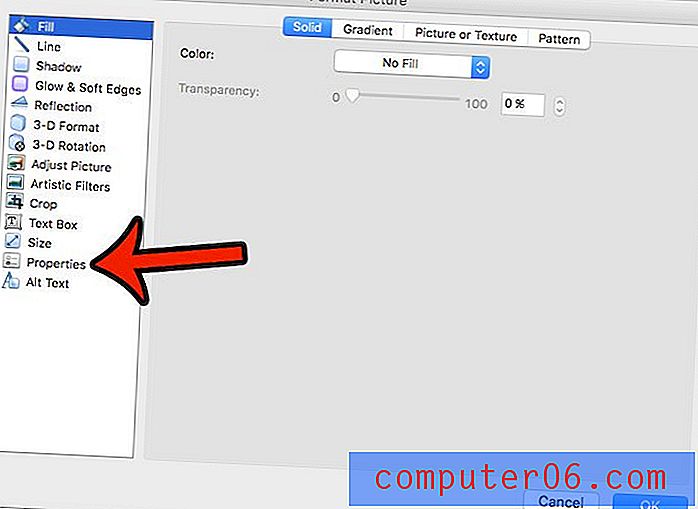
Krok 6: Klikněte na kruh vlevo od Přesunout a velikost pomocí buněk a poté klikněte na tlačítko OK ve spodní části okna.
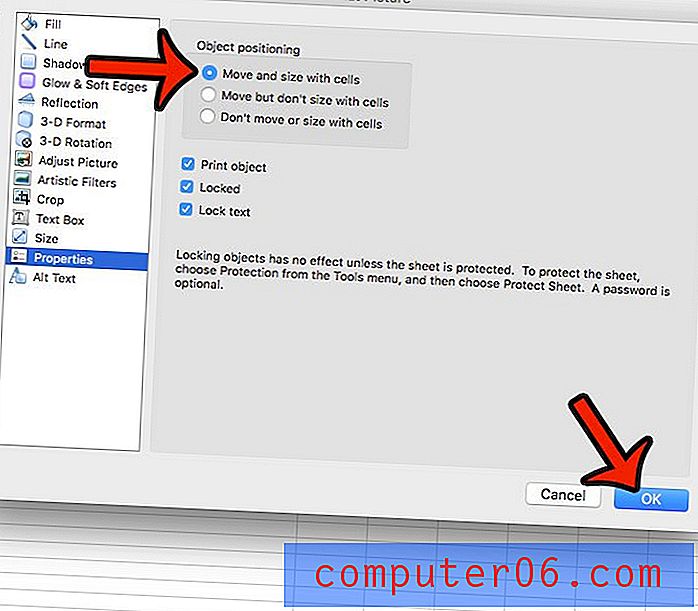
Pokud je v sešitu mnoho formátování, které vám ztěžuje práci, pak by mohlo být nejjednodušší jednoduše odstranit veškeré formátování. Naučte se, jak vymazat veškeré formátování v aplikaci Excel 2011 a jak zjednodušit formátování listu podle vašich představ.