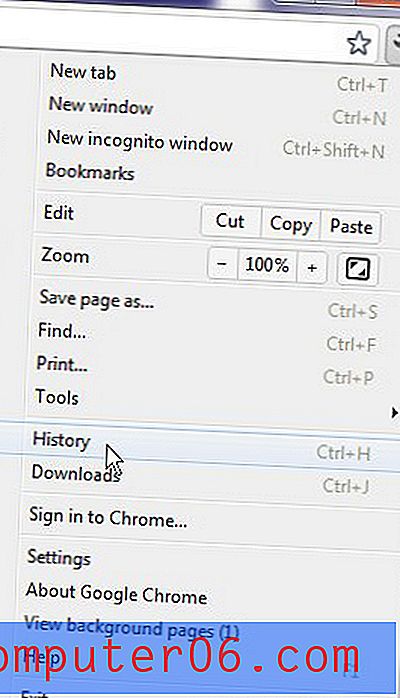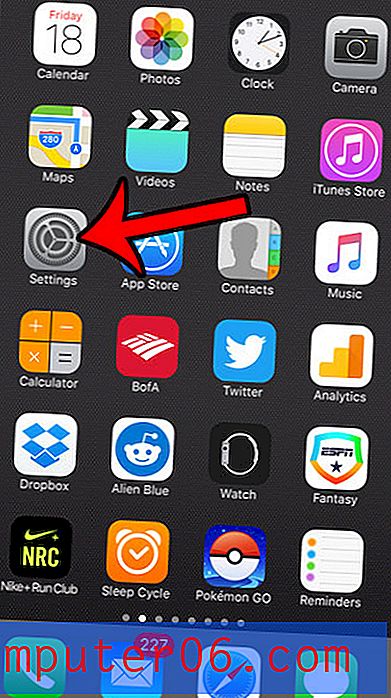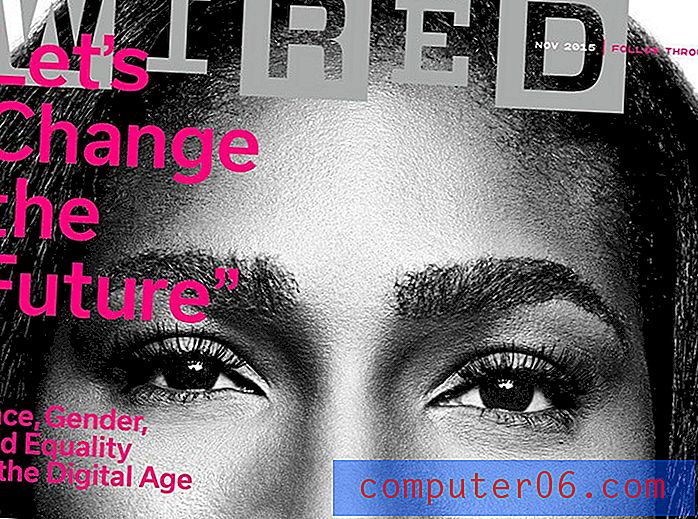Jak číslovat stránky dole v Excelu 2010
Vytvoření tabulky v Excelu 2010 je mnohem jednodušší, když ji ostatní uvidí na svých počítačích. Často však potřebujete tisknout tabulky, což přináší vlastní „sadu problémů“. Kromě obtíží, které se vyskytují u sloupců, které se tisknou na více stránkách, tabulek, které se tisknou bez mřížek, a zmatku, který může nastat, když netisknete záhlaví sloupců, mohou tabulky stránek vypadat velmi podobně od jedné stránky na druhou. Takže pokud je sešívačka nebo kancelářská sponka odstraněna a stránky jsou nesprávně uspořádány, může být obtížné je složit zpět. Jedním z užitečných způsobů, jak tento problém zmírnit, je přidání čísel stránek na konec tabulky aplikace Excel.
Vložte čísla stránek na konec stránky v aplikaci Excel 2010
Moje osobní preference je dát čísla stránek Excelu dole, takže tento tutoriál se zaměří na toto umístění. Mějte však na paměti, že máte možnost umístit je téměř na jakékoli jiné místo na stránce. Já jen dávám přednost spodnímu, protože číslo stránky tam nezavádí pozornost, ale je to věcí osobních preferencí.
Krok 1: Otevřete tabulku, do které chcete přidat čísla stránek.
Krok 2: Klikněte na kartu Vložit v horní části okna.
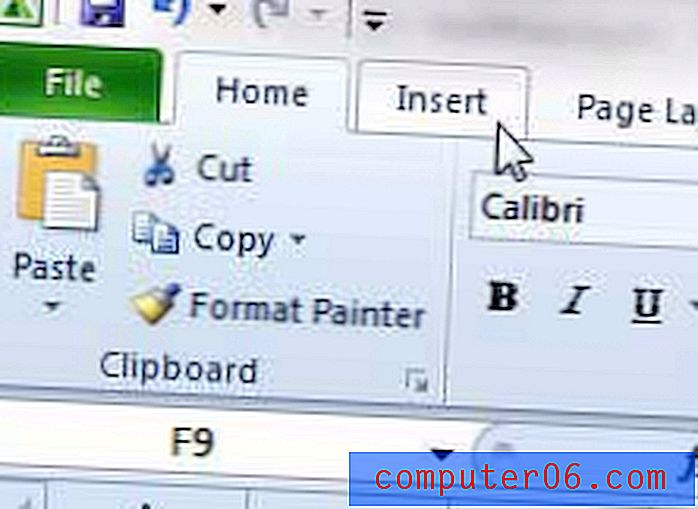
Krok 3: Klikněte na tlačítko Záhlaví a zápatí v části Text na pásu karet.
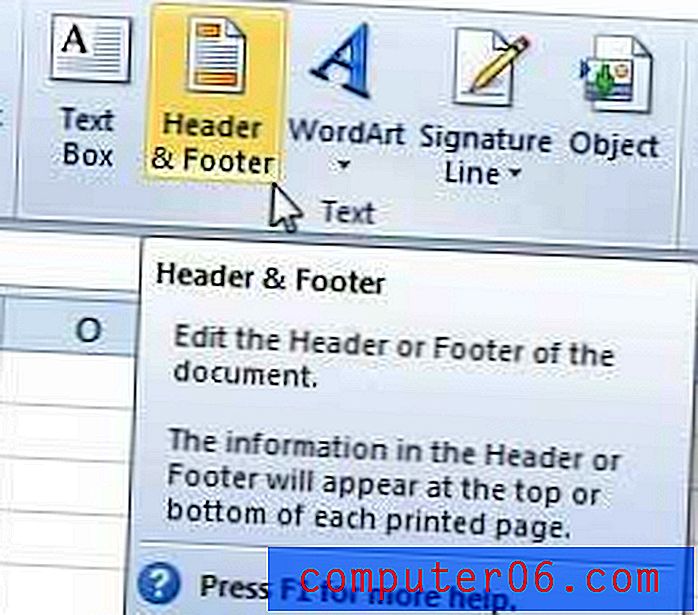
Krok 4: Přejděte do dolní části stránky a potom klepněte na část zápatí, do které chcete přidat číslo stránky. Všimněte si, že volím správné zápatí.

Krok 5: Klikněte na kartu Návrh záhlaví a zápatí v horní části okna.
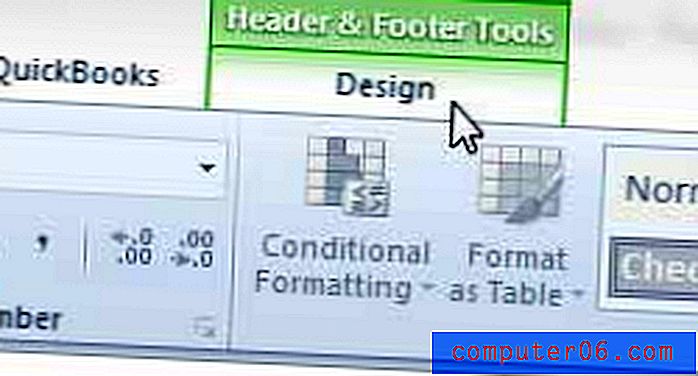
Krok 6: Klikněte na tlačítko Číslo stránky .
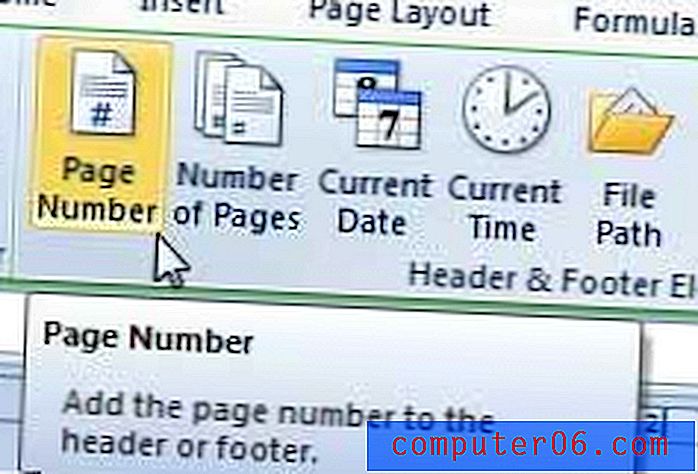
Pokud otevřete okno Tisk, uvidíte, že číslo stránky je nyní viditelné na každé ze stránek tabulky.
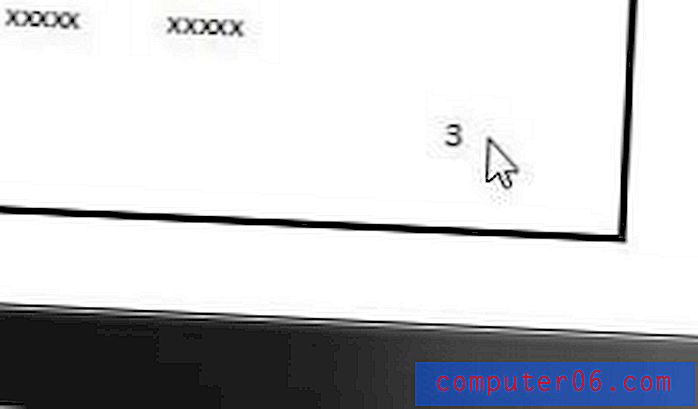
Pokud chcete přidat čísla stránek a celkový počet stránek, například „3 ze 4“, můžete hodnotu v zápatí změnit tak, že se v ní objeví & [Page] of & [Pages], což výsledkem je rozložení níže.
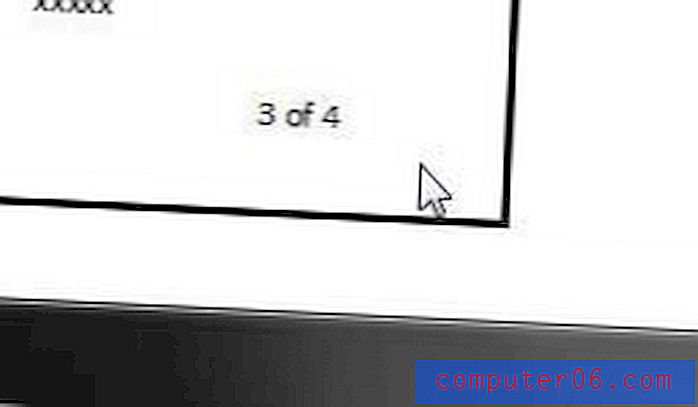
Pokud pracujete doma i v kanceláři, USB flash disk může být opravdu užitečným nástrojem. Kliknutím sem se můžete podívat na ceny na 32 GB flash disku.
Naučte se, jak vytisknout horní řádek na každé stránce v aplikaci Excel 2010 jiným způsobem, jak uspořádat své tištěné tabulky.