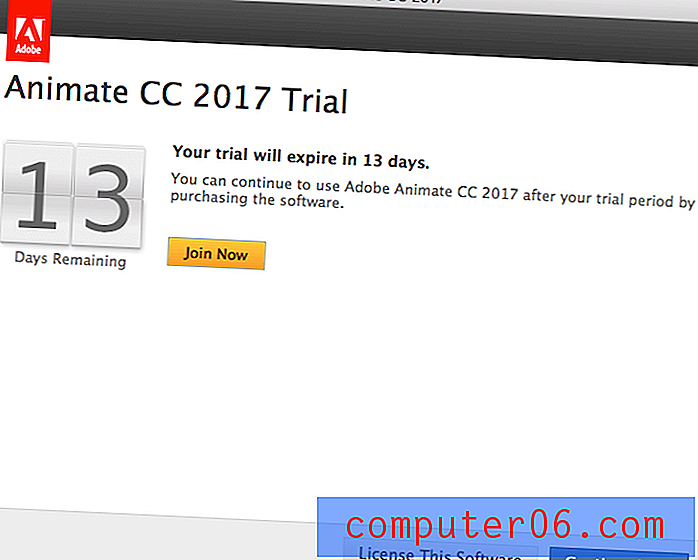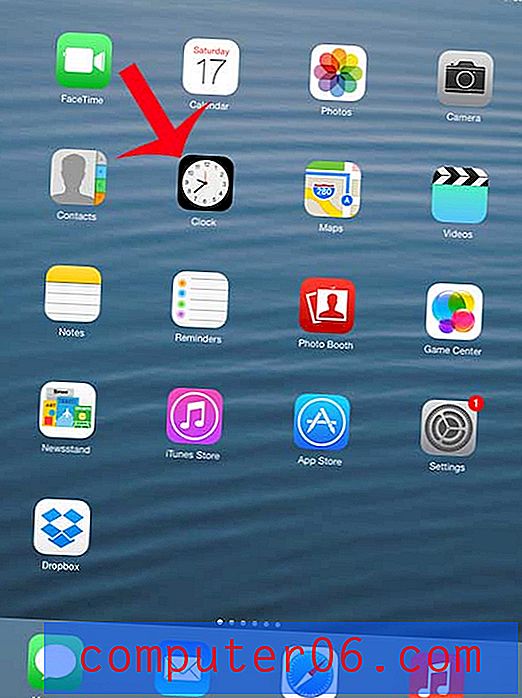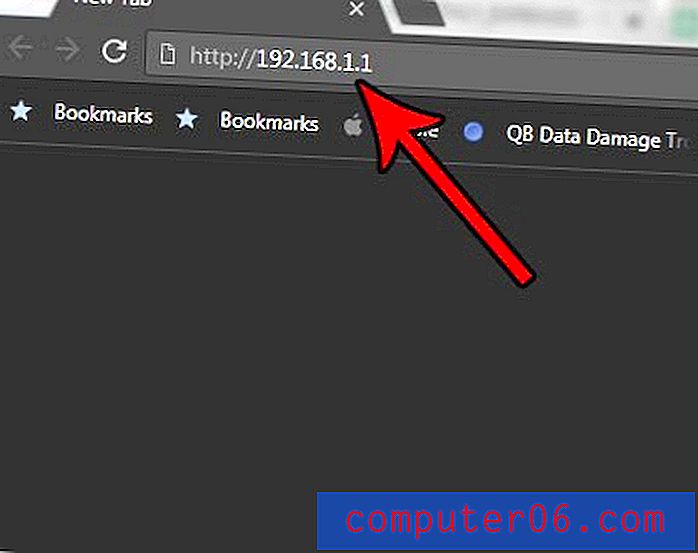Jak organizovat vaše záběry a katalogy v Lightroomu
Obvykle se držím přísných návrhů souvisejících témat, ale dnes to budeme natahovat krátkou diskusí o Adobe Photoshop Lightroom. Spousta designérů fotografuje pro své projekty, ať už se považují za „fotografy“, nebo ne, takže jsem si jist, že mnoho z vás to považuje za užitečné téma.
Hlavním bojem, který vidím u uživatelů Lightroomu, je prostě organizace. Jak můžete udržet více výhonků odděleně? Kde byste měli importovat soubory? To jsou důležité otázky a odpovědi nejsou příliš intuitivní, takže dnes vás provedu základním procesem udržování různých střel.
Získejte neomezené předvolby Lightroom
Co je katalog?

Nejvýznamnějším konceptem, který musíte při práci s Lightroomem zabalit, je katalog a způsob, jakým to souvisí s fotografiemi, které pořídíte.
Instinct vám řekne, že katalog Lightroom je druh krabice, ve které jsou uloženy všechny fotografie, které hodíte do Lightroomu. Toto je zcela mylná mylná představa, i když to pravděpodobně pochází z let zkušeností s Photoshopem.
Lightroom ≠ Photoshop
Když ve Photoshopu otevřete soubor, upravte jej a stisknete tlačítko „Uložit“ (ne „Uložit jako“, ale jednoduše „Uložit“), skutečně zapíšete soubor, se kterým jste začínali. Když zavřete svůj nově aktualizovaný soubor, verze, která existovala dříve, je navždy pryč, pokud jste neprovedli nějakou zálohu.
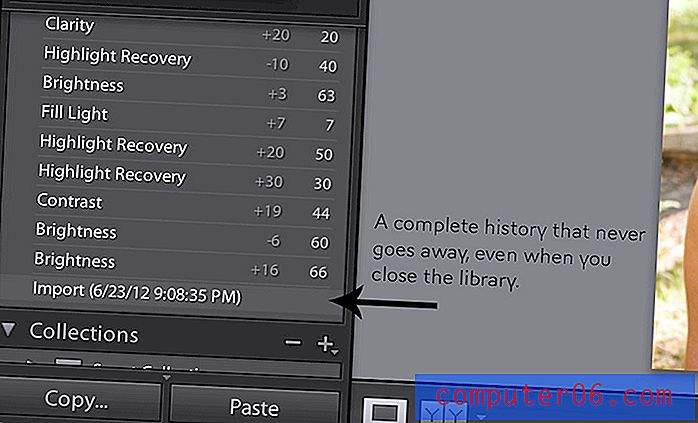
Lightroom však provádí pěkný trik. Bez ohledu na to, co děláte s fotografií v Lightroomu, i když přesouváte každý posuvník a stisknete každé tlačítko pro zvýšení vzhledu obrázku za rozpoznávání, původní soubor zůstane zcela nezměněn. Pracovní postup je čistě „nedestruktivní“, který vždy udržuje vaše fotografie, protože byly pořízeny zcela neporušené.
Co je to Voodoo?
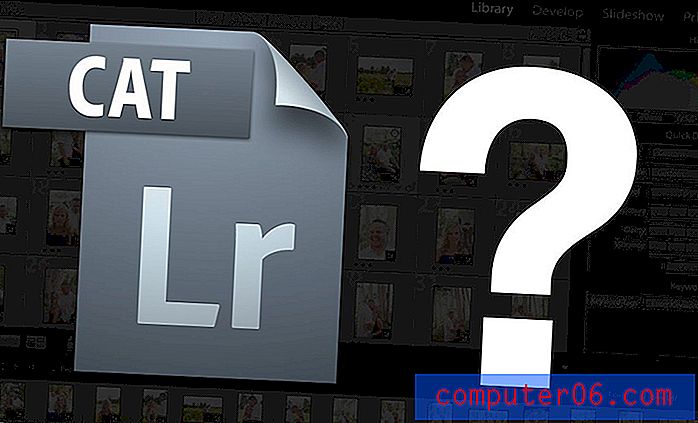
Počkejte chvíli, než řeknete, jak může Lightroom provést tento šílený čin? Odpověď zní, že celá aplikace je postavena na jiném základě než Photoshop. Ve Photoshopu můžete obrázky otevírat, upravovat a ukládat jednotlivě. Jak jsem právě řekl, původní soubor se změní, jakmile stisknete tlačítko „Uložit“.
Lightroom však prohlíží celou složku obrázků najednou (nebo několik složek obrázků). V tomto ohledu je to spíš Bridge než Photoshop. Katalog je pak kontejner nebo databáze, která obsahuje informace o původních obrázcích: kde jsou uloženy, jaká byla nastavení fotoaparátu při pořizování fotografie, metadata atd.
"Jediná věc, která byla změněna, je interpretace a prezentace fotografií v katalogu, nikoli samotné fotografie."Úžasné je, že Lightroom může většinu těchto informací okamžitě změnit v živém prostředí, aniž by to ovlivnilo původní zdrojový obrázek. Uloží tyto změny jako součást katalogu.
Představte si například, že jste podnikli výlet do Grand Canyonu a vyfotografovali tři sta barevných fotografií. Pokud tyto fotografie importujete do katalogu Lightroom a změníte je na černobílé, změnila se pouze interpretace a prezentace fotografií v katalogu, nikoli samotných fotografií. Pokud přejdete v prohlížeči souborů v počítači do původní složky obrázků, zjistíte, že se jedná o stále barevné fotografie.
Pokud chcete, aby se tyto změny skutečně projevily na fotografiích, musíte provést akci exportu. Tím efektivně otevřete každý soubor, provedete skutečné destruktivní změny, které jste řekli Lightroom, že chcete provést, a poté proveďte „Uložit jako“, aby se nové soubory vytvářely v místě, které si vyberete, a vaše originály zůstaly nedotčeny. To vše se děje za scénami, takže vše, co vidíte o tomto procesu, je ukazatel průběhu.
Sečteno a podtrženo: Katalog Lightroom je pouze databáze, která obsahuje informace o vašich fotografiích, nikoli o fotografiích samotných.
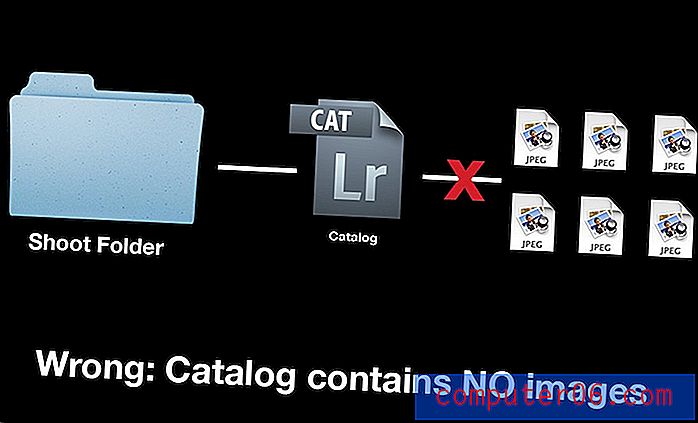
No a co?
"Pokud máte svůj katalog zálohovaný, ale ztratíte původní soubory, jste hozeni."Proč byste se měli starat, jak Lightroom funguje? Dokud to funguje, jsou technické věci k ničemu zbytečné informace v pořádku? Špatně. Tato znalost má hlavní důsledky pro organizaci vašich obrázků.
Obvyklé očekávání je, že když importujete fotografie do katalogu Lightroom, budou fotografie nějak obsaženy uvnitř souboru katalogu. Nebezpečí je, že i když si můžete myslet, že zálohujete nebo ukládáte své fotografie na externí pevný disk, ve skutečnosti byste mohli pracovat pouze s katalogem Lightroom.
Pokud je váš katalog zálohován, ale ztratíte původní soubory, jste vybrán. Všechna tvá těžká práce bude pryč. Vzdělávání o praktikách organizace souborů vám může v dlouhodobém horizontu ušetřit spoustu času a frustrace.
Můj postup pro organizaci katalogů Lightroom
Nyní, když máme solidní přehled o tom, co je katalog, jak se liší od zdrojové složky a jak důležité je sledovat obě, pojďme se podívat na to, jak osobně organizuji všechny své focení, takže můžete získat dobrý nápad, jak vypadá pracovní postup organizace souborů Lightroom.
Poznámka: Budu používat Lightroom 3, pokud máte jinou verzi, může to vypadat trochu jinak, ale základní proces bude prakticky totožný.
Krok 1: Vytvořte jeden adresář pro všechno
První věc, kterou musíte udělat, ještě než otevřete Lightroom, je ruční vytvoření adresáře souborů, buď v počítači nebo na externí jednotce.

Jak vidíte na obrázku výše, v adresáři Lightroom mám složku „Klienti“. Uvnitř zde vytvářím novou složku pokaždé, když mám vystoupení a pojmenuji tuto složku podle lidí nebo předmětů pro natáčení.
Uvnitř složky pro natáčení umístím doslova každý soubor týkající se tohoto natáčení. Důvodem je to, že vše je extrémně přenosné a snadno se najde. Pokud kliknu a přetáhnu výše uvedenou složku „Kim & Tru“ na externí pevný disk, budou soubory pro natáčení a související Lightroom zkopírovány a mohou být přeneseny do jiného počítače nebo uloženy jako plně funkční záloha.
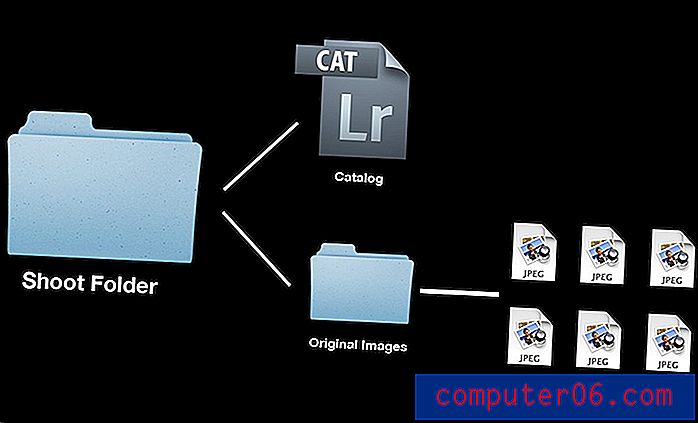
Krok 2: Vytvořte nový katalog
Jakmile vytvoříte ve složce s fotografiemi prázdnou složku pro focení, je čas spustit Lightroom a vytvořit nový katalog. Tento příkaz lze nalézt v položce nabídky „Soubor“.
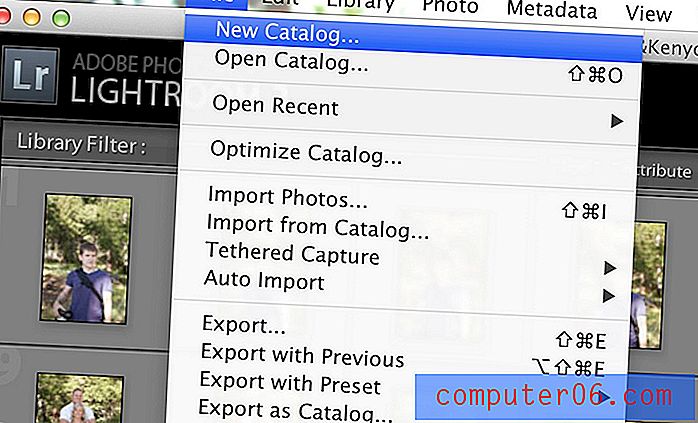
Je velmi důležité, abyste tento nový katalog umístili do složky, kterou jste pro natáčení již vytvořili. Ještě jednou je cílem, na který střílíme, vše související s focením spočívajícím na jednom vhodném místě.
Každou páchnoucí dobu?
V tuto chvíli možná budete poškrábat hlavu a přemýšlíte, jestli pro každou střelbu musíte vytvořit jiný katalog. Snadná věc je importovat vše do jednoho obrovského katalogu, tak proč to neudělat?
Odpověď je jednoduchá: Pokud pořídíte spoustu fotografií, vrhnutí všeho do jednoho masivního katalogu je hrozný, chaotický způsob práce. Nejenže vyhodíte výhody plynoucí z individuálních záběrů, které se snadno pohybují a zálohují, ale také způsobíte, že váš hlavní katalog Lightroom bude nafouknutý a pomalý. Uspořádání vašich záběrů do jednotlivých katalogů zajišťuje štíhlé a rychlé pracovní prostředí.
Krok 3: Importujte své fotografie
Nyní jste konečně připraveni importovat své fotografie. Chcete-li to provést, přejděte do nabídky Soubor> Importovat fotky ...
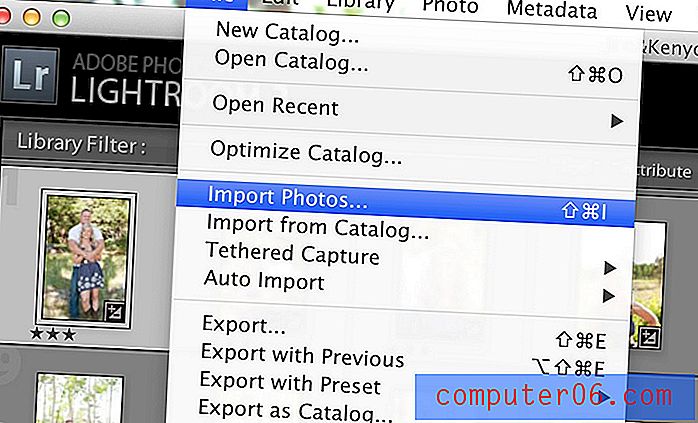
Zobrazí se dialogové okno Import Lightroom. Na levé straně si vyberete svůj zdroj. To je odkud obrázky pocházejí. Obvykle se jedná o váš fotoaparát nebo čtečku karet (tento dialog se často objeví automaticky, když připojíte čtečku karet), ale může to být skutečně jakákoli jednotka, která obsahuje fotografie.
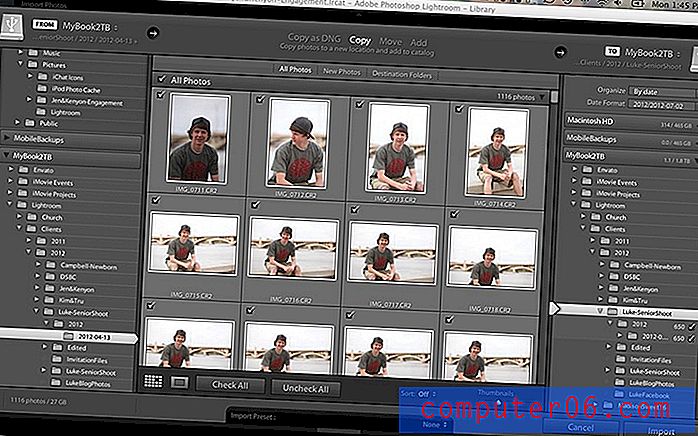
Jakmile najdete fotografie, které chcete importovat, bude vaším instinktem jednoduše stisknout tlačítko „Importovat“ a být hotový, ale ještě nemáte hotovo!
Zdá se logické, že by se vaše fotografie automaticky importovaly do všech míst, kde byl vytvořen váš katalog, ale tomu tak vůbec není. Ve výchozím nastavení bude Lightroom importovat fotografie do svého vlastního vytvořeného adresáře. Chcete-li tento problém vyřešit, nezapomeňte nastavit cílovou složku ve sloupci na pravé straně (musíte to udělat pokaždé, když importujete snímek).
Stejně jako dříve, když jsme vytvořili katalog, je naprosto zásadní, abyste vybrali složku z prvního kroku, který jste pro tento snímek vytvořili. Když jsem zastřelil „Luke's Senior Session“, vytvořil jsem složku „Luke-SeniorShoot“ v adresáři mých klientů, pak jsem do této složky vložil katalog „Luke-SeniorShoot“ a vybral si ho jako cíl pro můj import. Při provádění těchto akcí Lightroom obvykle vytvoří podadresář nebo dva.
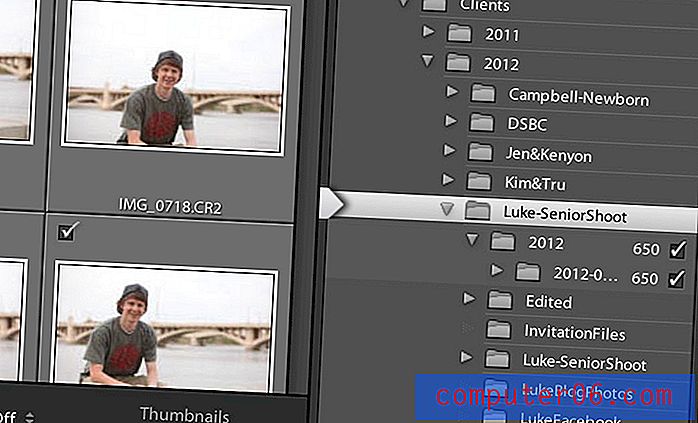
Krok 4: Úpravy a export
Odtud můžete provádět všechny své typické organizace a úpravy. Obvykle projdu pětikrokovým procesem úprav:
- Procházejte všechny fotografie, které jsem pořídil, a aplikujte jednu hvězdu na ty, které se mi líbí (stačí kliknout na 1).
- Vytvořte inteligentní sbírku fotografií s jednou hvězdou.
- Upravte fotografie s jednou hvězdou a po dokončení použijte druhou hvězdu.
- Vytvořte inteligentní sbírku dvou hvězdných fotografií.
- Exportujte dvě hvězdičky.
Jakmile dosáhnete kroku exportu, znovu se vrátíte do složky, do které jste umístili celý svůj záběr až do tohoto bodu. V této složce vytvořím „upravenou“ podsložku, kam umístím své hotové obrázky.
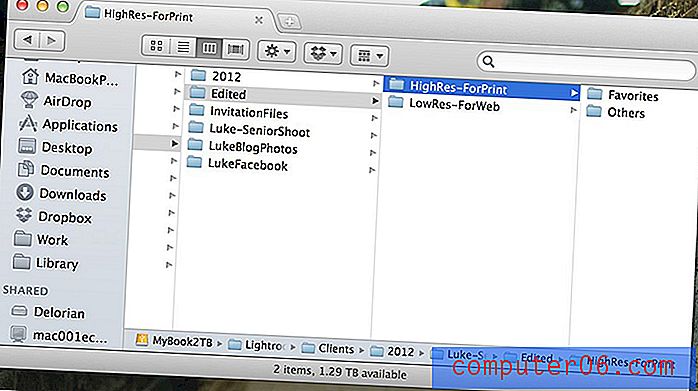
Jako zcela volitelný krok vybírám „oblíbené“, s nimiž trávím nějaký čas navíc prací ve Photoshopu.
Krok 5: Změna katalogů
Pomocí postupu popsaného výše jsme splnili náš cíl: celý natáčení je pěkně zabaleno do jedné nadřazené složky a všechny naše natáčení jsou obsaženy v jediném adresáři. V tuto chvíli by vás zajímalo, jak zavřít jeden záběr a otevřít jiný ve Photoshopu.
Odpověď je jednoduchá, přejděte do složky s tímto natáčením a najděte soubor s příponou „.lrcat“. Toto je katalogový soubor Lightroom. Chcete-li jej spustit, stačí na něj dvakrát kliknout.
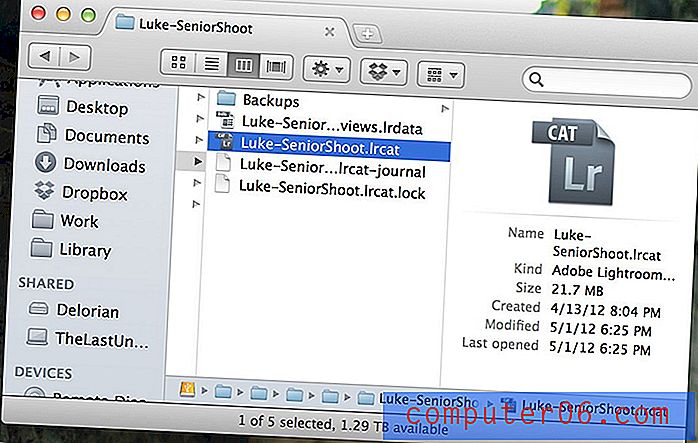
Katalogy můžete také otevřít přímo z programu Lightroom pomocí možnosti „Otevřít katalog“ v nabídce souborů. Obzvláště rád používám nabídku „Otevřít poslední“, kdykoli chci otevřít něco, na čem jsem nedávno pracoval.
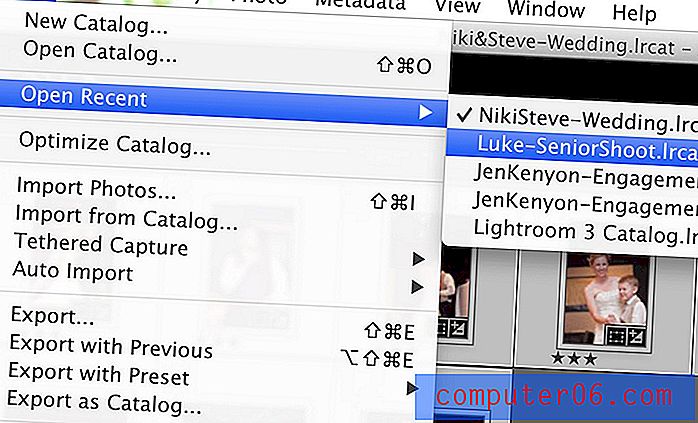
Změna katalogů vyžaduje opětovné spuštění Lightroom, takže může přesměrovat všechna připojení tam, kam mají jít, ale mělo by to trvat jen několik sekund.
Zůstaňte organizovaní a nikdy ztratit soubory
Čtení tohoto tutoriálu způsobuje, že správa katalogů Lightroom je obrovská práce. Ve skutečnosti je to vlastně opravdu jednoduché. Mějte na paměti, že to, co vám trvá několik minut na čtení, lze dosáhnout během několika sekund.
Výnos navíc stojí za další úsilí. Pokud vám lidé zaplatí za fotografování, které poté vezmete do Lightroomu, pak si jednoduše nemůžete dovolit nerozumět tomu, jak aplikace pracuje s vašimi soubory, takže můžete nastavit systém, který je jasně uspořádaný a snadno zálohitelný / přenosný.
Několik částí mého procesu může být prováděno odlišně, je to konečný cíl, který si opravdu chcete pamatovat. Pokud máte jiný nebo lepší způsob, jak dosáhnout stejných výsledků, rád bych o tom slyšel. Zanechte komentář níže a vysvětlete, jak organizujete soubory Lightroom.