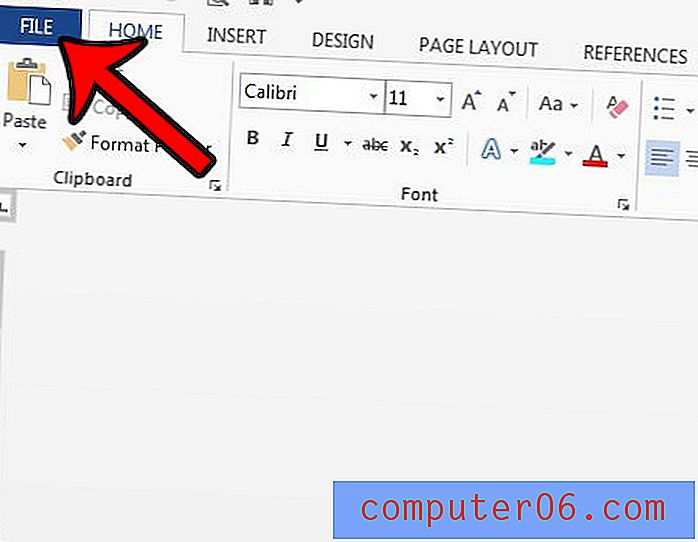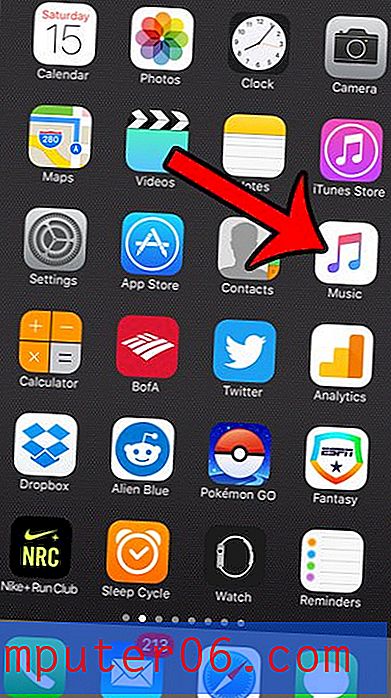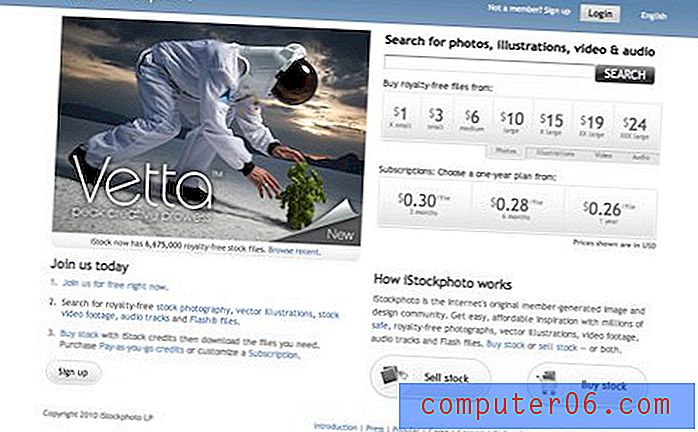Jak používat úzké okraje ve výchozím nastavení v aplikaci Word 2013
Pokud nejste ve škole nebo ve firemním prostředí, které má přísná pravidla ohledně způsobu formátování dokumentů, pravděpodobně jste zjistili, že při vytváření nového dokumentu často měníte nastavení stránky. Můžete je dokonce změnit stejným způsobem pro každý nový dokument, který vytvoříte. Word 2013 je velmi všestranný program a určitá nastavení se budou v určitých situacích více hodit.
Jedno nastavení, které pravidelně osobně upravuji, jsou marže pro mé dokumenty. Upřednostňuji použití úzkých okrajů, takže se mi zdá zbytečné měnit okraje na úzkou možnost při každém vytvoření nového dokumentu. Bylo by mnohem výhodnější, kdyby byly okraje standardně nastaveny na úzkou možnost. Náš průvodce níže vám ukáže, jak změnit výchozí okraje pro nové dokumenty, které vytvoříte v aplikaci Word 2013.
Použití úzkých okrajů ve výchozím nastavení v aplikaci Word 2013
Kroky v tomto článku se chystáte změnit výchozí okraje pro nové dokumenty, které vytvoříte v aplikaci Word 2013, které používají normální šablonu. Změny, které použijete níže, nebudou ovlivněny žádné jiné šablony, které používáte. Pokud chcete změnit výchozí okraje pro jinou šablonu, musíte tuto šablonu otevřít a také zde opakovat tyto kroky.
Zde je návod, jak používat úzké okraje ve výchozím nastavení v aplikaci Word 2013 -
- Otevřete aplikaci Word 2013.
- Klikněte na kartu Rozvržení stránky v horní části okna.
- Klikněte na tlačítko Okraje a poté na možnost Úzký .
- Klikněte na malé tlačítko Nastavení stránky v pravém dolním rohu sekce Nastavení stránky na pásu karet.
- Klikněte na tlačítko Nastavit jako výchozí v dolní části okna.
- Klepnutím na tlačítko Ano potvrďte, že chcete tato nastavení použít jako nové výchozí nastavení pro své dokumenty.
Tyto kroky jsou také zobrazeny níže s obrázky -
Krok 1: Otevřete Word 2013.
Krok 2: Klikněte na kartu Rozvržení stránky v horní části okna.
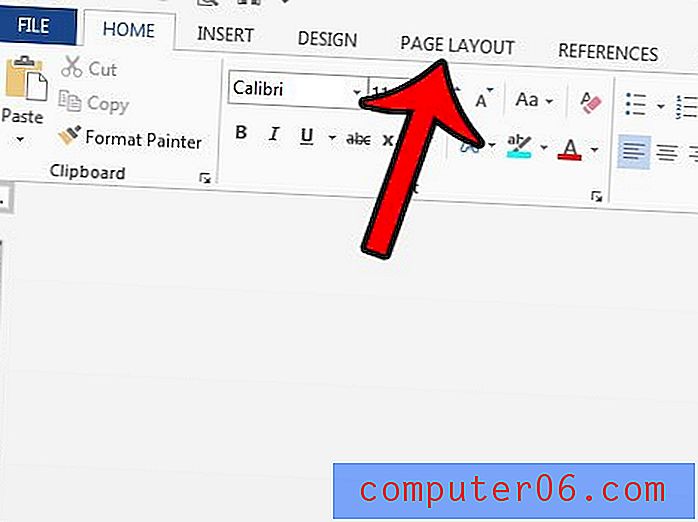
Krok 3: Klepněte na tlačítko Okraje v pásu karet v části Nastavení stránky a potom klepněte na možnost Úzký .
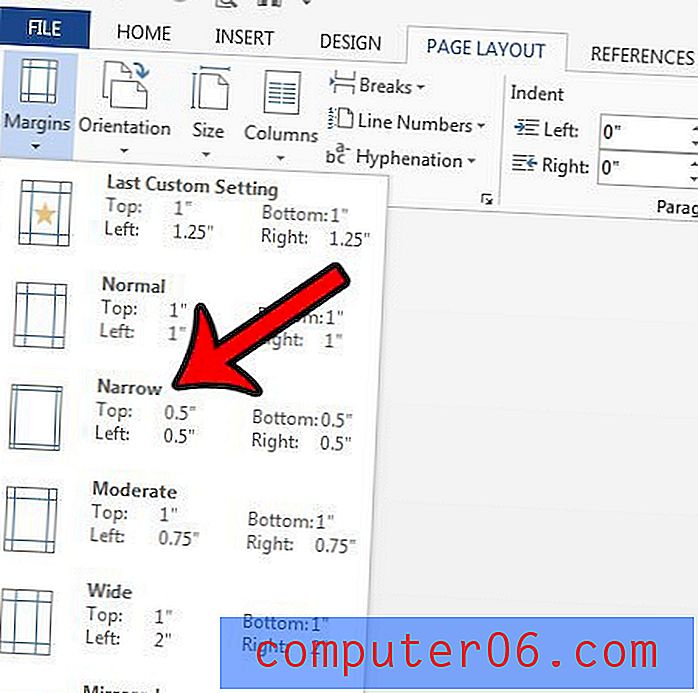
Krok 4: Klikněte na tlačítko Nastavení stránky v pravém dolním rohu sekce Nastavení stránky na pásu karet.
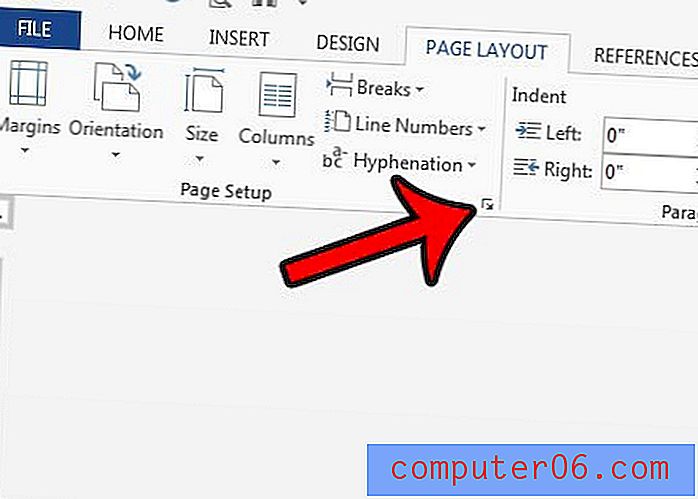
Krok 5: Klikněte na tlačítko Nastavit jako výchozí v dolní části okna Nastavení stránky .
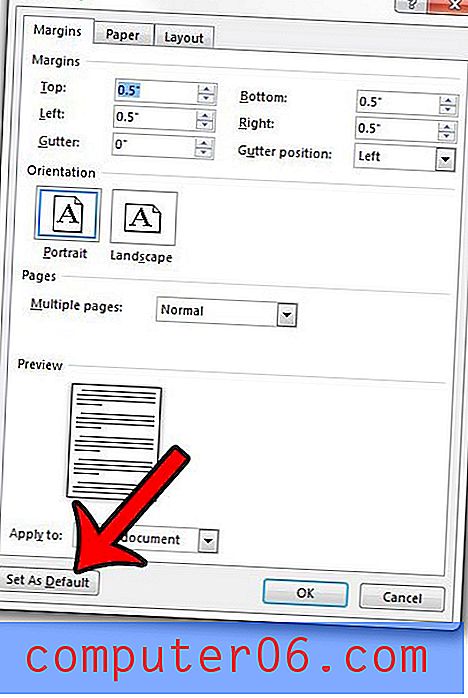
Krok 6: Klepnutím na tlačítko Ano potvrďte, že chcete tuto změnu použít na normální šablonu.
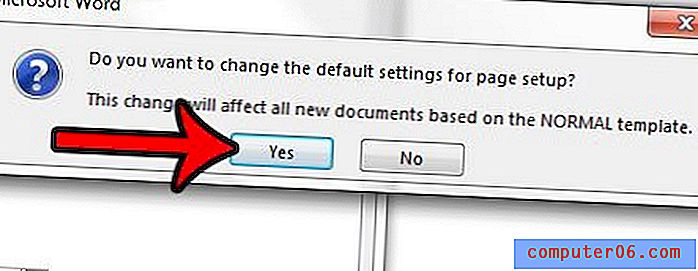
Mnoho dalších výchozích prvků v dokumentu lze také upravit. Naučte se, jak změnit výchozí barvu písma v aplikaci Word 2013 na jinou barvu podle vašeho výběru.