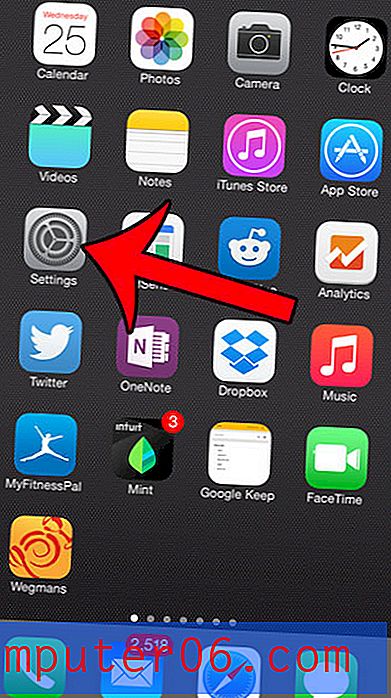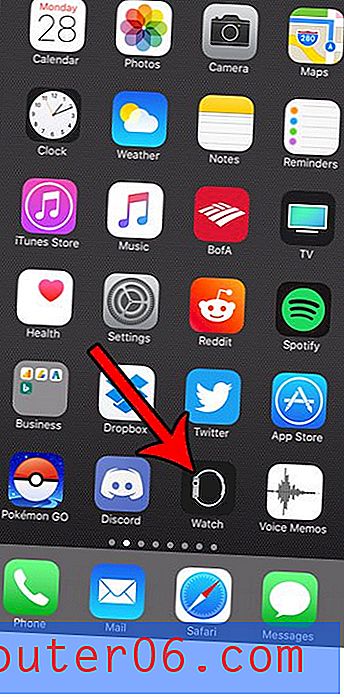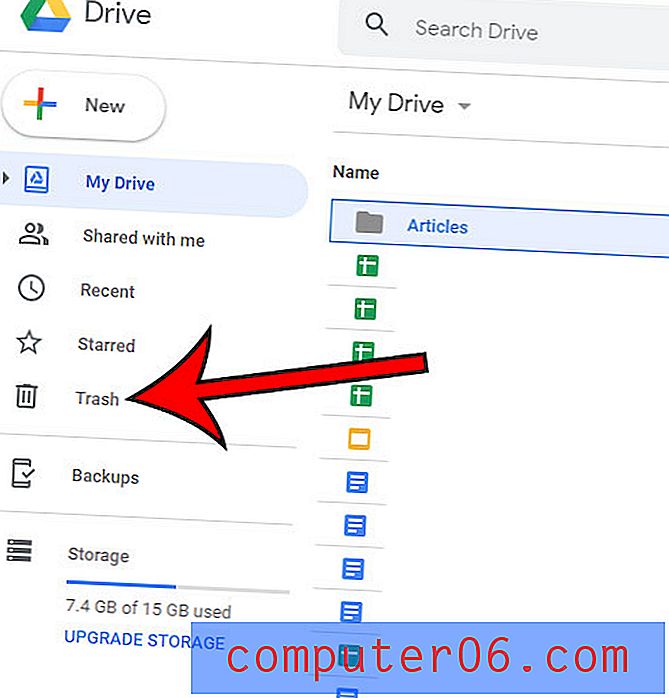7 macOS Mojave Pomalé problémy s výkonem (a jak je opravit)
Před rokem mi trvalo dva dny, než jsem aktualizoval můj Mac na nejnovější macOS, High Sierra, a napsal jsem tento příspěvek, abych dokumentoval problémy s výkonem, se kterými jsem se setkal.
Tento rok? Méně než dvě hodiny !
Ano - mám na mysli přípravu Macu na aktualizaci Mojave, stažení balíčku Mojave z App Store a instalaci nového OS, až nakonec bude možné zažít nový elegantní Dark Mode - celý proces trval méně než dvě hodiny.
První dojem - macOS Mojave je mnohem lepší než High Sierra, a to jak ve výkonu, tak v uživatelském rozhraní.
S MacOS Mojave jsem však narazil na několik problémů s výkonem. Například to na několik sekund náhodně ztuhlo, nový App Store byl spuštěn pomalu, dokud jsem ho nevynutil, abych to ukončil, a došlo k několika dalším malým problémům.
Budu sdílet tyto problémy zde. Doufejme, že najdete několik rad, jak vyřešit problémy, kterým čelíte, nebo tipy na urychlení, jak zvýšit výkon počítače Mac.
První věci Nejprve : Pokud jste se rozhodli aktualizovat svůj Mac na MacOS Mojave, ale ještě jste tak neučinili, před upgradem si zkontrolujte několik věcí. Důrazně doporučujeme věnovat chvilku projít kontrolní seznam, aby se zabránilo potenciální ztrátě dat a dalších problémů.
Pokud používáte počítač Mac pro práci, neaktualizujte zařízení ihned, protože to může trvat déle, než jste si mysleli. Místo toho to udělejte doma, pokud je to možné.
Připraven jít? Skvělý. Nyní pokračujte a aktualizujte svůj Mac. Pokud narazíte na problém (doufejme, že nebudete), zde je seznam problémů a řešení, které byste si mohli prohlédnout
Poznámka: Je velmi nepravděpodobné, že budete čelit všem níže uvedeným problémům s výkonem. Stačí procházet obsahem níže; skočí na správný problém a poskytne více podrobností.
Během instalace MacOS Mojave
Problém 1: Mac se během instalace zasekl a nenainstaluje se
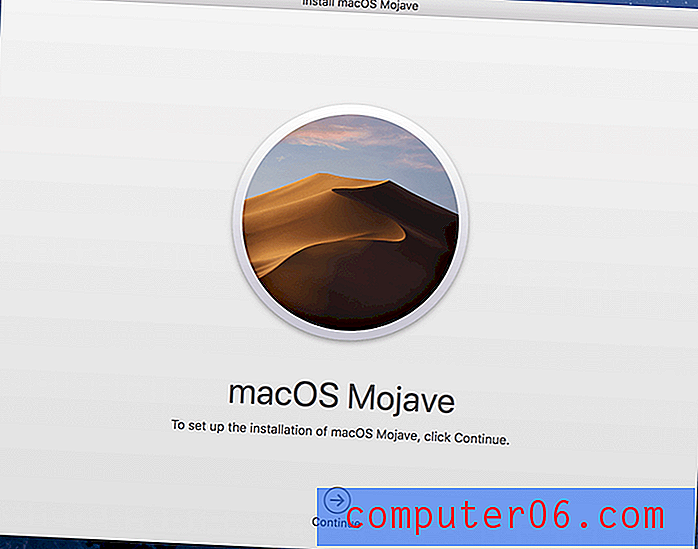
Další podrobnosti: Normálně, jakmile si stáhnete instalační program pro MacOS Mojave, vše, co musíte udělat, je postupovat podle pokynů (např. Souhlasit s licenční smlouvou na software, zadat přihlašovací heslo atd.) A nová makra se nainstaluje na váš Macintosh HD automaticky. Může se však zobrazit jedna z následujících vyskakovacích chyb nebo něco podobného:
- "Tuto verzi makra 10.14 nelze do tohoto počítače nainstalovat."
- „Instalace makra nemohla pokračovat“
Možný důvod: Váš Mac není způsobilý pro aktualizaci Mojave. Ne každý počítač Mac lze upgradovat na nejnovější MacOS. Musí splňovat tyto základní požadavky na hardware a software. Například, pokud používáte MacBook Air nebo MacBook Pro, musí to být v polovině roku 2012 nebo novější a musí mít alespoň 4 GB RAM (nejlépe 8 GB), stejně jako 15-20 GB volného místa na disku. Například, pokud používáte MacBook Air nebo MacBook Pro, musí to být Mid-2012 nebo novější a musí mít alespoň 4 GB RAM (nejlépe 8 GB) a 15-20 GB volného místa na disku.
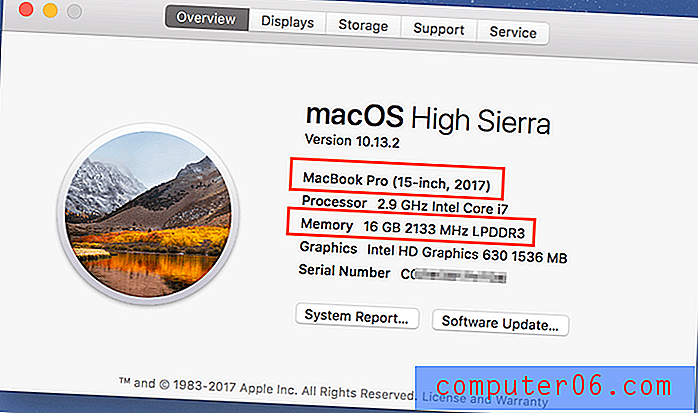
Jak opravit:
- Zkontrolujte svůj model Mac. Klikněte na nabídku Apple v levém horním rohu obrazovky a poté vyberte „About This Mac“. Uvidíte specifikace vašeho modelu. Například jsem na modelu 15 palců 2017 (jak je vidět na obrázku výše).
- Zkontrolujte RAM (paměť). Na stejné kartě „Přehled“ uvidíte také počet GB v paměti vašeho počítače Mac. Pokud máte méně než 4 GB, budete muset přidat více paměti RAM, abyste mohli spustit MacOS Mojave.
- Zkontrolujte dostupné úložiště. Ve stejném okně klikněte na záložku „Úložiště“. Uvidíte barevný pruh, který zobrazuje, kolik úložného prostoru bylo využito a kolik je k dispozici. Ujistěte se, že máte k dispozici alespoň 20 GB. CleanMyMac je dobrý nástroj, který vám pomůže rychle získat zpět úložiště.
Problém 2: Instalace je nalepena na „O zbývající minutě“
Další podrobnosti : Instalace Mojave se zastaví na 99% a nebude se pohybovat vpřed; je to zaseknuté na „Zbývá asi minuta“. Poznámka: Osobně jsem se s tímto problémem nesetkal, ale loni jsem to udělal při přechodu na MacOS High Sierra.
Možný důvod : Váš počítač Mac používá starší verzi makra - například MacOS Sierra 10.12.4 (nejnovější verze Sierra je 10.12.6) nebo macOS High Sierra 10.13.3 (nejnovější verze High Sierra je 10.13.6).
Jak opravit : Nejprve aktualizujte svůj Mac na nejnovější verzi a poté nainstalujte macOS Mojave. Pokud jste například na Sierra 10.12.4, nejprve otevřete Mac App Store, klikněte na tlačítko Aktualizovat na kartě „Aktualizace“, nejprve upgradujte Mac na 10.12.6 a poté nainstalujte nejnovější Mojave MacOS.
Poznámka: Můj MacBook Pro používal High Sierra 10.13.2 a neměl jsem žádný problém s přímou aktualizací na Mojave bez aktualizace na 10.13.6. Váš počet najetých kilometrů se může lišit, zejména pokud váš Mac používá Sierra, El Capitan nebo starší verzi.
Po instalaci MacOS Mojave
Problém 3: Mac běží pomalu při spuštění
Možné důvody:
- Váš počítač Mac obsahuje příliš mnoho programů pro automatické spouštění (programy, které se automaticky spouštějí při spuštění počítače) a spouštěcí agenty (pomocné programy třetích stran nebo servisní aplikace).
- Spouštěcí disk v počítači Mac je téměř plný, což vede k pomalé rychlosti spouštění a dalším problémům s výkonem.
- Používáte starší Mac, který je vybaven mechanickým pevným diskem (HDD) nebo jednotkami Fusion (pro některé modely iMac).
Jak opravit:
Nejprve zkontrolujte, kolik máte přihlašovacích položek a deaktivujte ty zbytečné. Klikněte na nabídku Apple v levém horním rohu a vyberte Předvolby systému> Uživatelé a skupiny> Položky přihlášení . Jakmile jste tam, zvýrazněte aplikace, které nechcete automaticky spouštět, a klikněte na možnost mínus „-“.
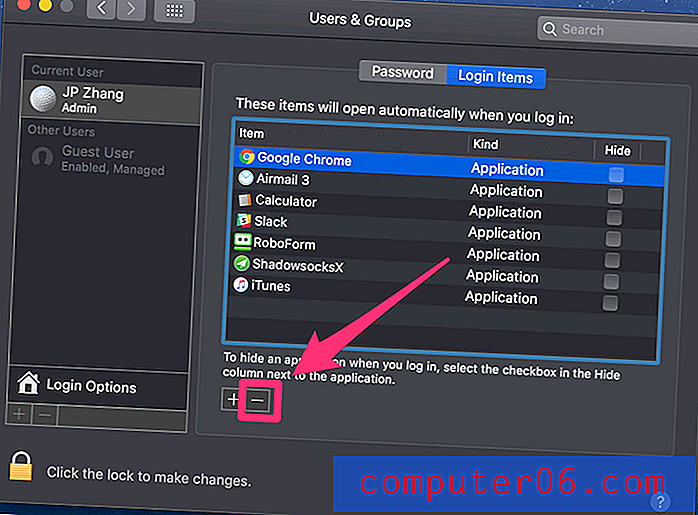
Dále zkontrolujte, zda máte v počítači Mac nějaké „skryté“ spouštěcí agenty. Nejjednodušším způsobem je použití CleanMyMac, v části Modul Rychlost, přejděte na Optimalizace> Spouštěcí agenti, kde můžete vidět seznam pomocných / servisních aplikací, neváhejte je deaktivovat nebo odstranit. Pomůže to také urychlit spouštěcí rychlost vašeho počítače Mac.
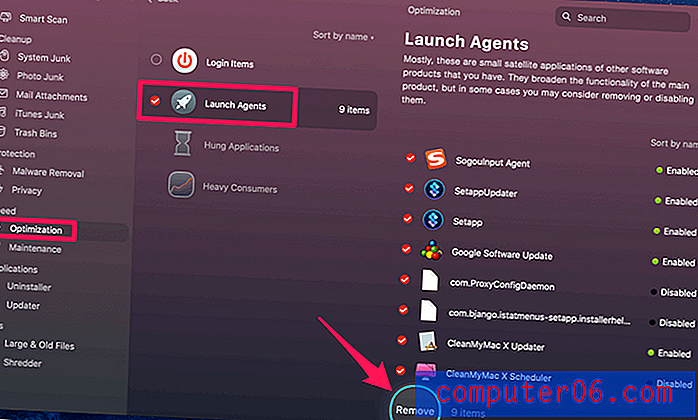
Pokud je spouštěcí disk v počítači Mac téměř plný, musíte uvolnit co nejvíce místa na disku. Podívejte se na tento článek, který ukazuje 10 užitečných technik, jak získat více úložného prostoru, a tipy, jak zabránit zaplnění pevného disku.
A konečně, pokud jste na starém počítači Mac s rotujícím pevným diskem nebo jednotkou Fusion Drive spíše než s pevným diskem flash, je pravděpodobné, že spuštění bude trvat mnohem déle. Neexistuje žádná oprava, kromě výměny starého pevného disku za nový SSD.
Problém 4: Mac App Store se načítá pomalu a zobrazuje prázdnou stránku
Další podrobnosti : Vzrušení z toho, jak zbrusu nový Mac App Store vypadá v Mojave, jsem se pokusil otevřít aplikaci okamžitě po instalaci macOS Mojave. Nicméně jsem narazil na tuto chybu: prázdná stránka ?! Čekal jsem alespoň minutu v naději, že uvidím nové rozhraní, ale nefungovalo to.
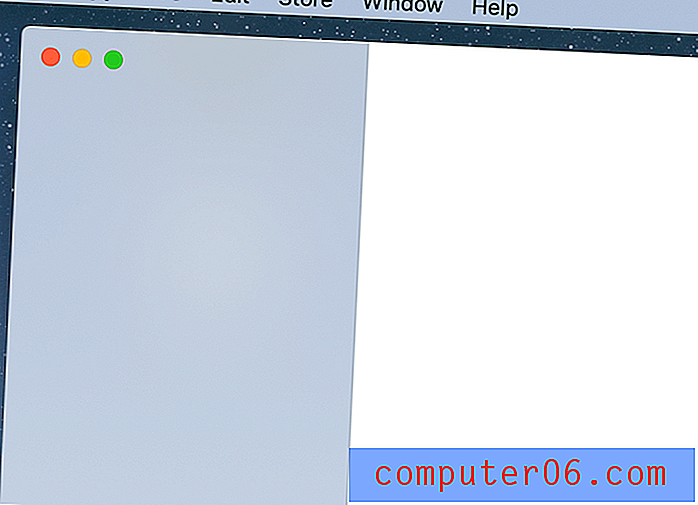
Tento snímek obrazovky byl pořízen před úpravou mého MacBooku Pro na tmavý režim, váš může vypadat jako černá stránka
Možný důvod: Neznámý (možná chyba Mojave v systému MacOS?)
Jak to opravit: Snažil jsem se ukončit App Store, jen abych zjistil, že tato možnost byla šedá.
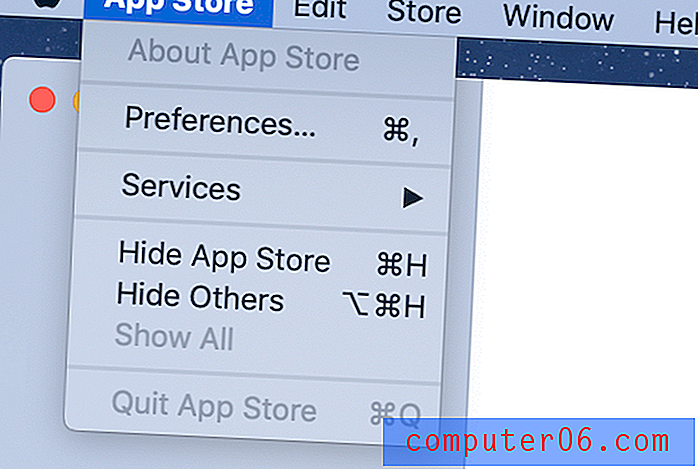
Tak jsem šel do Force Quit (klikněte na ikonu Apple a vyberte možnost “Force Quit”) a fungovalo to.
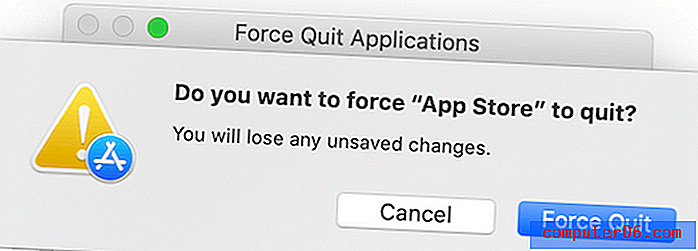
Poté jsem aplikaci znovu otevřel a zcela nové uživatelské rozhraní v Mac App Store fungovalo perfektně.
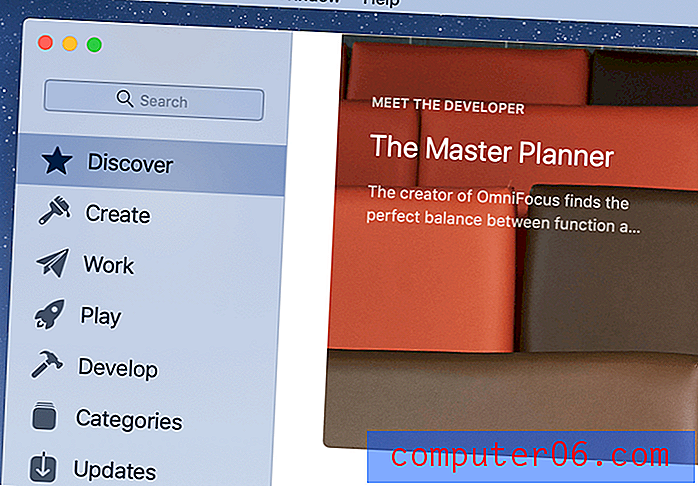
Problém 5: Webový prohlížeč zamrzne
Další podrobnosti : Používám hlavně Chrome na svém počítači Mac. Když jsem psal tento článek, můj Mac trochu ztuhl - objevilo se točící se duhové kolo a nemohl jsem pohybovat kurzorem asi pět sekund.
Možný důvod : Chrom je pravděpodobně viník (to je moje obejmutí).
Jak to opravit : V mém případě náhodné zmrazení trvalo jen několik sekund a vše se vrátilo k normálu. Ze zvědavosti jsem otevřel Activity Monitor a všiml jsem si, že Chrome „zneužívá“ CPU a paměť. Takže si myslím, že je to viník.
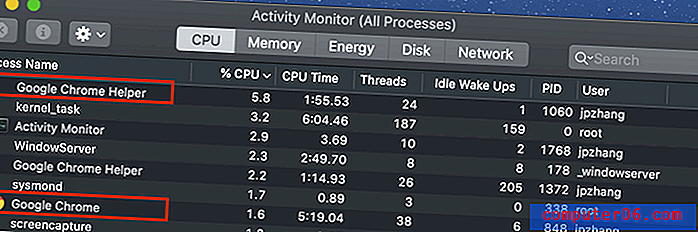
Chrome možná používá více zdrojů, než by měl
Můj první návrh pro ty z vás, kteří čelí problémům s Safari, Chrome, Firefox (nebo jiným webovým prohlížečem Mac) v systému MacOS Mojave, je tento: aktualizujte svůj prohlížeč na nejnovější verzi. Během procházení Internetu se pokuste otevřít co nejméně karet. Některé webové stránky mohou „zneužít“ váš internetový prohlížeč a systémové prostředky ve formě nepříjemných grafických reklam a videoreklam.
Pokud problém přetrvává, zkontrolujte, zda váš počítač Mac obsahuje Adware nebo malware. Můžete to provést pomocí MalwareBytes pro Mac nebo Bitdefender Antivirus pro Mac.
Problém 6: Aplikace třetích stran běží pomalu nebo nelze otevřít
Možný důvod: Aplikace nemusí být kompatibilní s MacOS Mojave, takže nemohou běžet hladce.
Jak to opravit: Nejprve otevřete Mac App Store a přejděte na kartu „Aktualizace“. Zde pravděpodobně uvidíte seznam aplikací dostupných pro aktualizace. Například jsem našel Ulysses (nejlepší psací aplikaci pro Mac), Airmail (nejlepší e-mailový klient pro Mac), spolu s několika dalšími aplikacemi Apple čekajícími na aktualizaci. Stačí kliknout na „Aktualizovat vše“ a můžete začít.

U aplikací třetích stran, které nebyly staženy z App Store, musíte navštívit jejich oficiální webové stránky, abyste zjistili, zda existují nové verze optimalizované pro MacOS Mojave. Pokud tomu tak je, stáhněte si novou verzi a nainstalujte ji. Pokud vývojář aplikace zatím nemá vydat verzi kompatibilní s Mojave, poslední možností je najít alternativní program.
Vydání 7: Pomalé přihlášení iCloud
Další podrobnosti: Zatímco byl MacOS Mojave stále v beta verzi, slyšel jsem o některých chybách iCloud z komunity aplikací. Zkoušel jsem to sám a zjistil jsem, že proces přihlášení byl překvapivě pomalý. Trvalo mi to asi 15 sekund. Nejprve jsem si myslel, že jsem zadal nesprávné heslo, nebo že moje připojení k internetu bylo slabé (ukázalo se, že tomu tak nebylo).
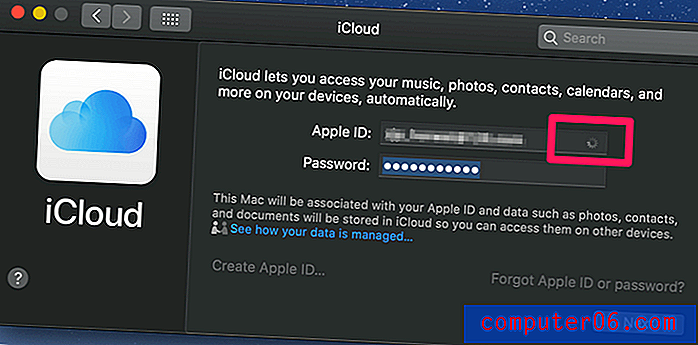
Možný důvod: Neznámý.
Jak opravit: Počkejte několik sekund. To pro mě fungovalo. Poté jsem byl schopen přistupovat k uloženým datům uloženým v iCloudu.
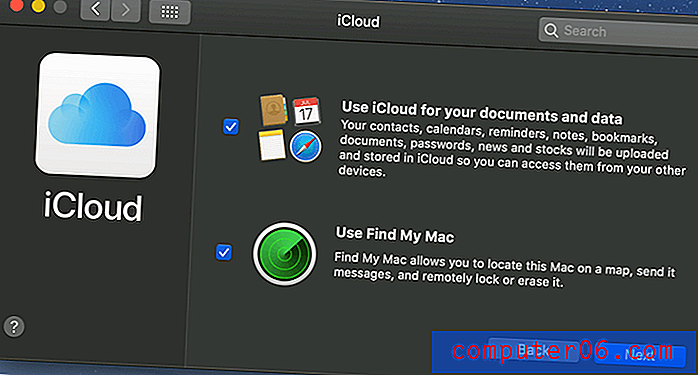
Nakonec lze kliknout na tlačítko „Další“
Závěrečné myšlenky
Toto je poprvé, kdy jsem svůj počítač Mac okamžitě aktualizoval na nové hlavní makra. Dříve jsem vždy čekal, až ti stateční časní ptáci otestují vodu. Pokud je nový operační systém dobrý, jednoho dne aktualizuji; Pokud tomu tak není, zapomeňte na to. Vzpomínáte si na bezpečnostní chybu, která se objevila krátce po zveřejnění MacOS High Sierra? Apple musel vytáhnout novou verzi, 10.13.1, aby to napravil a incident vyvolal v Mac komunitě spoustu kritiky.
Tentokrát jsem neváhal aktualizovat. Možná jsem byl příliš ohromen novými funkcemi v Mojave, nevím. Jsem rád, že jsem se rozhodl upgradovat, a docela jsem šťastný z výkonu Apple MacOS Mojave celkově - i když existují určité problémy s výkonem související s novým OS nebo nainstalovanými aplikacemi.
Moje rada pro vás je tato: Pokud používáte zbrusu nový (nebo relativně nový) počítač Mac, aktualizace na Mojave je moudré rozhodnutí. Nezabere vám to mnoho času a ušetří vám potíže s obtěžováním oznámeními společnosti Apple otravné aktualizace. Navíc, Mojave je opravdu úžasný. Před upgradem nezapomeňte zálohovat data Mac.
Pokud používáte starý Mac s mechanickým pevným diskem, má omezenou paměť RAM nebo nedostatek úložného prostoru, měli byste přehodnotit aktualizaci. Jistě, Mojave vypadá elegantně, ale vyžaduje také více hardwarových zdrojů.
Pokud jste se rozhodli aktualizovat na MacOS Mojave, doufám, že se nestane žádný z výše uvedených problémů s výkonem. Pokud tak učiníte, doufám, že výše uvedené opravy vám pomohou tyto problémy vyřešit. Máte nějaké nové problémy týkající se makra Mojave? Zanechte komentář a dejte mi vědět.