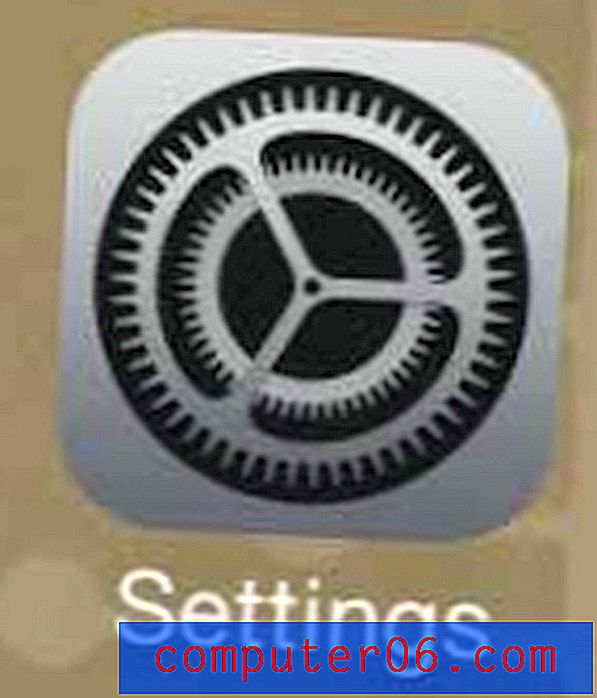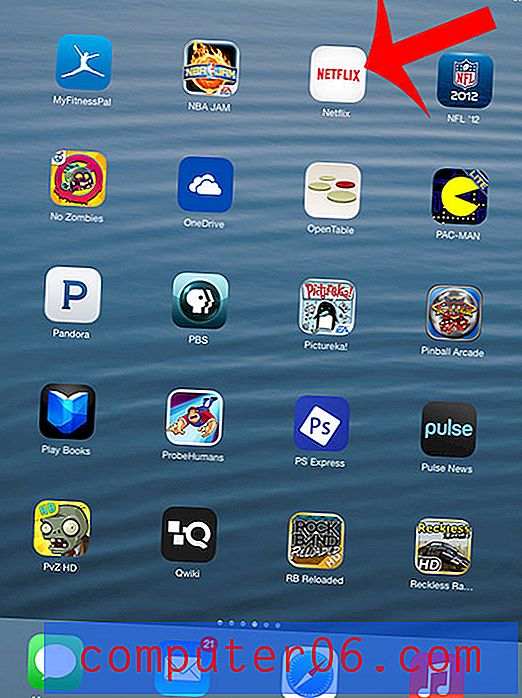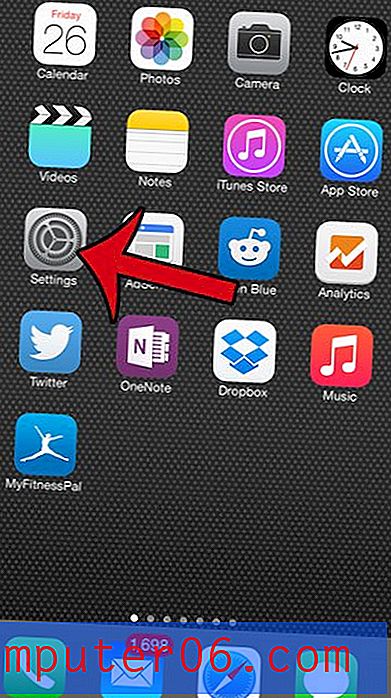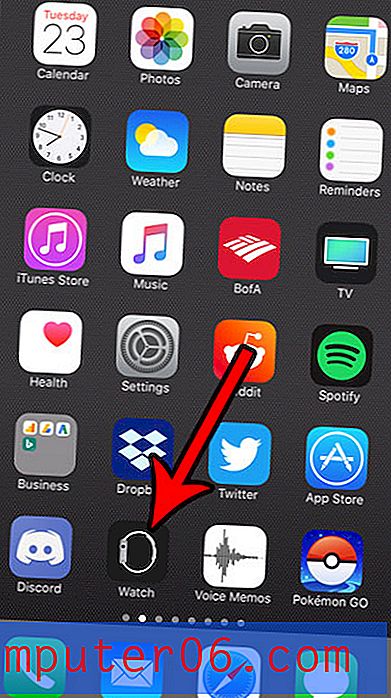Jak úplně odinstalovat tiskárnu v systému Windows 7
Tiskárny mohou být zdrojem problémů pro mnoho uživatelů počítačů. Mají mnoho pohyblivých částí, které je třeba vyměnit, a vyžadují neustálé doplňování velmi drahého inkoustu a toneru.
Tiskárna občas praskne, přestane pracovat nebo se vymění, takže ji musíte odinstalovat z počítače. Často to může být tak jednoduché jako odebrání zařízení ze systému Windows 7. Může to však být také trochu složitější, zejména pokud problém, který jste měli, souvisí s nesprávnou instalací ovladače nebo skrytým souborem uvíznutým v tiskové frontě. . Naštěstí náš průvodce níže může poskytnout některá řešení problémů, které máte, když se pokoušíte úplně odebrat tiskárnu z počítače se systémem Windows 7.
Odebrání tiskárny a ovladače tiskárny v systému Windows 7
Níže uvedená příručka ukazuje, jak nejprve odebrat tiskárnu v systému Windows 7, poté, jak odebrat tiskový ovladač v systému Windows 7, a poté několik kroků pro odstraňování problémů, pokud se tiskový ovladač neodinstaluje. Chystáte se provádět některé akce, které vyžadují přístup správce k systému Windows 7, proto se ujistěte, že jste buď přihlášeni k účtu správce, nebo zda máte oprávnění správce pro váš počítač.
Než začnete, zkontrolujte, zda v tiskárně není nainstalován konkrétní program. V některých případech může odinstalace programu pro tiskárnu postarat o celý proces odinstalace za vás. Nejprve jednoduše odpojte kabel tiskárny od počítače a poté odinstalujte program tiskárny jako jakýkoli jiný program v systému Windows 7 podle pokynů v tomto článku.
Pokud to pro vás však není možnost, postupujte podle níže uvedených kroků.
Krok 1: Pokud se jedná o připojení USB, odpojte kabel tiskárny od počítače.
Krok 2: Klikněte na tlačítko Start v levém dolním rohu obrazovky.

Krok 2: Klepněte na Zařízení a tiskárny ve sloupci na pravé straně nabídky.
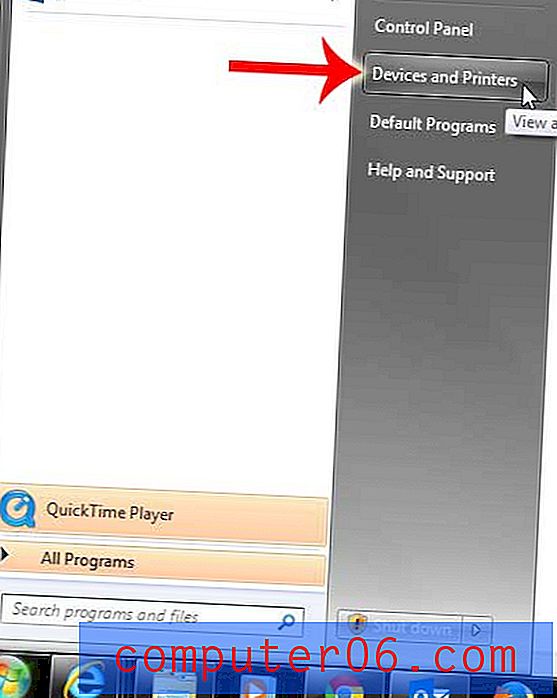
Krok 3: Vyhledejte tiskárnu, kterou chcete odebrat. V tomto případě odstraňujeme Brother MFC 490CW.
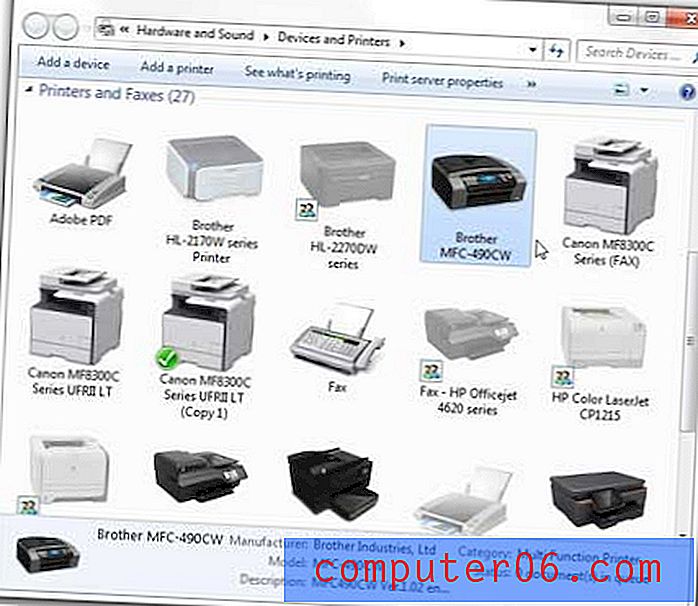
Krok 4: Klepněte pravým tlačítkem myši na tiskárnu a potom klepněte na příkaz Odebrat zařízení .
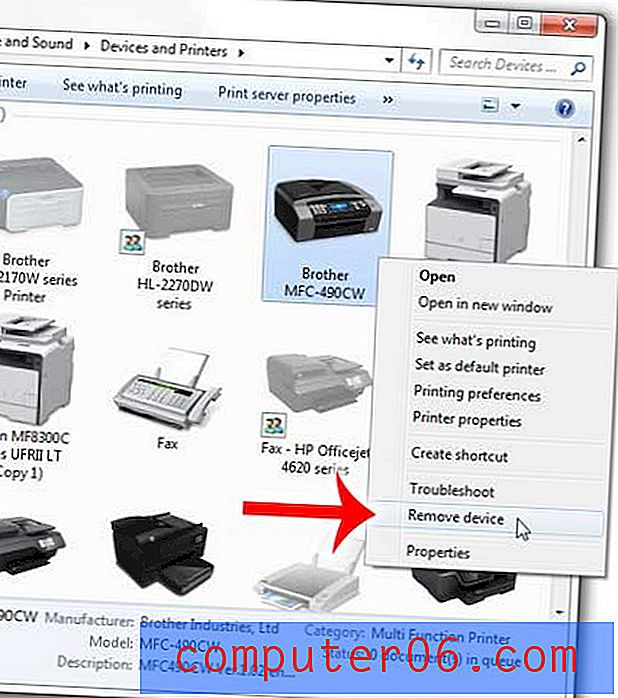
Krok 5: Klepnutím na možnost Ano potvrďte, že chcete tiskárnu odebrat. Přesto toto okno ještě nezavírejte.
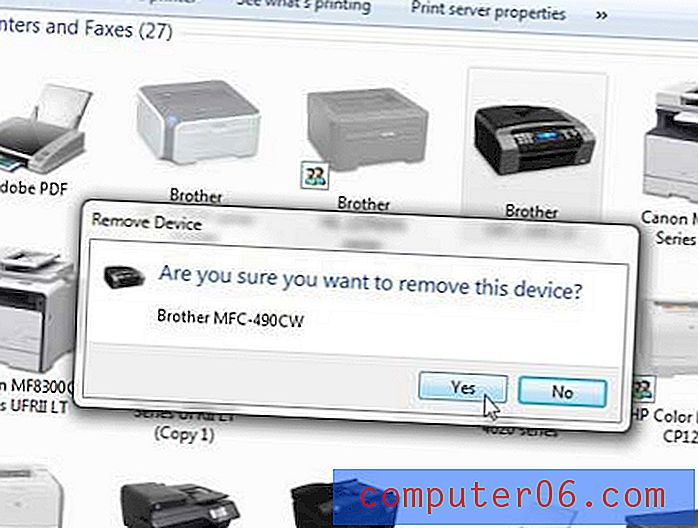
V tomto okamžiku je tiskárna odebrána z počítače a již na ni nebudete moci tisknout. Pro mnoho lidí je to dostatečný bod zastavení. Ovladač je však stále v počítači a pokud se pokoušíte přeinstalovat tiskárnu, ale stále dochází k chybě, může to být problém s ovladačem. Chcete-li ovladač tiskárny také odstranit, postupujte podle následujících pokynů.
Krok 6: Klepnutím jednou na jinou ikonu tiskárny ji vyberte a poté na modrou ikonu v horní části okna klepněte na možnost Vlastnosti tiskového serveru .
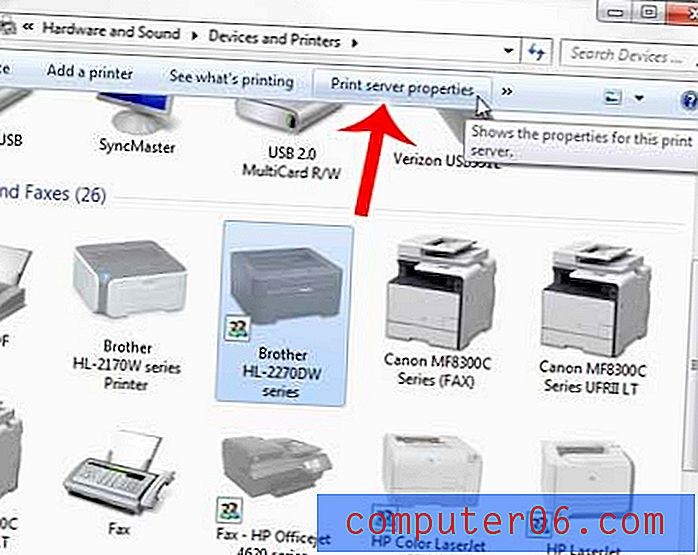
Krok 7: Klikněte na kartu Ovladače v horní části tohoto okna.
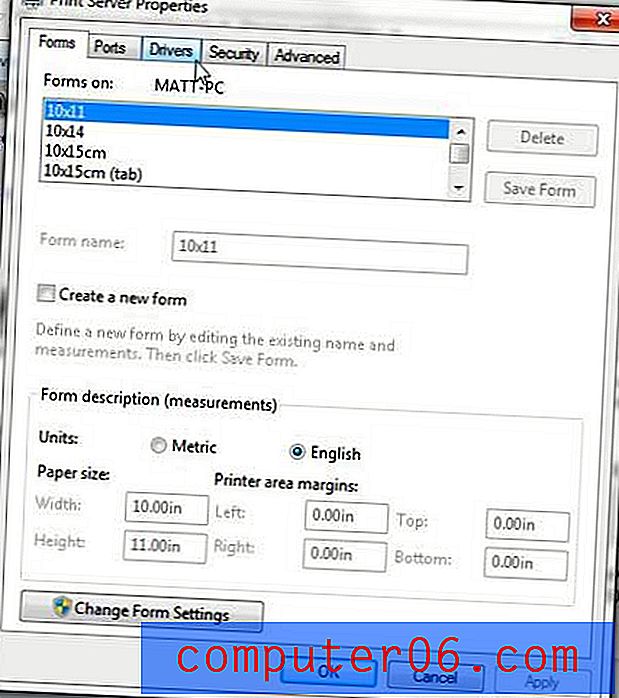
Krok 8: Klikněte na ovladač právě odebrané tiskárny a poté na tlačítko Odebrat .
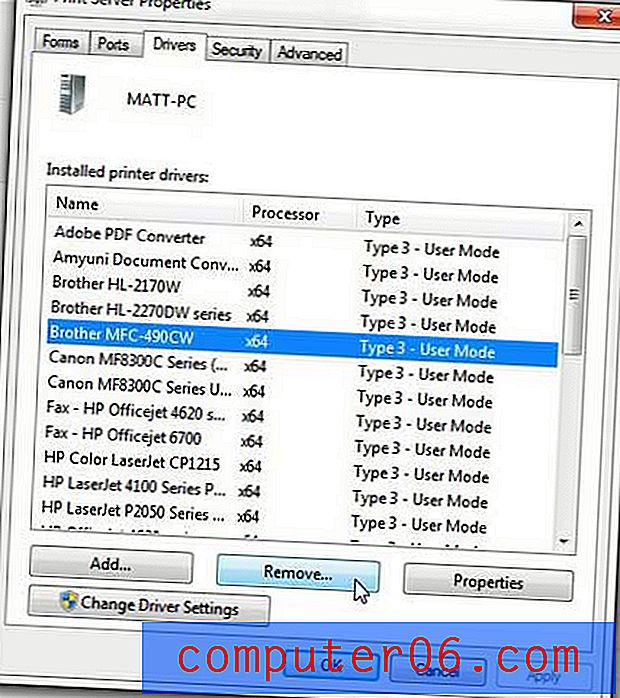
Krok 9: Klikněte na možnost Odebrat ovladač a balíček ovladačů a poté na tlačítko OK .
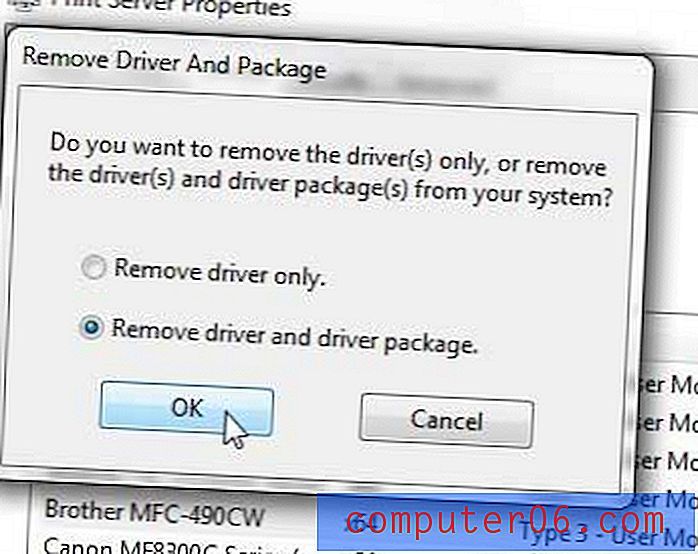
Krok 10: Klepnutím na tlačítko Ano potvrďte, že chcete odstranit ovladač a balíček ovladačů.
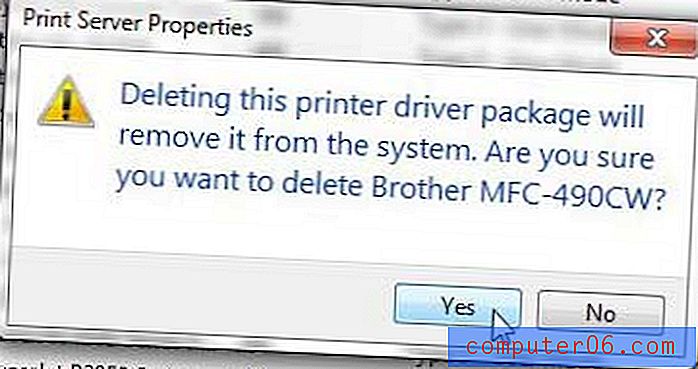
Krok 11: Klepnutím na tlačítko Odstranit dokončete odstranění ovladače tiskárny.
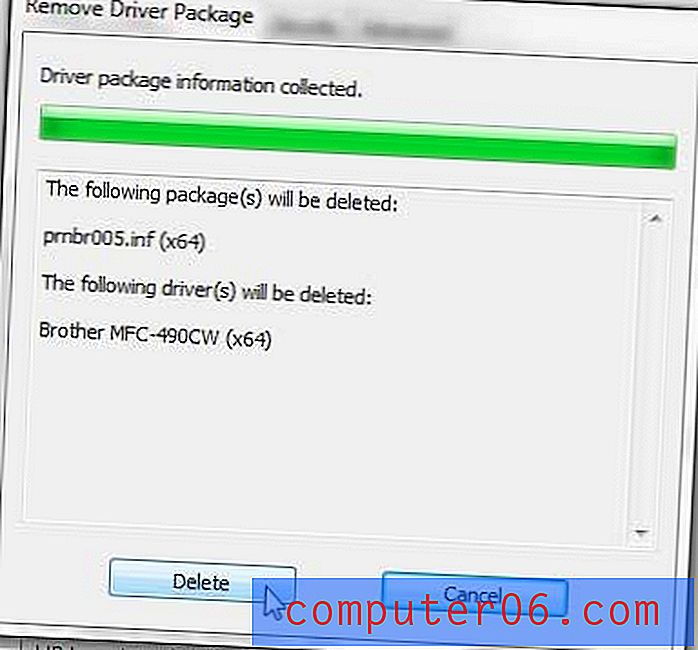
V tomto okamžiku se může zobrazit chyba oznamující, že se ovladač používá a že jej nelze odstranit. K tomu může dojít, pokud existuje dokument, který je stále zaseknutý v tiskové frontě, takže musíme provést několik dalších kroků.
Krok 12: Znovu klepněte na tlačítko Start v levém dolním rohu obrazovky, do vyhledávací lišty v dolní části nabídky zadejte „ Services “ a poté na klávesnici stiskněte Enter .
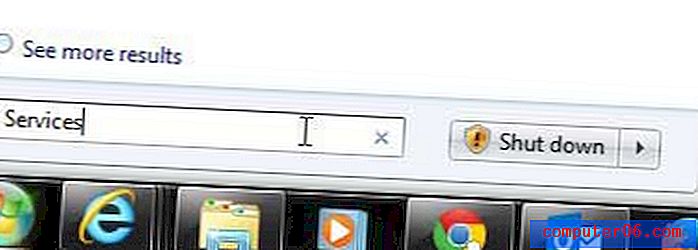
Krok 13: Přejděte dolů a vyberte možnost Zařazování tisku.
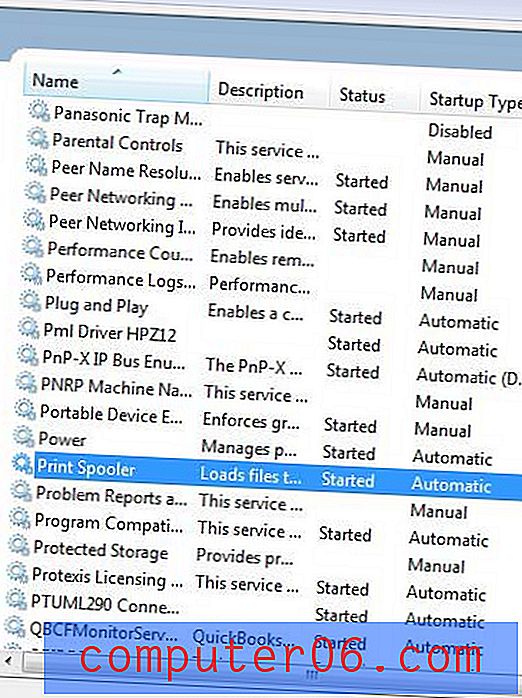
Krok 14: Klepněte pravým tlačítkem myši na zařazovací službu tisku a potom klepněte na možnost Zastavit . Nechte toto okno prozatím otevřené.
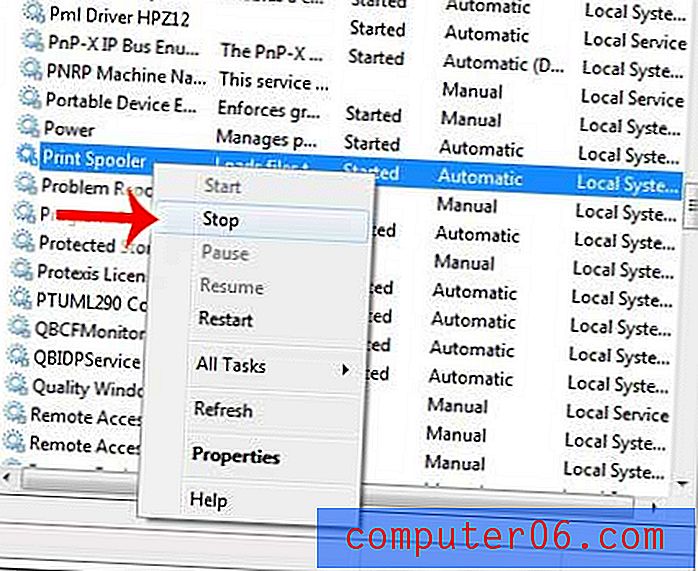
Krok 15: Klikněte na tlačítko Start v levém dolním rohu obrazovky a poté klikněte na Počítač ve sloupci na pravé straně okna.
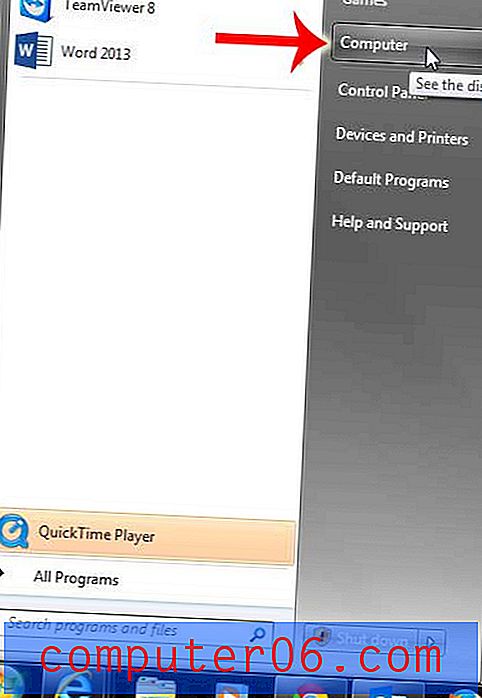
Krok 16: Poklepejte na pevný disk ve středu okna.
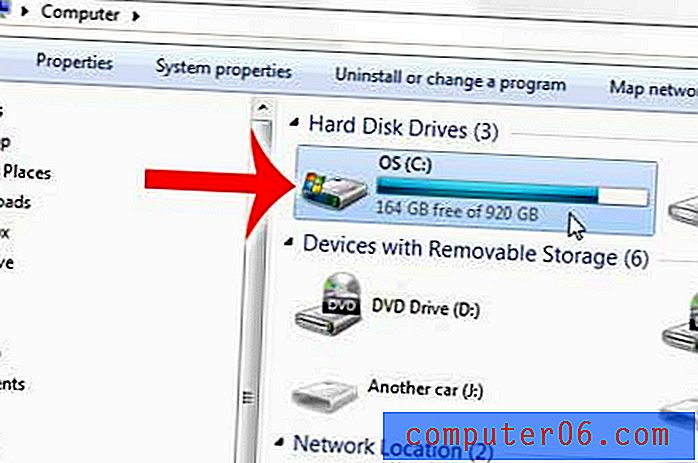
Krok 17: Poklepejte na složku Windows, poklepejte na System32, poklepejte na zařazování a potom poklepejte na TISKÁRNY . Takže místo, kde chcete být nyní, je C: \ Windows \ System32 \ spool \ PRINTERS, které by mělo vypadat podobně jako na obrázku níže.
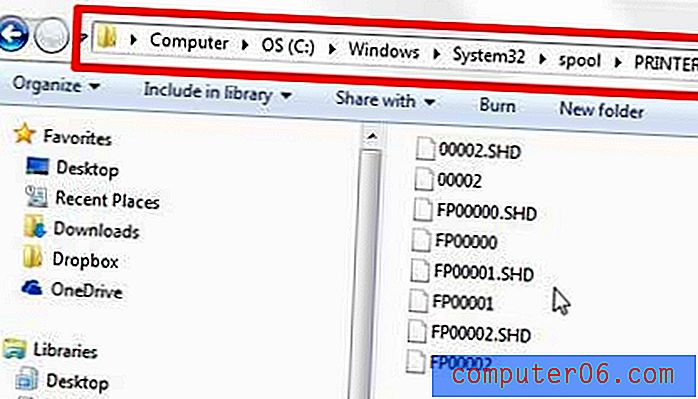
Krok 18: Stisknutím kláves Ctrl + A na klávesnici vyberte vše v této složce, stiskněte klávesu Delete na klávesnici (skutečná klávesa, která říká „Delete“ nebo „Del“. Ne „Backspace“), poté klepnutím na Yes (Ano) potvrďte, že chcete tyto soubory odstranit.
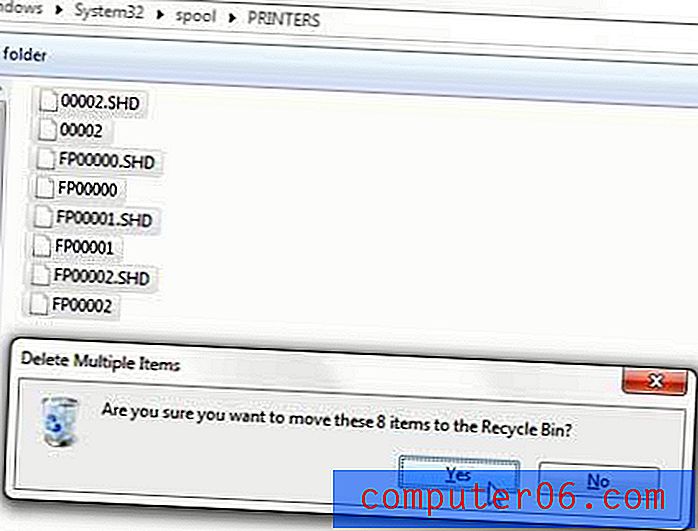
Krok 19: Klikněte na Pokračovat a poskytněte přístup správce, abyste potvrdili, že chcete tyto soubory odstranit.
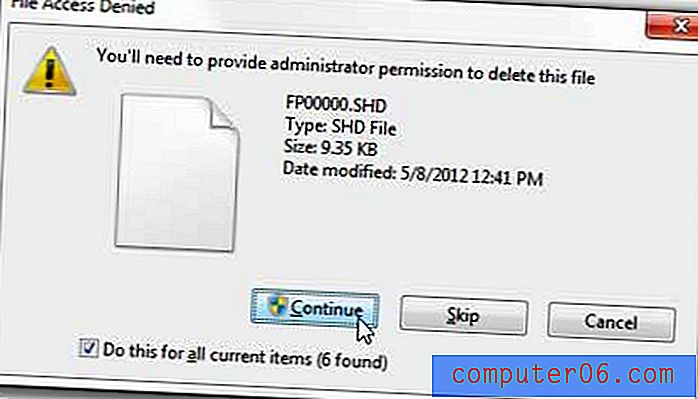
Krok 20: Vraťte se do okna Služby, které jsme nechali otevřené v kroku 14, přejděte na Zařazovač tisku, klepněte na něj pravým tlačítkem a potom klepněte na tlačítko Spustit .
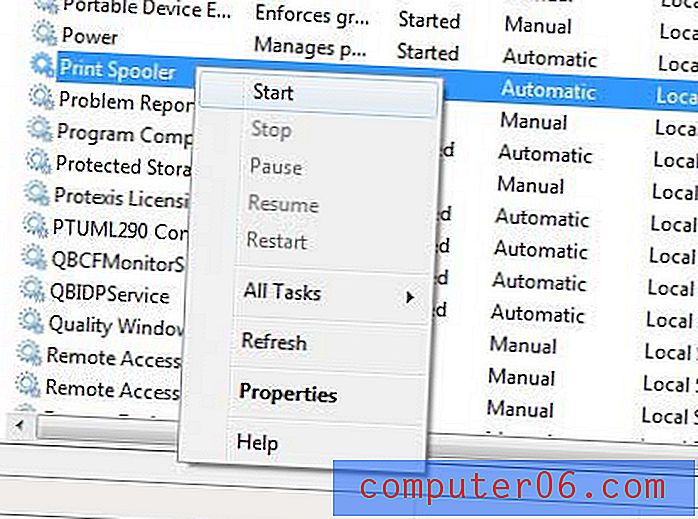
Krok 21: Vraťte se do okna Zařízení a tiskárny, které jsme v kroku 5 nechali otevřené.
Krok 22: Opakujte krok 6 - krok 11 pro odstranění ovladače tiskárny. Chyba oznamující, že byla používána, by nyní měla být pryč.
Pokud stále nemůžete ovladač tiskárny odstranit, restartujte počítač a opakujte kroky 6-11 ještě jednou. Pokud ovladač mazá, ale balíček ovladačů zůstává, může v počítači být jiný uživatel, který má na svém profilu nainstalovanou tiskárnu. Rovněž budete muset odstranit tiskárnu a ovladač i pro tyto uživatele.
Pokud problémy přetrvávají, obraťte se na výrobce tiskárny a požádejte o další kroky pro řešení problémů související s konkrétním modelem tiskárny.
Pokud se zbavujete problematické tiskárny a hledáte novou dobrou, může být pro vás tou správnou tiskárnou Brother HL-2270DW. Je to bezdrátová černobílá laserová tiskárna, která je rychlá, snadno použitelná a cenově dostupná. Podívejte se sem.