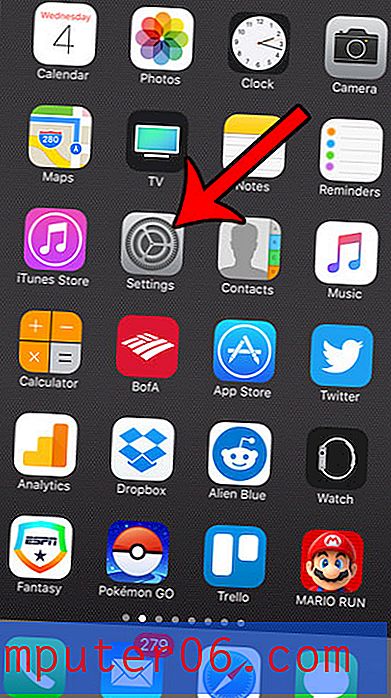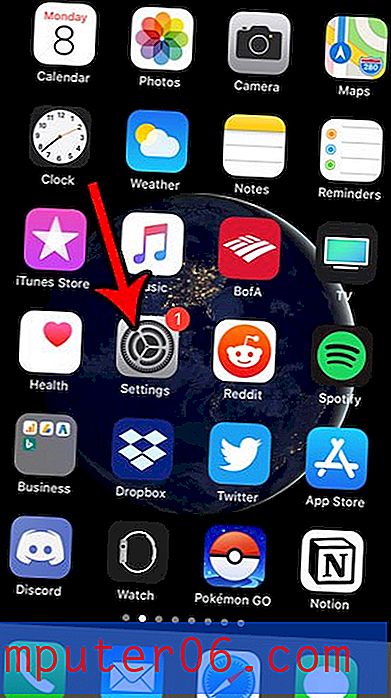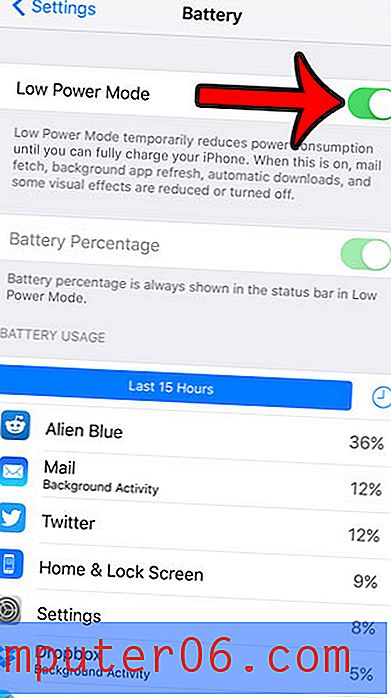Přehřátí MacBook Pro? Top 10 oprav (a tipy pro prevenci)
Je přirozené, že se MacBook Pro nebo jakýkoli Mac v této věci zahřeje během normálního používání. Pokud však váš MacBook běží velmi horkě, pravděpodobně to není v pořádku.
Existuje mnoho možných důvodů. V tomto článku vám ukážu některé běžné příčiny. Ještě důležitější je, že se s vámi také podělím o praktická řešení, jak vyřešit problém přehřátí Macu.
Používal jsem starý MacBook Pro a zažil jsem tento problém mnohokrát. Doufejme, že budete schopni překonat problém s přehřátím použitím některých níže uvedených technik.
Nejprve ale proč se Mac přehřívá?
Na příliš zahřátém počítači nikdo pohodlně pracuje. Je to psychologická věc: Máme tendenci se bát a paniky, když se to stane. Ve skutečnosti je hlavním důsledkem to, že váš hardware (procesor, pevný disk atd.) Může být při vystavení stálému přehřátí poškozen. Mezi typické příznaky patří zpomalení, zamrznutí a další problémy s výkonem.
Ještě horší je, že se váš MacBook automaticky vypne, pokud je teplota opravdu vysoká. To může být dobrá i špatná věc. Dobrá věc je, že chrání váš hardware před možným poškozením. Špatné je, že to může způsobit ztrátu dat.
Jak zjistit, zda se váš MacBook přehřívá?
Upřímně řečeno, neexistuje žádný definitivní způsob, jak zjistit, zda se váš MacBook jen zahřívá nebo přehřívá. Nejlepší způsob, jak věřit svým instinktům. Když se váš Mac zahřeje do bodu, který vás nepohodlí, pravděpodobně se přehřeje.
Dalším způsobem, jak rychle potvrdit svůj úsudek, je vyhledat nabídku CleanMyMac. Budete vědět, jestli se ukáže varování „Vysoká teplota disku“. Mimochodem, CleanMyMac je fantastická aplikace pro Mac, která vám umožní uvolnit paměť, odebrat nepoužité aplikace, zakázat zbytečné přihlašovací položky, pluginy atd., Které by mohly pomoci zmírnit problémy s přehřátím a zlepšit celkový výkon vašeho Mac. Přečtěte si naši podrobnou recenzi.
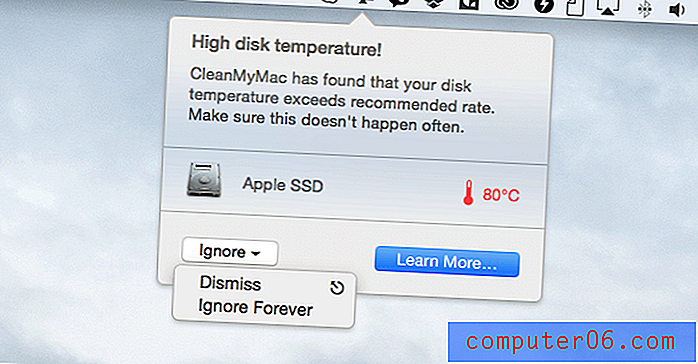
Získejte CleanMyMac 3 ke kontrole stavu a čištění počítače Mac
Možná vám bylo řečeno, abyste pro sledování statistik systému Mac, teploty procesoru nebo správy rychlosti ventilátoru používali aplikaci třetích stran, jako je iStat nebo smcFanControl. Osobně si myslím, že to není dobrý nápad ze dvou důvodů. Za prvé, nemusí být přesné, jak si myslíte. Zde je to, co Apple oficiálně řekl v lístku podpory:
„… Tyto nástroje neměří teplotu vnějšího pouzdra. Skutečná teplota pouzdra je mnohem nižší. Nikdy nepoužívejte aplikace třetích stran k diagnostice možných problémů s hardwarem. “
Za druhé, software pro řízení rychlosti ventilátoru má ve skutečnosti potenciál poškodit váš MacBook. Protože váš Mac ví, jak v případě potřeby upravit rychlost ventilátoru samostatně, může ruční nastavení rychlosti způsobit problémy.
Přehřátí MacBook Pro: 10 příčin a oprav
Poznámka: níže uvedená řešení platí pro počítače Mac, které jsou po zahřátí stále funkční. Pokud se váš MacBook vypne kvůli přehřátí a nezapne se, počkejte několik minut, než se vychladne, a restartujte počítač.
1. Váš počítač Mac má malware
Ano, Mac mohou získat spyware a malware. Ačkoli má MacOS integrovanou bezpečnostní ochranu proti malwaru, není dokonalá. Spousta nevyžádaného crapwaru a phishingového podvodného softwaru se zaměřuje na uživatele Mac spojením zbytečných aplikací nebo přesměrováním na falešné webové stránky. Apple zde jmenuje několik. I když je nepravděpodobné, že by způsobovaly vážné systémové problémy, zdaňují vaše systémové prostředky, což může vést k přehřátí.
Jak to opravit: Odstraňte malware.
Bohužel to není tak snadné, jak to zní, protože je nereálné ručně zkontrolovat každou aplikaci a soubor, který jste uložili do svého MacBook Pro. Nejlepší možností je použití antivirového softwaru, jako je Bitdefender Antivirus pro Mac.
2. Runaway Apps
Runaway apps, jinými slovy, aplikace třetích stran, které vyžadují více systémových prostředků (zejména CPU), než by měly. Tyto aplikace jsou buď špatně vyvinuty nebo zachyceny ve smyčce, která může vyčerpávat energii baterie a zdroje CPU. Když k tomu dojde, je jen otázkou času, než se MacBook začne přehřívat.
Jak to opravit: Určete „viníka“ pomocí Sledování aktivity.
Sledování aktivity je vestavěný obslužný program v systému MacOS, který ukazuje procesy spuštěné v systému Mac, takže uživatelé mohou získat představu o tom, jak ovlivňují aktivitu a výkon Mac. Klikněte zde pro více informací. Aplikaci můžete otevřít pomocí Aplikace> Nástroje> Sledování aktivity nebo spustit rychlé spuštění Spotlight.
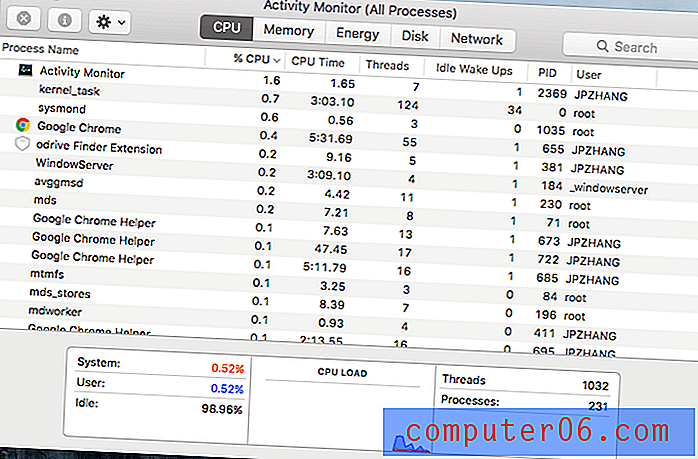
Takto to funguje. Chcete-li zjistit, co je na vině za zvýšení teploty vašeho MacBook Pro, jednoduše klikněte na sloupec CPU, který bude třídit všechny aplikace a procesy. Nyní věnujte pozornost procentuálním hodnotám. Pokud aplikace používá téměř 80% CPU, je to určitě viník. Nebojte se na něj dvakrát kliknout a kliknout na „Konec“. Pokud aplikace přestane reagovat, zkuste vynutit ukončení.
3. Měkčí povrchy
Jak často používáte notebook Mac na polštáři nebo na posteli? Co je pro vás pohodlné, nemusí být pro váš MacBook rozumné. Je to špatný nápad umístit váš Mac na měkčí povrch, jako je tento, protože bude nedostatečná cirkulace vzduchu pod a kolem počítače. Ještě horší je, že látka v podstatě pohlcuje teplo, a tím zvýší váš Mac.
Jak to opravit: Upravte návyky vašeho počítače.
Pamatujte, že někdy nejlepší řešení je také nejjednodušší. Umístěte počítač Mac na stabilní pracovní plochu. Čtyři gumové nožičky na spodní straně zajistí dostatečnou cirkulaci vzduchu, která odvádí teplo, které generuje váš Mac. Můžete také chtít získat stojan na notebook (doporučení: Stojan na notebook mStand nebo tento stojan X od společnosti Steklo), abyste zvýšili MacBook a lépe ho vychladli. Další tipy naleznete v části „Tipy pro profesionály“ níže. 
4. Prach a nečistoty
Podobně jako měkčí povrchy, prach a nečistoty v počítači Mac - zejména u fanoušků - způsobí, že bude teplejší. Důvodem je to, že Mac se při rozptylu tepla spoléhají na průduchy. Pokud jsou průduchy vašeho MacBooku naplněné spoustou věcí, je to špatné pro cirkulaci vzduchu. Nevíte, kde jsou otvory? U starších profesionálů MacBook jsou umístěny v pantové oblasti přímo pod displejem a nad klávesnicí. Retina MacBook Pro má také spodní otvory.
Jak to opravit: Čisté ventilátory a větrací otvory.
Nejprve můžete pomocí malého štětce odstranit prach a nečistoty. Můžete také vyzkoušet stlačený vzduch (doporučení), ale buďte opatrní, protože by to mohlo poškodit součásti Macbooku. Ujistěte se, že stlačený vzduch nevypouští žádnou vodu. Pokud máte čas a správné nástroje, zvažte jejich otevření a vyčištění vnitřních součástí, jako jsou ventilátory a procesory. Toto video ukazuje, jak:
https://youtu.be/ABs0L2VpLuAVideo nelze načíst, protože JavaScript je zakázán: Jak vyčistit fanoušky MacBook Pro (https://youtu.be/ABs0L2VpLuA)5. Webové stránky s reklamami Flash
Kolikrát jste navštívili zpravodajské / časopisecké weby, jako jsou NYTimes, MacWorld, CNET atd., A všimli jste si, že vaši fanoušci MacBook Pro běží téměř okamžitě rychleji? Cítím to pořád. Nechápejte mě špatně; obsah těchto stránek je skvělý. Ale jedna věc, která mě opravdu obtěžuje, je, že stránky na těchto webech mají tendenci obsahovat spoustu reklam Flash a videoobsah. Mají také tendenci k automatickému přehrávání, které spotřebovává více systémových prostředků, než si myslíte.
Jak to opravit: Block Flash Ads.
Adblock Plus je úžasný plugin, který funguje se všemi hlavními webovými prohlížeči, včetně Safari, Chrome, Firefox a dalších. Jakmile je přidáte, automaticky blokuje zobrazování webových reklam. Další výhoda spočívá v tom, že ve vašem počítači Mac urychluje pomalý internet. Bohužel, v době, kdy jsem psal tento průvodce, jsem si všiml, že některé velké zpravodajské weby se naučily tento trik a zablokovaly svůj plugin, žádajíc návštěvníky, aby jej odstranili, aby si mohli zobrazit jejich obsah… Z této hloubkové kontroly najdete další blokování reklam.
6. SMC musí být resetován
SMC, zkratka pro System Management Controller, je čip v počítači Mac, který provozuje mnoho fyzických částí stroje včetně jeho ventilátorů chlazení. Reset SMC obvykle pomáhá vyřešit problémy související s hardwarem a je neškodný. V tomto článku naleznete další ukazatele, které mohou vyžadovat reset SMC.
Jak to opravit: Reset SMC na MacBook Pro.
Je to docela snadné a trvá to méně než minutu. Nejprve vypněte MacBook a připojte napájecí adaptér, který uvede váš Mac do režimu nabíjení. Poté na klávesnici podržte Shift + Control + Option a současně stiskněte tlačítko napájení. Po několika sekundách uvolněte klávesy a zapněte počítač Mac. Pokud chcete videonávod, podívejte se na toto:
https://youtu.be/5JLw2M379rcVideo nelze načíst, protože JavaScript je zakázán: Jak? a proč? resetování ovladače pro správu systému (reset SMC) (https://youtu.be/5JLw2M379rc)7. Indexace reflektorů
Spotlight je praktická funkce, která vám umožní rychle prohledat všechny soubory na vašem Macu. Při migraci větších souborů nebo při upgradu MacBooku na novější macOS (například MacOS Catalina) může chvíli trvat, než bude Spotlight indexovat obsah na pevném disku. To může způsobit, že se váš MacBook Pro stane horkým kvůli vysokému využití procesoru. Jak víte, zda je Spotlight v procesu indexování? Toto vlákno má více.
Jak to opravit: Počkejte na dokončení indexování
Bohužel, neexistuje žádný způsob, jak zastavit proces indexování Spotlight, jakmile začne. V závislosti na využití vašeho pevného disku a dalších faktorech může trvat až několik hodin, takže buďte trpěliví. Mimochodem, pokud máte složky, které obsahují citlivá data a nechcete, aby je Mac indexoval, můžete tomu zabránit Spotlight. Naučte se, jak z tohoto tipu Apple.
8. Software pro ovládání ventilátoru
Jak jsem řekl výše, použití softwaru pro ovládání ventilátoru ke změně rychlosti ventilátoru vašeho MacBooku je špatný nápad. Apple Mac umí automaticky nastavit rychlost ventilátoru. Ruční ovládání rychlosti ventilátoru může způsobit další problémy, a dokonce i poškození počítače Mac, bude-li provedeno nesprávně.
Jak to opravit: Odinstalujte software / aplikace Fan Speed.
Odebrání aplikací na počítači Mac je obvykle velmi snadné. Jednoduše přetáhněte aplikaci do koše a vyprázdněte koš. Ve vzácných případech bude pravděpodobně nutné ručně vyčistit přidružené soubory. Pokud chcete odstranit některé aplikace, můžete také použít CleanMyMac, protože vám to umožňuje funkce Uninstaller v dávce.
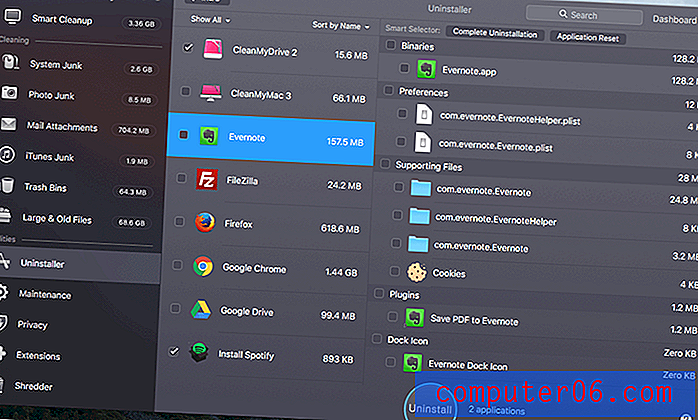
Funkce Uninstaller v CleanMyMac
9. Falešná nabíječka MacBook
Normální nabíječka pro MacBook Pro zahrnuje tři hlavní části: napájecí kabel, adaptér MagSafe a konektor MagSafe. Vždy je dobré používat původní ty, které byly dodány s vaším počítačem Mac. Pokud jste si jeden zakoupili online, mohlo by to být falešné a nemusí fungovat dobře s vaším MacBookem Pro, což způsobuje problémy s přehřátím a další problémy.
Jak to opravit: Nakupujte z internetového obchodu Apple nebo od místních maloobchodníků.
Často není tak snadné najít falešnou nabíječku MacBook, ale toto video YouTube sdílí několik úžasných tipů. Koukni na to. Pokuste se také vyhnout nákupům komponent Apple od jiných online obchodů, než je oficiální obchod. Nenechte se zlákat nižšími cenami.
10. Špatné počítačové návyky
Každý počítač má svůj vlastní limit. Měli byste vědět, co váš MacBook Pro je a není schopen. Pokud například držíte model MacBook Pro v roce 2010 s 2 GB RAM a rotující jednotkou pevného disku, je pravděpodobné, že nebude dostatečně výkonný, aby zvládl příliš mnoho procesů současně. Pokud spustíte software pro úpravu fotografií / videa a další aplikace současně, nebude trvat dlouho, než se váš Mac zahřeje.
Jak to opravit: Poznejte svůj Mac a pěkně s ním zacházejte.
Nejprve zkontrolujte logo Apple> About This Mac> System Report a získejte představu o hardwarové konfiguraci vašeho počítače, zejména o paměti, úložišti a grafice (viz obrázek níže). Snažte se nespouštět příliš mnoho aplikací, pokud to nebudete muset. Vypněte efektní animace, které mohou zdanit cenné systémové prostředky. Restartujte častěji a nechte počítač Mac chvíli chvíli spát.

Tipy pro prevenci MacBook Pro před spuštěním
- Nepoužívejte MacBook na posteli, na textilním povrchu nebo na klíně. Místo toho se vždy pokuste umístit na tvrdý povrch, jako je dřevo nebo sklo vyrobený stůl. To je dobré jak pro váš počítač, tak pro vaše zdraví (zdroj).
- Zkontrolujte ventilační otvory MacBooku a pravidelně čistěte Mac. Ujistěte se, že klávesnice a větrací otvory nenaplňují nečistoty ani prach. Pokud máte čas, otevřete pevné pouzdro a vyčistěte vnitřní ventilátory a chladiče. iFixit má mnoho skvělých průvodců.
- Získejte chladicí podložku pro svůj MacBook Pro (jako je tento přenosný ultratenký chladič od TeckNet), pokud jej používáte většinou doma nebo v práci. Tyto podložky pod notebooky mají obvykle vestavěné ventilátory, které pomáhají zlepšit proudění vzduchu a snižovat teplo generované na vašem počítači Mac.
- Zvažte zvýšení MacBooku pomocí stojanu pro notebook (podívejte se na Rain Design mStand). Vzhledem k tomu, že gumové nožičky na MacBook Pro jsou velmi tenké, může trvat déle, než teplo zmizí. Stojan na notebook zvýší váš Mac z povrchu stolu, aby teplo mohlo efektivněji unikat.
- Snažte se nespouštět více aplikací najednou, zejména ty, které mají tendenci spotřebovávat více systémových prostředků než jiné - například programy pro úpravu fotografií, nástroje pro správu projektů atd.
- Mít dobré návyky surfování po webu. V dnešní době je těžké nenavštívit zpravodajské weby ani stránky časopisů, kde by byl přístup k informacím. Je však špatným zvykem načítat tuny webových stránek pomocí flash reklam, ale pouze proto, abyste zjistili, že fanoušci MacBook Pro okamžitě běží hlasitě.
- Software a aplikace si vždy stahujte ze svých oficiálních webových stránek nebo z App Store. To je důležité, protože mnoho webů pro stahování třetích stran sdružuje crapware nebo malware do programů, které chcete získat, a běží tiše na pozadí, aniž byste to věděli.
Závěrečná slova
Doufáme, že vám tento průvodce řešením problémů pomůže. Pro fanoušky Apple jsou MacBooky jako naši pracovní partneři. Problémy s přehřátím nejsou pro váš počítač dobré, určitě z nich nemáte radost. Naštěstí se problém nevyskytuje bez důvodu. Ukázal jsem ti ty z výše uvedených a jejich příslušné opravy. Je nereálné, že budete implementovat všechna tato řešení, a je velmi nepravděpodobné, že to budete muset udělat. Měli by vám však poskytnout několik vodítek o tom, co může způsobit, že váš MacBook Pro bude běžet horkě.