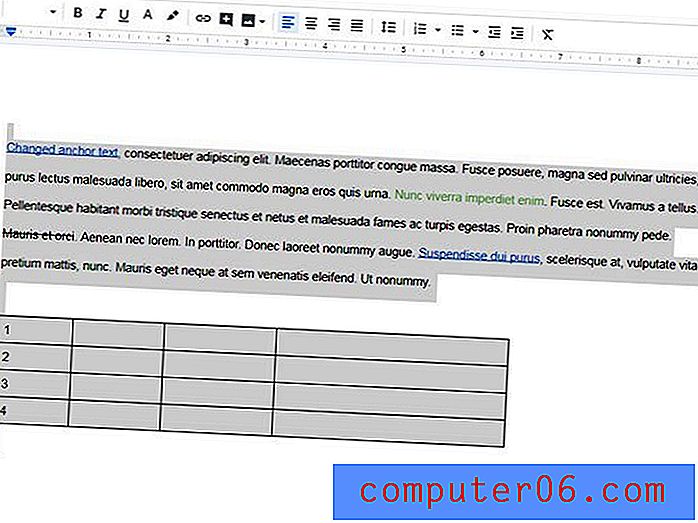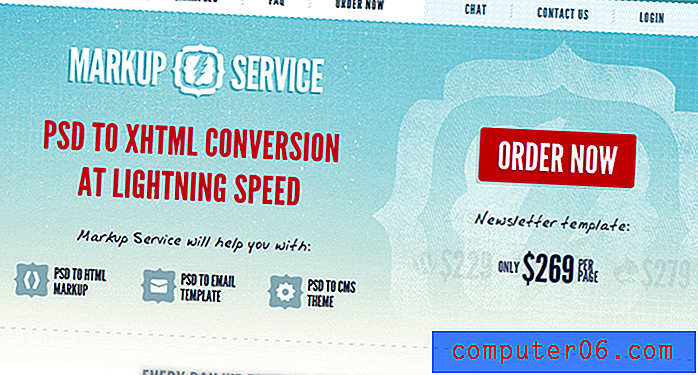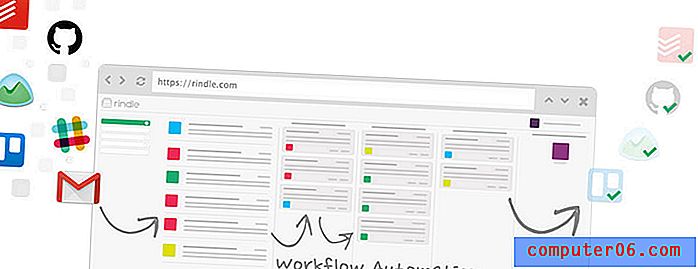Nastavte HP Officejet 4620 na bezdrátové síti
HP Officejet 4620 je cenově dostupná tiskárna typu všetko-v-jednom, která je dobrou volbou pro někoho, kdo potřebuje tiskárnu a skener. Kromě toho je také vybaven možností nastavení bezdrátového připojení, které může snížit nepořádek v kabelech kolem vašeho stolu a umožňuje vám připojit k počítači bezdrátově více počítačů. Pokračujte tedy ve čtení níže a zjistěte, jak nainstalovat HP Officejet 4620 do bezdrátové sítě.
SolveYourTech.com je účastníkem programu Amazon Services LLC Associates Program, partnerského reklamního programu, který má webům poskytnout prostředky na vydělávání reklamních poplatků inzercí a odkazem na Amazon.com.
Tiskněte bezdrátově s HP Officejet 4620

Bezdrátový tisk je velmi pohodlný způsob, jak jej nastavit doma nebo v kanceláři, protože vám poskytuje mnoho možností pro konfiguraci různých zařízení v síti. Například můžete na této tiskárně tisknout z vašeho iPhone 5, kromě počítačů v síti.
Pro tuto instalaci budete potřebovat následující věci:
- Počítač, který bude ve stejné síti jako tiskárna
- Unboxed HP Officejet HP 4620
- Kabel USB tiskárny (nutné pro nastavení)
- Název vaší bezdrátové sítě (SSID)
- Vaše heslo k bezdrátové síti
Tato instalace je určena pro počítač se systémem Windows 7. Budu také předpokládat, že nemáte instalační CD, takže pokud ano, můžete přeskočit část o stahování softwaru. K instalaci budete navíc potřebovat kabel USB, ale po připojení tiskárny k bezdrátové síti jej nebudete potřebovat.
Nepřipojujte kabel USB z tiskárny k počítači, dokud k tomu nebudete vyzváni.
Krok 1: Přejděte na web společnosti HP a stáhněte si možnost úplného stažení softwaru pro vaši verzi systému Windows 7. Pokud nevíte, kterou verzi systému Windows 7 máte, můžete zkontrolovat podle pokynů v tomto článku. Stahování softwaru přesahuje 100 MB, takže pokud používáte pomalé připojení, může to chvíli trvat.
Odkaz ke stažení pro plně funkční software HP 4620 pro 32bitový systém Windows 7
Odkaz ke stažení pro plně funkční software HP 4620 pro 64bitový systém Windows 7
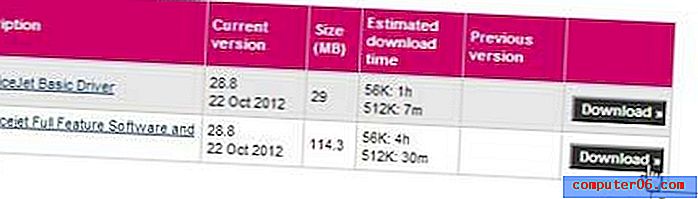 Stáhněte si plnou verzi softwaru
Stáhněte si plnou verzi softwaru Krok 2: Poklepáním na stažený soubor zahájíte instalaci, klepněte na tlačítko Spustit a poté na tlačítko Ano, aby program mohl provést změny v počítači.
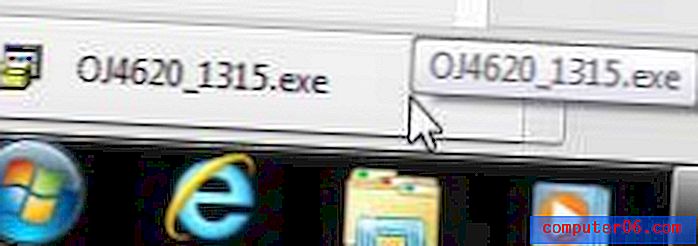 Klepnutím nebo poklepáním na stažený soubor zahájíte instalaci
Klepnutím nebo poklepáním na stažený soubor zahájíte instalaci Krok 3: Klikněte na tlačítko Další .
Krok 4: Zaškrtnutím políčka potvrďte, že souhlasíte s podmínkami, a potom znovu klikněte na tlačítko Další . Tím se zahájí skutečná instalace.
Krok 5: Zkontrolujte možnost Bezdrátové připojení a poté klepněte na tlačítko Další .
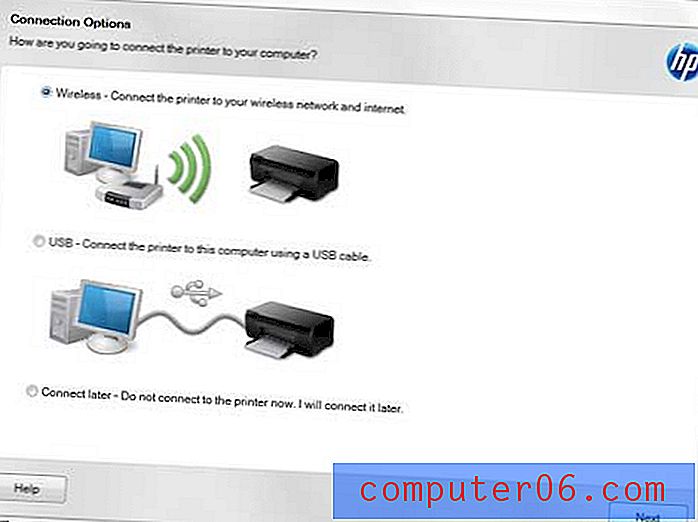 Vyberte možnost Bezdrátové připojení
Vyberte možnost Bezdrátové připojení Krok 6: Připojte kabel USB z tiskárny k počítači, jakmile uvidíte tuto obrazovku
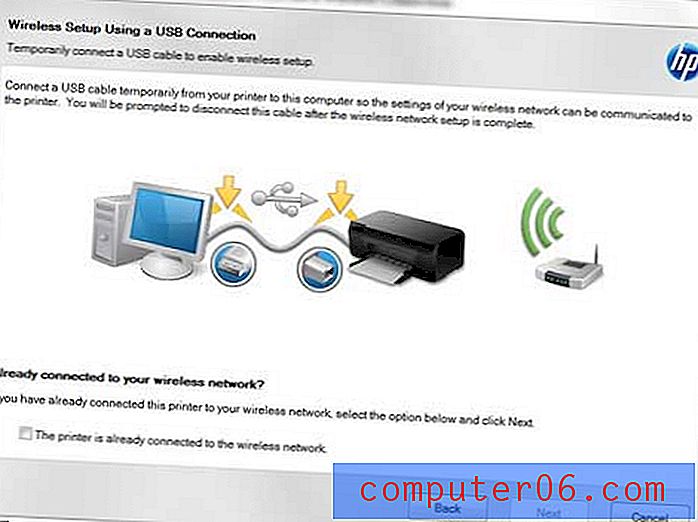 Po zobrazení výzvy připojte kabel USB
Po zobrazení výzvy připojte kabel USB Krok 7: Zaškrtněte políčko Ne, zadám nastavení ručně a poté klikněte na tlačítko Další .
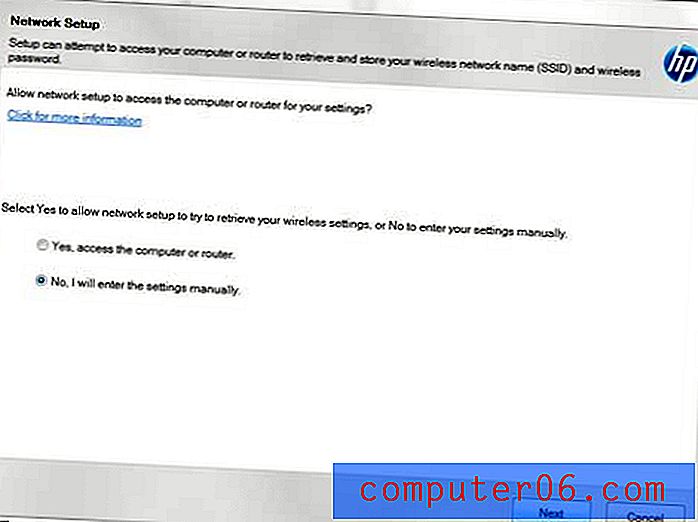 Zvolte, zda chcete zadat nastavení ručně
Zvolte, zda chcete zadat nastavení ručně Krok 8: Vyberte síť ze seznamu a klikněte na tlačítko Další .
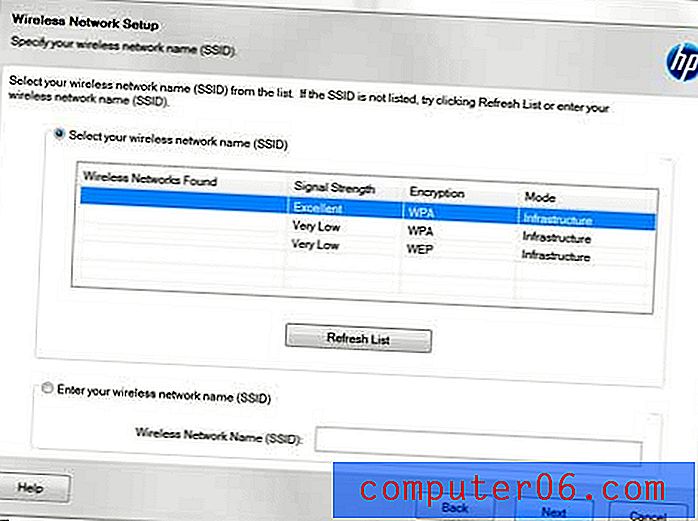 Vyberte bezdrátovou síť
Vyberte bezdrátovou síť Krok 9: Do pole Wireless Password (Heslo pro bezdrátové připojení) zadejte bezdrátové heslo a klikněte na tlačítko Next (Další) .
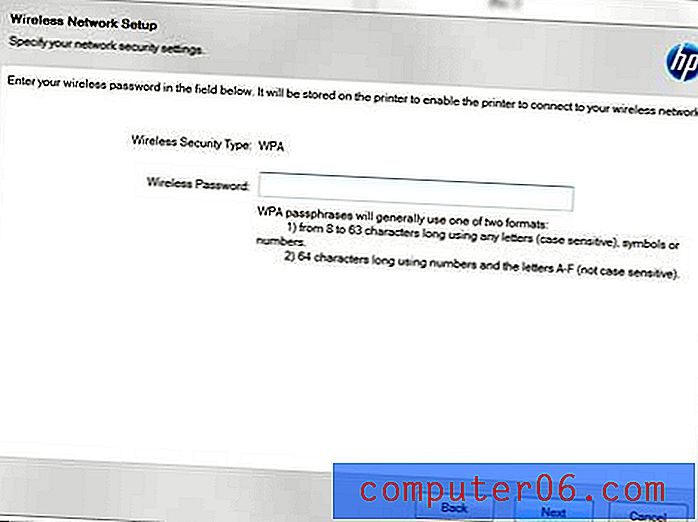 Zadejte heslo bezdrátové sítě
Zadejte heslo bezdrátové sítě Krok 10: Klepněte na tlačítko Další, když vás průvodce instalací informuje, že tiskárna byla úspěšně nainstalována.
Krok 11: Odpojte kabel USB od tiskárny a počítače a potom klikněte na tlačítko Další .
Tiskárna a skener jsou nyní nastaveny v tomto bodě, takže můžete podle potřeby ukončit instalaci. Pokud však potřebujete nastavit faxování, učiníte tak na další obrazovce a poté zvolte, kdy má tiskárna zobrazovat inkoustová upozornění. Můžete se také rozhodnout zaregistrovat tiskárnu, což byste měli udělat v případě, že budete mít se zařízením nějaké budoucí problémy.
Můžete si koupit originální inkoust HP pro tuto tiskárnu od Amazonu.