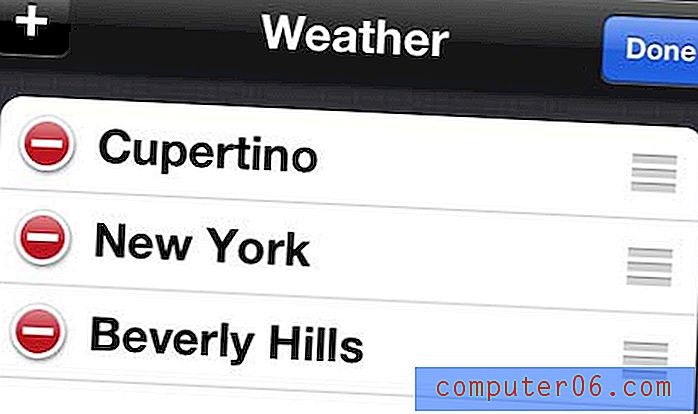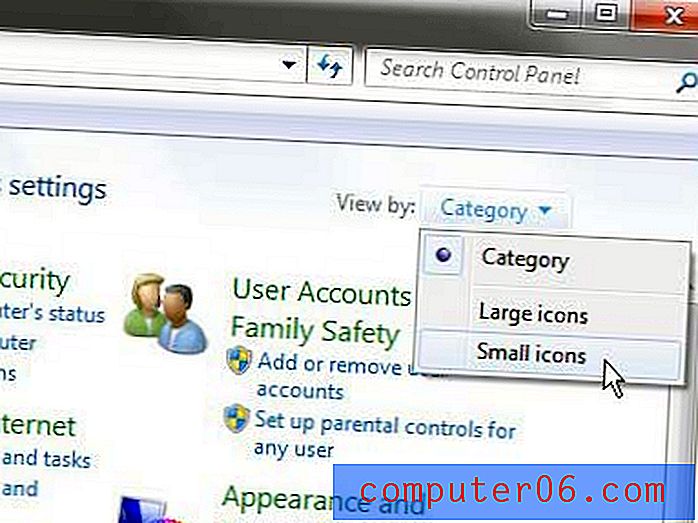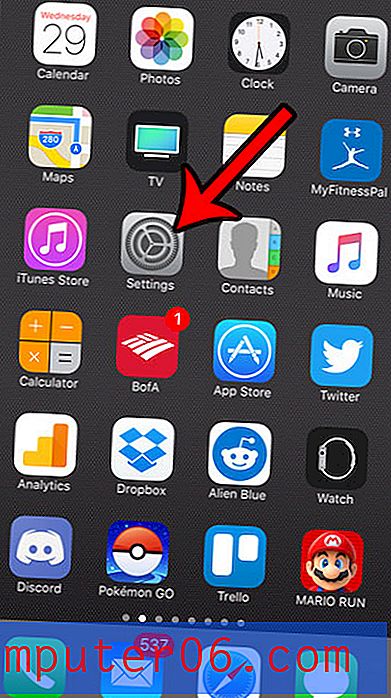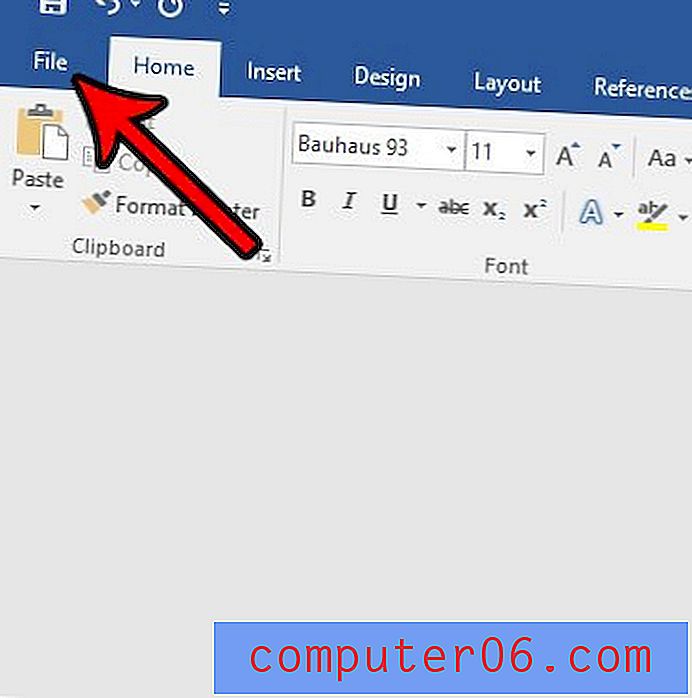Kompletní průvodce začátečníky po maskování ve Photoshopu
Před několika lety mě můj přítel požádal, abych ho naučil, jak masky pracují ve Photoshopu. To je moje neuvěřitelně pozdní odpověď.
Projdeme základy toho, co jsou masky, k čemu jsou použity a jak je správně ovládat, dovedou vaše dovednosti ve Photoshopu na zcela novou úroveň.
Prozkoumejte prvky Envato
Co je maska?
Vrstvy jsou pravděpodobně nejdůležitějším doplňkem Photoshopu od původní verze, ale masky vrstev jsou těsně vteřinu. Předpokládal bych, že dokud důkladně nepochopíte, jak a proč používat masky, jednoduše nerozumíte síle Photoshopu.
Termín „maska“ není okamžitě pochopitelný pro někoho mimo oblast grafického designu. Při nejjednodušší definici je maska způsob, jak něco aplikovat na velmi specifickou část obrazu.
Existují dva primární typy masek: ořezové masky a masky vrstev. Tyto dva nástroje jsou pojmově úzce spojeny, ale v aplikaci se velmi liší. Začněme diskusí o maskách vrstev, což jsou obecně to, na co lidé odkazují, když je slyšíte diskutovat o maskování Photoshopu.
Masky vrstev
Maska vrstvy je něco, co aplikujete na danou vrstvu pro řízení průhlednosti této vrstvy. Tam, kde neprůhlednost vrstvy řídí průhlednost celé vrstvy najednou, maska poskytuje přesnější ovládání velmi specifických oblastí. Pokud chcete, aby celá vrstva byla na 30%, snížili byste neprůhlednost, pokud chcete, aby pouze levá strana vrstvy byla na 30%, použijte masku.
Když do vrstvy přidáte masku, pokryje celou věc neviditelným plátnem ve stupních šedi. Existují způsoby, jak to zjistit, že se podíváme později, ale prostě víme, že obecně platí, že použití masky na vrstvu nezpůsobí žádné okamžité vizuální rozdíly, pokud v tuto chvíli nemáte aktivní výběr.
Na tomto neviditelném plátně můžete malovat mezi sebou bílou, černou nebo jakoukoli úroveň šedé. Barva, kterou vymalováte, říká Photoshopu, jak neprůhledné je v tomto bodě vytvářet pixely. Bílá znamená 100% krytí a černá znamená 0% krytí.
Proto si zkuste představit, co by maska dole udělala vrstvě:
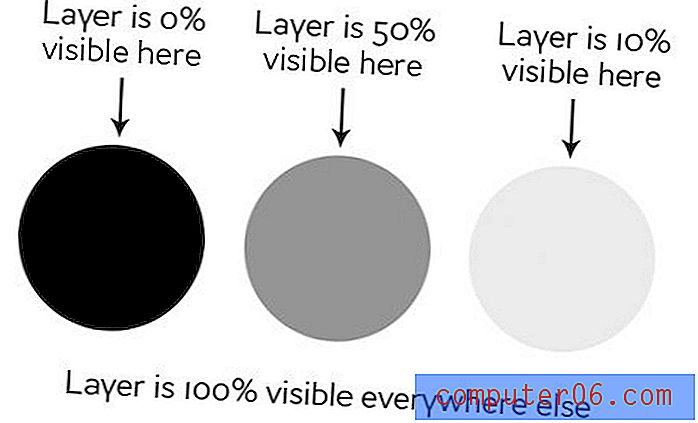
Jak vidíte, pokud by naše maska byla celá bílá se třemi kruhy znázorněnými výše, měli bychom zcela viditelnou vrstvu, kde ve všech bílých oblastech, a skvrny průhlednosti v kruzích. Použijeme-li tuto masku na vrstvu, je to výsledek:
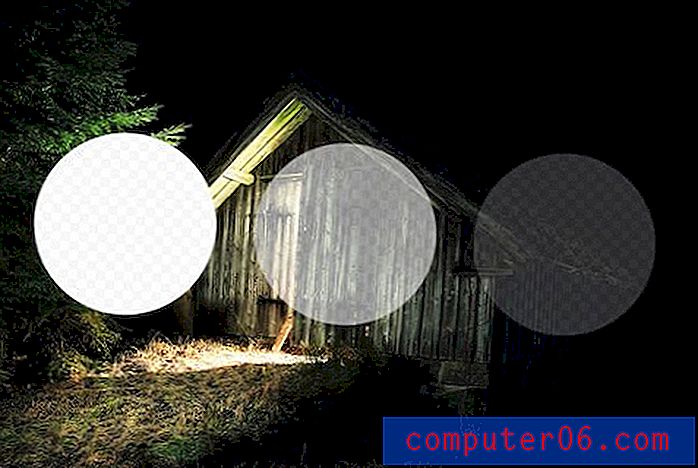
Ořezové masky
Ořezové masky jsou velmi podobné maskám vrstvy, pouze používají jednu vrstvu k určení průhlednosti jiné. V tomto scénáři stohujete dvě vrstvy na sebe, přičemž spodní je určujícím faktorem průhlednosti nahoře.
Namísto použití černých a bílých hodnot však ořezové masky jednoduše půjčují průhlednost z vrstev použitých k jejich vytvoření, konkrétně ze spodní vrstvy. Pokud spodní vrstva obsahuje některé oblasti, které jsou neprůhledné a některé oblasti, které jsou průhledné, ořezová maska použije tyto hodnoty na horní vrstvu.
Tohle je obtížné vysvětlit bez příkladu, ale stane se křišťálově čistým, když to uvidíte v akci. Podívejme se na níže uvedené dvě vrstvy a řekneme, že naším cílem je vyříznout nebo „ořezat“ dřevěnou vrstvu tak, aby byla ve tvaru písmen. Všimněte si, že v tomto bodě je dřevo spodní vrstvou a text je horní vrstvou.
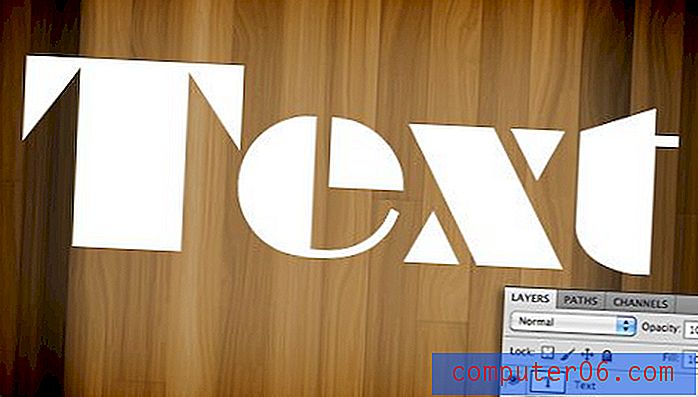
Chcete-li dosáhnout požadovaného efektu, jednoduše zaměňte polohu vrstev tak, aby dřevo bylo nahoře, poté přejděte do nabídky Vrstvy v horní části obrazovky a vyberte „Vytvořit ořezovou masku“ (Command-Option-G) . Voila, nyní máme účinek, o který jsme šli. Pokud byla textová vrstva neprůhledná, dřevěná vrstva je nyní neprůhledná a kde byla textová vrstva průhledná, dřevěná vrstva je nyní průhledná.

Je tu opravdu zajímavá funkce. Stále můžete polohu a provádět změny každé ze dvou vrstev nezávisle. Tažením po dřevěné vrstvě posunete polohu textury uvnitř hranic písmen, zatímco samotná písmena zůstávají nehybná.
Efekty vrstvy můžete také použít na kompilaci prostřednictvím spodní vrstvy. Zde je například to, co se stane, když vybereme textovou vrstvu a přidáme Vnitřní stín.

Ořezové masky jsou zábavné, funkční a podceňované, ale pravdou je, že masky vrstev jsou při každodenním používání mnohem běžnější. Výše uvedené informace by měly stačit k tomu, aby vás připravily na práci s ořezovými maskami, takže se odtud budeme zaměřovat výhradně na funkčnost masky vrstvy.
Jak vytvořím vrstvu masky?
Nyní, když máme silnou představu o tom, co přesně jsou masky a jak se dva různé typy masek liší, uvidíme, jak vytvořit a pracovat s maskou vrstvy.
První věc, kterou potřebujeme, jsou dvě vrstvy. Popadl jsem dva obrázky níže od fotografů Adriana Durlea a Erika Soderstroma. Obrázek chatrče je dole a oheň je nahoře.

Obecnou myšlenkou je vzít nějaký, ne všechny, oheň a aplikovat ho na chatrč. Prvním krokem je naskládat dva obrazy, jak vidíme výše, a nastavit režim prolnutí požární vrstvy na obrazovku. Tím se zprůhlední všechny černé pixely, které pěkně spojí oba obrázky.

Díky této jedné změně je to již docela slušný obraz! Řekněme však, že chceme mít oheň jen u dveří chatrče. Abychom toho dosáhli, musíme do protipožární vrstvy přidat masku. Vyberte vrstvu požáru a klikněte na ikonu masky zobrazenou na obrázku níže.

Nyní, s maskou vybranou v paletě vrstev, popadneme měkký, černý kartáč a vymaže části ohně, které nechceme vidět. Když to děláme, oheň začíná mizet. Abychom to přivedli zpět, jednoduše natřeme bílou.
Jak vidíte na obrázku níže, jen s malbou malby je náš oheň nyní mnohem centralizovanější na část obrazu, která již svítí, a proto vypadá slušně přirozeně.

Chcete-li zobrazit skutečnou masku, klepněte na možnost Náhled (Alt-Click na PC) na malém náhledu masky v paletě vrstev (klávesa Shift úplně skryje masku). Po vymalování části našeho ohně to přináší následující:
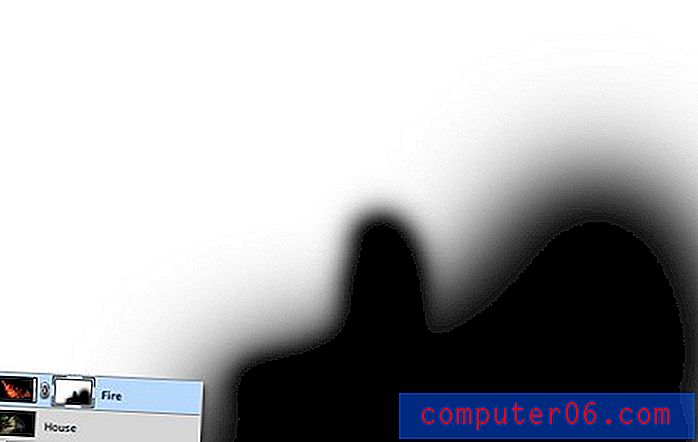
Všimněte si, že nejsme jen omezeni na tvrdé hrany. Krása masek spočívá v tom, že s nimi můžete dělat, co chcete, pokud to dokážete vytáhnout v hodnotách šedé. To znamená, že můžete malovat, klonovat, vytvářet a vyplňovat výběry, kopírovat a vkládat a všechny druhy dalších akcí, které provádíte na hlavním plátně.
Proč nejen vymazat?
Po prvním naučení se používat masky si většina nováčků myslí to samé: „To všechno už mohu udělat pomocí nástroje pro mazání.“ Špatně! Ve skutečnosti, pokud jde o mě, jakmile se naučíte maskovat, neměli byste doslova nikdy nástroj eraser znovu nabírat, protože bývá tak destruktivní.
Co mám na mysli destruktivní? Přemýšlejte o tom, co se stane, když použijete nástroj guma: vymaže pixely. Nezapomeňte, že je na chvíli nezakrývá, dokud je nebudete chtít zpět, „zničí“ pixely. Změny, které provedete odstraněním částí vrstvy, jsou trvalé a nelze je později přesně vyladit.
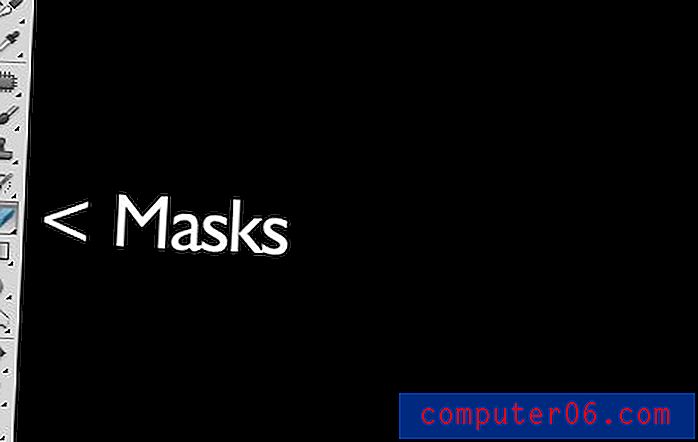
To je prostě hrozný způsob práce. S každou novou iterací Photoshopu nám Adobe nabízí stále více způsobů, jak provádět nedestruktivní úpravy, což znamená ty, které skutečně nezmění původní data pixelů. Například filtry bývají trvalou a destruktivní změnou, pokud jste vrstvu rozmazali, tak to uvízlo! Nyní můžete pomocí inteligentních filtrů vždy vrátit zpět a upravit nebo dokonce odstranit rozostření.
Stejný koncept porodil masky před mnoha lety. S maskou máte nejen možnost činit pozoruhodně detailní rozhodnutí o průhlednosti vrstvy nebo skupiny vrstev, a ještě lépe máte svobodu vrátit se a tyto změny kdykoli vylepšit nebo vyřadit. Kdybych vymazal svůj oheň ve výše uvedeném příkladu, byl by navždy pryč a jeho návrat by znamenal opětovné importování vrstvy. Protože jsem však použil masku, vše, co musím udělat, je vyplnit tuto masku bílou a okamžitě se vrátí všechny mé detaily ohně.
Chcete-li použít metaforu skutečné masky, představte si, že chcete změnit vzhled Halloweenu. Máte dvě možnosti: první je podstoupit plastickou operaci, která trvale změní váš obličej tak, aby vypadal jako strašidelný tvor a druhou je nosit masku. V tomto scénáři je nástrojem guma plastická chirurgie. Je to prostě špatná volba, pokud si nejste jisti, že chcete, aby změny byly trvalé. Místo toho jděte s maskou.
Pokročilé maskovací techniky
Výše uvedené informace jsou absolutním průvodcem masek pro začátečníky. Je pravděpodobné, že pokud už nějakou dobu používáte Photoshop, není to pro vás žádná novinka. Ve skutečnosti si možná myslíte, že masky jsou tak neuvěřitelně jednoduché, že si sotva zaslouží konverzaci.
Techniky maskování však přecházejí od jednoduchých ke zlým složkám opravdu rychle. Je dost snadné vymalovat nějaké široké tahy a vymazat velké části obrazu, ale co když chcete udělat něco složitějšího? Například řekněme, že chceme kočku stáhnout z jejího bílého pozadí.

Chlupatá zvířata znesnadňují maskování předmětů. Všechny tyto jemné detaily vlasů znamenají, že přesný výběr bude časově náročný. Kouzelná hůlka nebo nástroj pro pero zde nejsou k ničemu. Jak tedy začnou profíci s obrázkem nahoře a vytvoří masku jako ta dole?

Pokud jste připraveni to zjistit, pokračujte ve čtení, když provádíme tento čin!
Změňte kanál
Dobrou zprávou o obrazu kočky je, že existuje spousta kontrastů, se kterými je možné pracovat. Klíčem k vytvoření dobré masky je nalezení kontrastu a vědění, jak ho vytáhnout. Zde máme docela tmavou kočku na zářivě bílém pozadí, což znamená, že musíme jen zjistit, jak využít naše štěstí a převést již existující kontrast na vhodnou masku.
Prvním krokem v projektu, jako je tento, je skočit na paletu kanálů a vyhledat kanál s největším kontrastem. Takže v našem případě chceme kanál s nejtemnější kočkou a nejjasnějším pozadím, který se ukáže jako modrý kanál.

Vytvořte kopii modrého kanálu, vyberte jej a stiskněte Command-L pro vyvolání Úrovně Úpravy. Stmavte stíny a středové tóny tak, aby na obrázku dole bylo šílené množství kontrastu. Dávejte pozor, abyste s tímto nastavením příliš nešli. Budete chtít přiblížit a sledovat detaily vlasů na okrajích srsti, abyste se ujistili, že příliš ořezáváte. V tomto bodě to nemusí být úplně černé a bílé, některé tmavé šedé jsou přijatelné.

V tomto okamžiku narazíte na jeden z nejzložitějších kroků celého procesu. Cílem je dostat co nejvíce koček co nejblíže k černé, jak jen můžete. To je snadné pro lektvary na obličeji a jiná náhodná místa v blízkosti středu, jen uchopte černý kartáč a vyplňte je. Ale co okraj vlasů?
Ukázalo se, že jedním z nejlepších způsobů, jak zvládnout tento úkol, je použít několik málo pravděpodobných kandidátů: Dodge and Burn Tools. Důvodem, proč tyto fungují tak dobře, je to, že mohou přesně přesně zacílit na určité rozsahy šedé. Nastavil jsem Dodge Tool tak, aby zacílil na světelné efekty, a Burn Tool zacílil na stíny, popadl měkký kartáč střední velikosti a udělal jsem cestu kolem okrajů obrazu, pálil stíny a uhýbal se světlům, dokud se mi nelíbí úroveň detailů, které vidím.
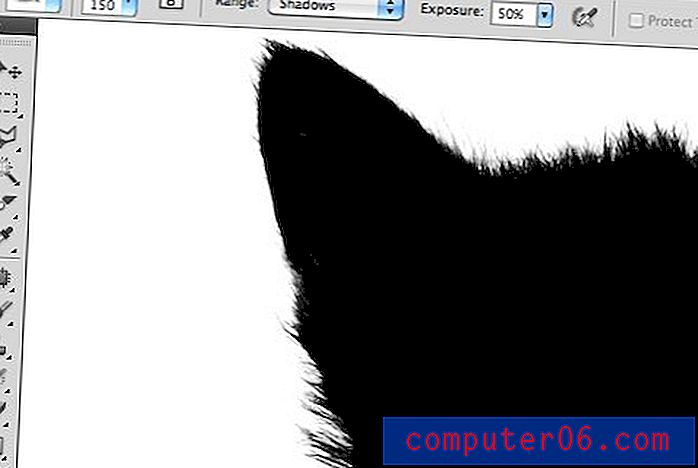
Může to znít jako časově náročný úkol a může to být u některých obrázků, ale ve skutečnosti se nástroje Dodge a Burn Burn cítí jako kouzlo, když je používáte, a vyřizujete velkou část práce. Jen za minutu nebo dvě jsem dokázal přijít s skvěle vypadající siluetou.

Jakmile to uděláte, stiskněte Command-Shift-I a obráťte kanál tak, aby kočka byla bílá a pozadí černé jako na obrázku níže. Pamatujte, že při maskování je bílá neprůhledná a černá průhledná.

Převod kanálu na masku
Nyní, když máme kanál, který přesně reprezentuje to, co od masky chceme, jak ji převedeme? Existuje několik způsobů, jak toho dosáhnout, ale nejjednodušší je pouhým kliknutím na kanál kliknout na kanál a načíst výběr. Po načtení výběru se vraťte do vrstvy kočky a klikněte na tlačítko Nová maska. To je všechno k tomu!

Defring the Mask
Jak vidíte, navzdory velmi podrobné masce máme kolem okrajů stále nějaké bílé třásně. Zbavit se toho může doslova trvat hodiny únavné práce, pokud nevíte, co děláte. Pro začátečníky můžeme použít fantastickou novou Masku palety ve spojení s Refine Edge k provedení některých živých úprav naší masky.

Správné používání těchto nástrojů vyžaduje praxi. Teď je nebudu podrobně pokrývat, protože by to trvalo tolik času, ale povzbuzuji vás, abyste se kopali a hráli se všemi ovládacími prvky, abyste získali cit pro to, co dělají. S těmito posuvníky často dokážete napravit hrubou hranu během několika sekund, ale s naším projektem pro kočky jsem opravdu nedostal žádné výsledky, které se mi líbily, takže jsem tuto operaci úplně zrušil.
Místo toho jsem šel do nabídky Layer v horní části obrazovky a vybral Matting> Color Decontaminate. Toto je téměř skrytý příkaz, který má schopnost přinést úžasné výsledky. Jak vidíte na obrázku níže, šlo to dlouhou cestu směrem ke snížení naší halo. Tento příkaz je ve skutečnosti destruktivní, takže byste měli vrstvu vždy před použitím duplikovat.
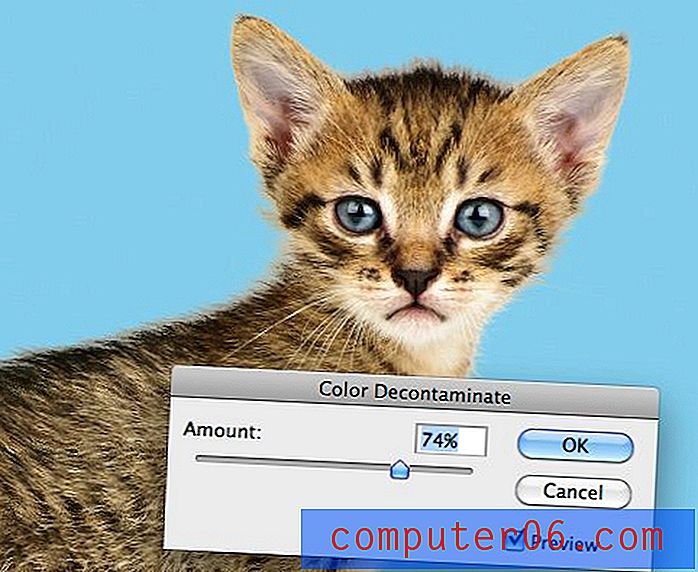
Odtud poslední trik, který používám, je hledat problematické oblasti a vlastně spouštět klonový kartáč přes okraje. Maska udržuje vše vypadající hezky a klonování nahrazuje nepřirozené barvy s barvami ze skutečné kožešiny kočky na jiných místech. Porovnejte záda a hlavu kočky na obrázku níže s obrázkem výše a uvidíte zlepšení.

Dokončení nahoru
Odtud se stává faktorem, kolik času chcete strávit zdokonalením svého výsledku. Se složitými maskami, jako jsou tyto, je vždy prostor pro zlepšení, ale zjistíte, že bod snižování návratnosti stráveného času se stává snadnějším a snadnějším na místě, jak se vaše úroveň dovedností zvyšuje.

Technika, kterou jsme právě probrali, je pouze proto, aby vám poskytla představu o tom, jak pokročilé maskování může být. Existuje několik různých typů obrazů, které lze maskovat, a proto se může objevit milión různých triků a technik, které mohou být promíchány a porovnány podle jednotlivých projektů. Praxe je dokonalá, stačí být odvážná a nikdy se nechat zastrašit maskovací prací, která se zdá být příliš složitá. Přemýšlejte o procesu krok za krokem a najděte způsoby, jak vytáhnout detaily, které potřebujete.
Závěr
Ve shrnutí jsou ve Photoshopu dva primární typy masek: masky vrstvy a ořezové masky. Masky vrstev používají hodnoty šedé k přiřazení úrovní průhlednosti konkrétním částem vrstvy nebo skupiny vrstev, zatímco ořezové masky používají průhlednost jedné vrstvy k definování průhlednosti jiné vrstvy nebo skupiny vrstev.
Také, zatímco maskování v jednoduchém pojetí, skutečné umění vyžaduje značný čas, vzdělání a praxi zvládnout. Zanechte komentář níže a dejte nám vědět, pokud jste se dozvěděli něco z výše uvedených informací. Nezapomeňte také sdílet jakékoli jedinečné maskovací techniky nebo triky, které byste mohli mít!
Foto Kredity: Adrian Durlea, Erik Soderstrom a Sergiu Bacioiu .