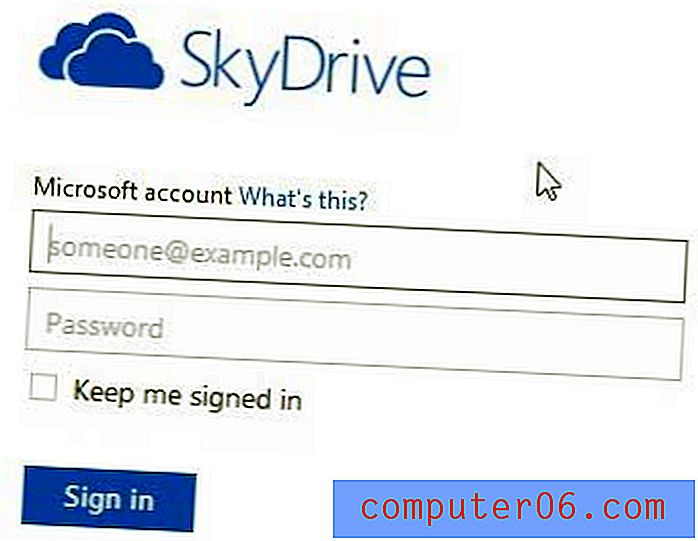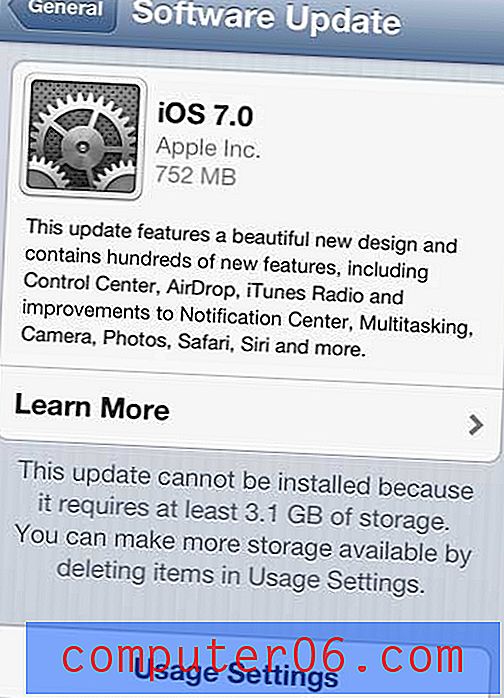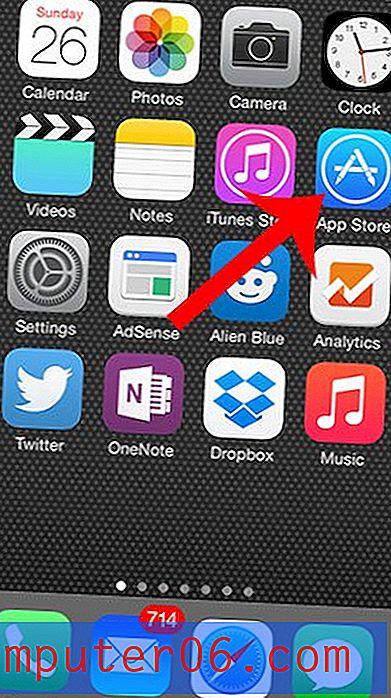Typografie Illustratoru: Použití palety vzhledu
Adobe Illustrator je fantastická aplikace pro vytváření složitých vektorových typografických uspořádání. Aplikace je však tak velká a komplikovaná, že může trvat roky, než přijde na to, jak znovu vytvořit některé z úžasných efektů, které jste viděli jinde, aniž by přišli s komplikovanými řešeními.
Dnes odstraníme některé záhady práce s tahy a výplněmi ponořením do palety vzhledu, abychom viděli nejen to, jak to funguje, ale jak manipulovat s položkami uvnitř, abychom vytvořili nějaké opravdu skvělé efekty.
Prozkoumejte zdroje návrhu
Paleta vzhledu 101
Nejprve otevřete aplikaci Illustrator a na panelu nabídek vyberte Okna> Vzhled. To by mělo aktivovat vaši Paletu vzhledu. Tato malá paleta se často ignoruje, ale ve skutečnosti je jednou z klíčových funkcí, díky níž je Illustrator tak mocným nástrojem pro vytváření a úpravy vektorových kreseb.
Dnes se zaměříme na typografii, ale je důležité si uvědomit, že paleta Vzhled pracuje téměř na všem, co v Illustratoru vytvoříte, nejen na psaní. Zásady uvedené v tomto článku lze snadno použít i na tvary (i když existuje několik rozdílů). Ve skutečnosti začněme se základním tvarem, abychom zjistili, jak paleta funguje. Popadněte nástroj Ellipse, nakreslete kruh as vybraným kruhem se podívejte na paletu vzhledu.

Jak vidíte, paleta je bez jakéhokoli úsilí již plná obsahu. Typ položky je uveden nahoře (cesta) a položka ve výchozím nastavení obsahuje tři atributy: Tah, Výplň a Krytí. Všimněte si, že jsme vlastně ještě nepoužili mrtvici, ale jedna se přesto objeví. Protože tah je již přítomen, můžeme snadno upravit jeho nastavení přímo zde v paletě vzhledu. Dole jsem dal tahu barvu a nastavil její šířku na 7 bodů.
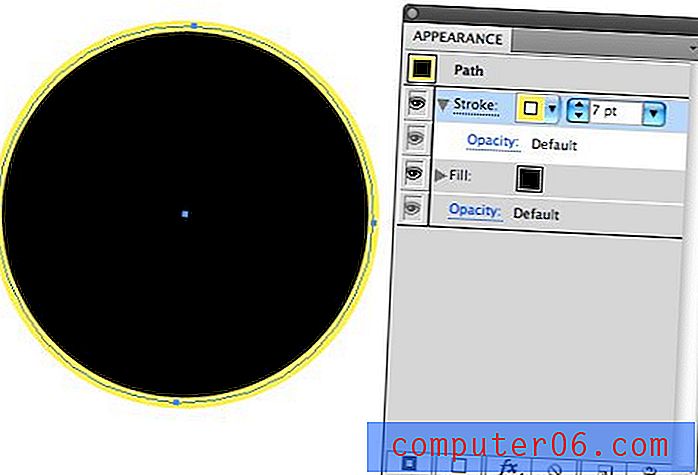
Každá položka, kterou vidíte na paletě vzhledu, je samostatným kouskem skládačky, který tvoří váš tvar nebo typ objektu. Tyto kusy fungují podobně jako vrstvy v paletě vrstev a lze je samostatně uspořádat a manipulovat. Například může být tah umístěn buď pod nebo na výplň. Všimněte si také tlačítek podél spodní části palety a jejich podobnosti s tlačítky na paletě vrstev.
Vzhled textu
Nyní, když máte klíčové slovo o tom, jak paleta vzhledu funguje, uchopte svůj typový nástroj a vytvořte nějaký text. Všimnete si, že chování palety vzhledu je zde trochu jiné. Ukazuje, že máme vybrán objekt typu „type“, ale výplň a tah není nikde vidět, přestože text má evidentně výplň.
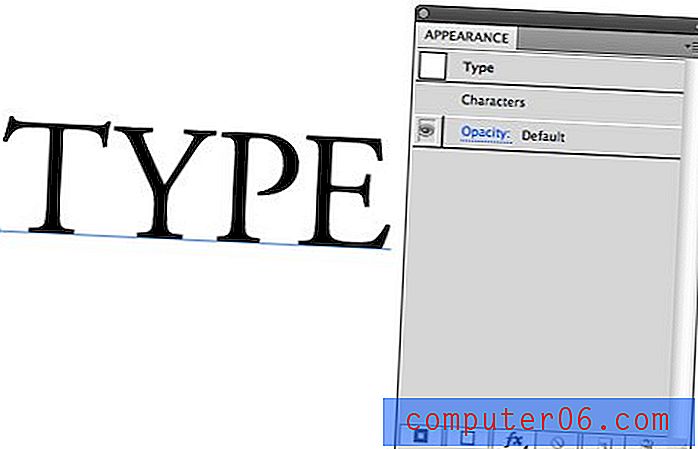
Je to proto, že váš výběr je složitější, než se zdá. Místo jednoho textového objektu máte aktuálně vybrána více písmen, z nichž každé může mít své vlastní atributy. Jak se to změní, můžete vidět, když vyberete konkrétní písmena spíše než celý objekt. Nyní je patrná mrtvice a výplň.
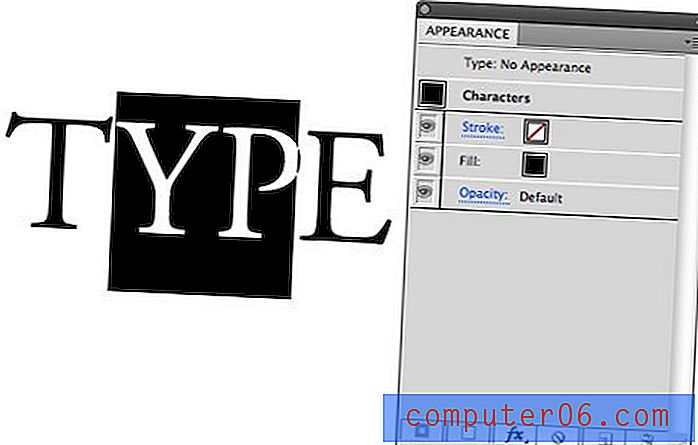
To vám umožní snadno provádět různé techniky, jako například dávat konkrétním písmenům různé tahy, výplně a efekty, i když jsou součástí soudržné jednotky.
Přidání více tahů
Nyní zrušte výběr konkrétních znaků v textovém řetězci a vraťte se zpět k jednoduchému kliknutí na textový objekt jako celek pomocí nástroje pro výběr. Navzdory skutečnosti, že v současné době na objekt jako celek nejsou aplikovány žádné výplně nebo tahy, ve skutečnosti s ním budeme pokračovat. Protože všechny naše dopisy upravíme stejně, bude to mnohem účinnější než přidání každého dopisu.
Když je celý objekt stále vybrán, klikněte na první tlačítko v pruhu podél spodní části palety Vzhled a přidejte nový tah. Pravděpodobně jste zvyklí přidávat tahy pomocí jiné metody, ale to je nejlepší způsob, jak zajistit, že máte úplnou kontrolu nad výskytem tahu.
Všimněte si, že tím byl tah umístěn na úplně horní část seznamu, nad výplň a znaky. To je v pořádku pro některá použití, ale když se zvětšuje šířka tahu, může to způsobit problémy. Vidíte, jak tah pokrývá písmena poněkud ošklivým způsobem?
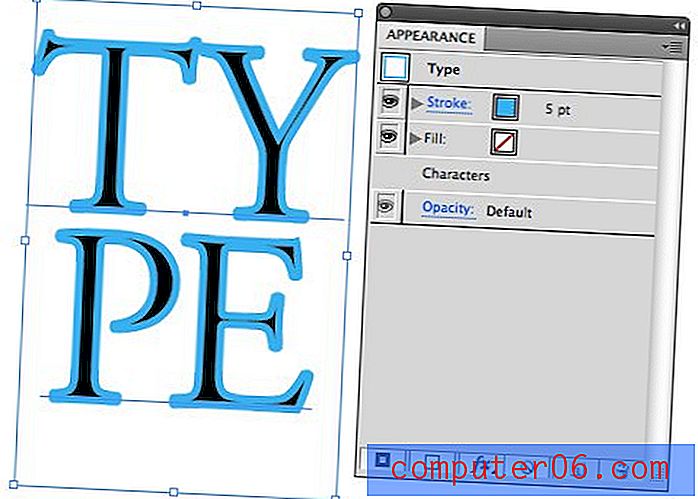
Chcete-li to vyřešit, položte páčidlo úplně na dno stohu. Teď, bez ohledu na to, jak silná je tah, to neporušuje prostor obsazený textem.
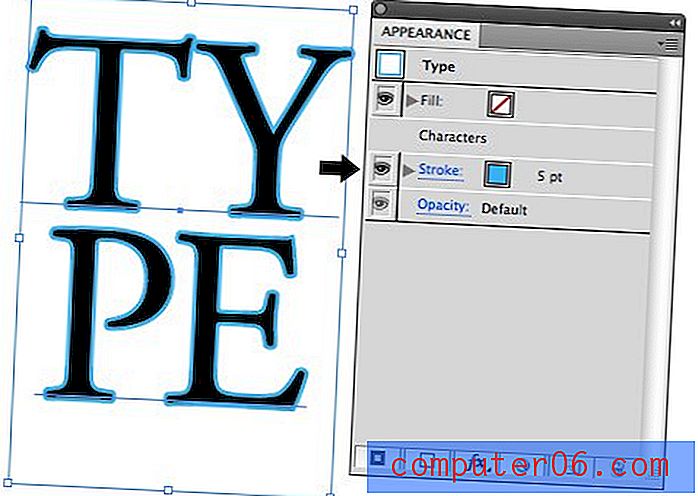
Jednou z nejlepších výhod použití tahů pomocí palety vzhledu je, že můžete vytvořit více než jeden na jeden objekt. Klikněte na stejné tlačítko pro vytvoření tahu nebo dokonce zkopírujte aktuální tah a poté zesílte dolní tah než horní tah. Nyní udělejte dolní zdvih černý a horní zdvih bílý. Podívejte se na skvělý dvojitý obrys, který je výsledkem.
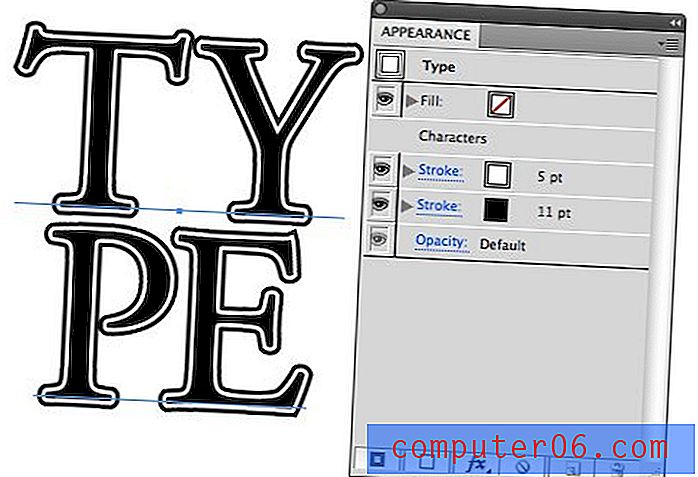
Pokud jste byli tak nakloněni, mohli byste s touto technikou opravdu skočit a vytvořit komplexní obrysová ošetření s tolika tahy, kolik chcete.
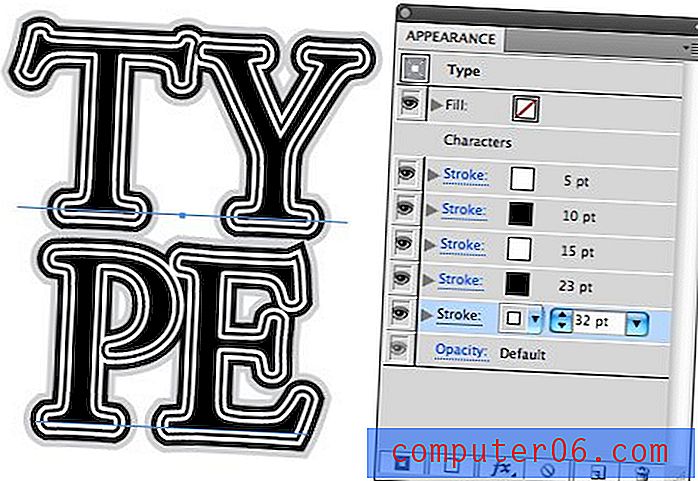
Na obrázku níže je vidět atraktivnější aplikaci v reálném světě. Podívejte se pozorně na slovo „Viking“ a všimněte si, kolik samostatných tahů bylo použito, každý s různými šířkami a barvami.
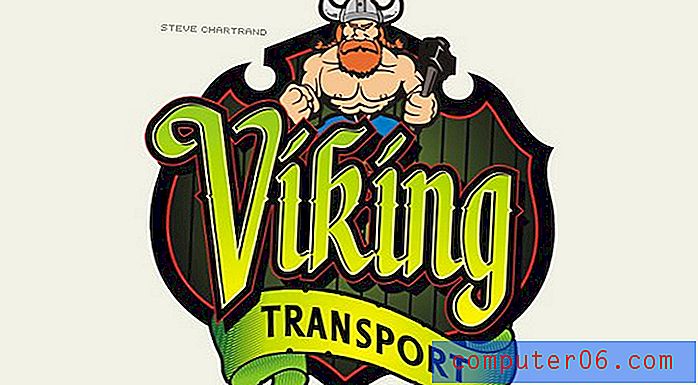
Práce s výplněmi a efekty
Přidání více tahů má zřejmé výhody, ale práce s více výplněmi se může zdát trochu matoucí. Proč byste stohovali výplně a páni, viděli byste je dokonce, pokud se jen překrývají? Odpověď spočívá v kompenzaci výplní různými směry, aby se navzájem úplně nezakrývaly. Otázkou pak je, jak vyrovnat výplň nebo tah. To je něco, s čím jsem hodně bojoval, když jsem byl začátečník, protože ačkoli jsem věděl, že to lze udělat, technika není zřejmá a může být docela frustrující přijít na to.
Z nějakého bláznivého důvodu vám Illustrator nedovolí jen vybrat konkrétní výplň nebo tah a natáhnout ji. Místo toho musíte projít paletu efektů. Chcete-li začít, klepnutím na druhé tlačítko ve spodní části palety vzhledu vytvořte novou výplň a poté ji přetáhněte do dolní části zásobníku, jako jsme to dělali předtím.
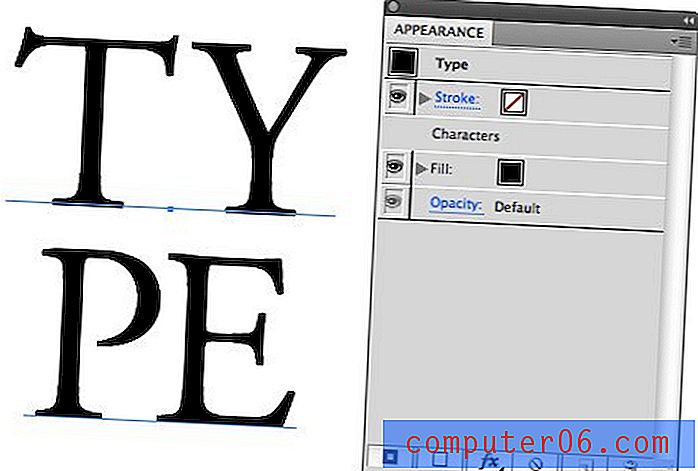
Nyní, s vybranou výplní, klikněte na tlačítko efektů a přejděte na Deformovat a transformovat> Transformovat. Nezapomeňte se také podívat na všechny ostatní efekty. Je tu spousta skvělých věcí, jako je rozostření a zdrsnění, které mohou do textových procedur skutečně přidat spoustu různých možností.
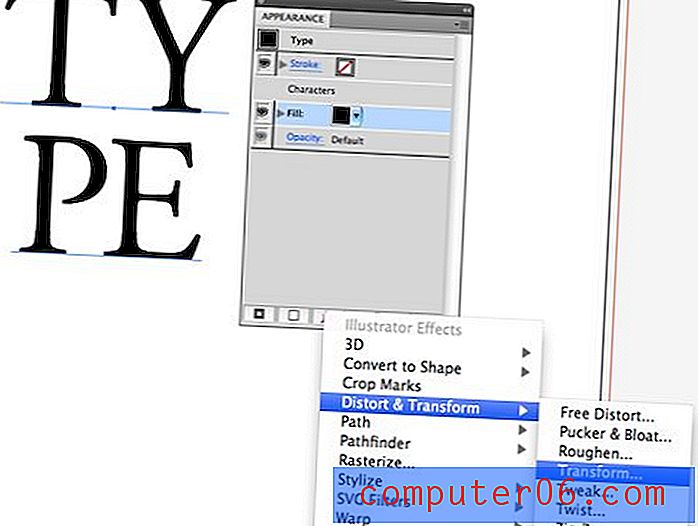
Nyní, když je zaškrtnuto políčko Náhled, začněte vyladit ovládací prvky Přesunout v dolní části. Jak vidíte, výsledkem je jakýsi stín vytvořený na míru. Možná budete muset změnit barvu výplně, abyste viděli efekt.

Skládáním tohoto efektu získáte pěkné zkosení, které odráží populární efekt, který je vidět na mnoha webových stránkách s vintage, rytým hledáním typu.
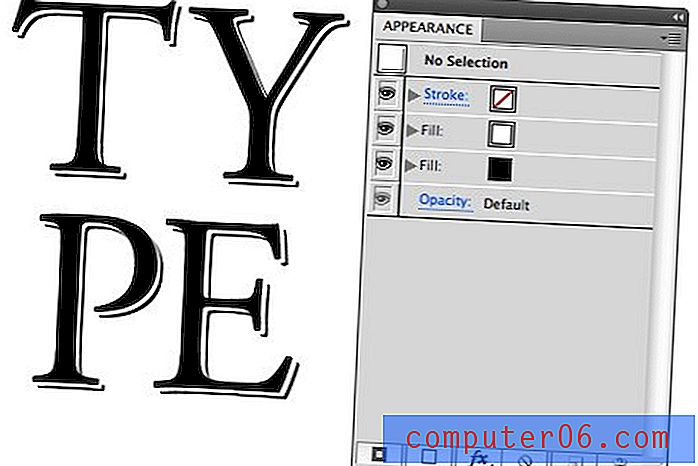
Je důležité si uvědomit, že pokud se chcete vrátit a změnit posun výplně (a budete), neděláte to tak, že se vrátíte na tlačítko efektů. Tím se přidá další transformace k té, kterou již máte. Místo toho rozbalte výplň, kterou chcete vyladit, a klikněte na text Transformace. Tím se otevře okno Transformace, které jsme viděli výše, a umožní vám změnit nastavení, která jste již použili.
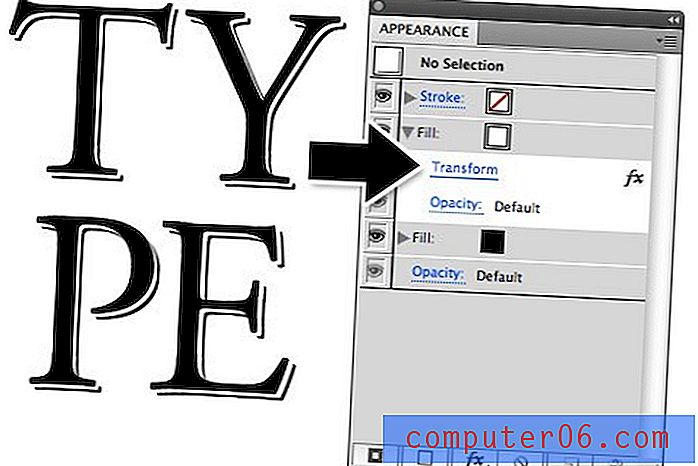
Podívejte se na tyto techniky při práci v jiném příkladu Hlavičkový papír níže. Tito kluci neustále chrlí některá opravdu krásná písma a typy ošetření, které mě odfouknou.

Vyplňte vs. tah
Možná vás zajímá, proč jsme tento poslední efekt provedli s několika výplněmi namísto tahů. Pravda je, že ji můžete skutečně stáhnout. Při použití offsetů je však mnohem snazší pracovat s výplněmi, protože můžete skončit s některými podivnými, nežádoucími výsledky s tahy. Pro ilustraci zvažte následující obrázek:

Všimněte si, jak výplň má pěkný, čistý stínový efekt, zatímco tah je uvnitř uvnitř prázdný. Pokud to je to, co hledáte, pak všemi prostředky použijte tah, pokud ne, musíte opravdu zvýšit tloušťku tohoto tahu, aby to fungovalo. Nakonec je mnohem jednodušší použít výplň.
Závěr
Doufám, že vás tento výukový program naučil něco o tom, jak pomocí palety Vzhled dosáhnout některých zajímavých typografických efektů. Zpočátku to může být skličující nástroj, ale slibuji, že si ho vyzvednete za pouhé minuty, pokud budete tento článek pozorně sledovat a trochu si hrát s vlastními experimenty.
Nyní je čas, abyste mě naučili něco nebo dvě. Zanechte komentář níže a sdělte nám své oblíbené triky a tipy palety vzhledu. Nezapomeňte zanechat odkaz na náhled triku, pokud máte obrázek, který nám ukáže!