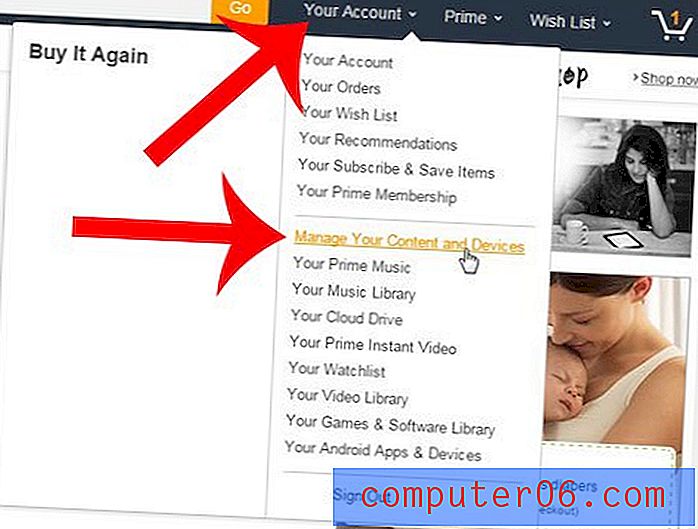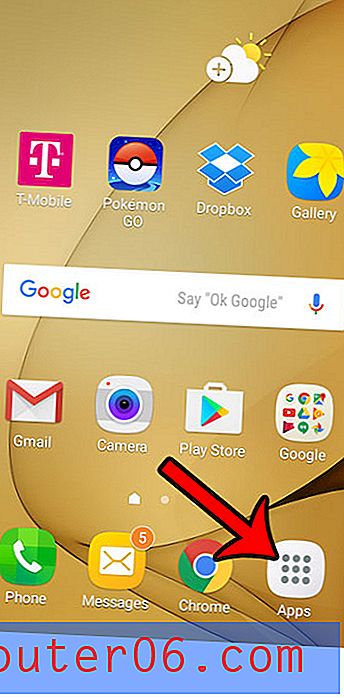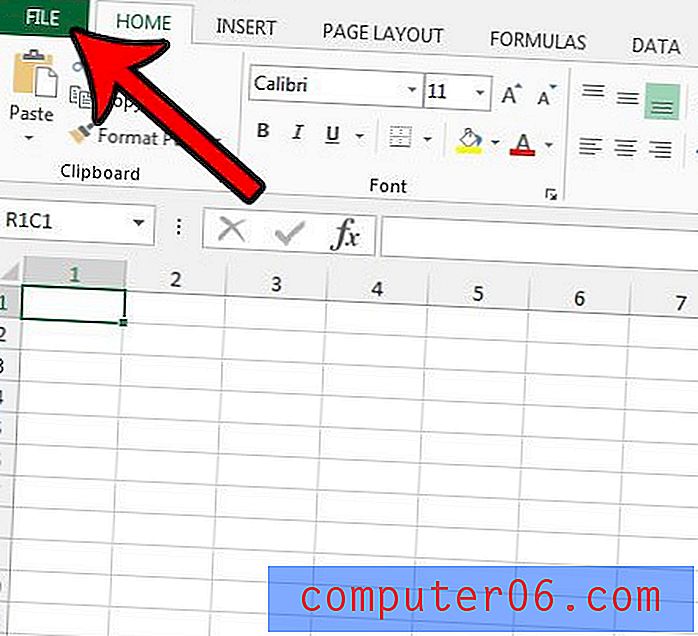Jak změnit název počítače na MacBook Air
Zařízení, která se připojíte k síti, budou obvykle mít způsob, jak jsou identifikována. Někdy je tento způsob identifikace automatický a velmi obtížný jej změnit, jindy je však relativně snadné změnit název zařízení. Pokud například chcete změnit název počítače MacBook Air, jedná se o relativně krátký proces.
Náš tutoriál níže vám ukáže, které menu obsahuje informace, které je třeba upravit při změně názvu počítače na MacBook Air. To je ideální, pokud máte v síti několik podobných zařízení, která se navzájem obtížně identifikují, nebo pokud je výchozí název MacBook Air nepřesný nebo neužitečný.
Jak přejmenovat MacBook Air
Kroky v tomto článku byly provedeny na MacBook Air pomocí operačního systému MacOS High Sierra. Dokončením kroků v této příručce změníte způsob, jakým je váš počítač Mac identifikován na jiná zařízení ve vaší síti. Navíc to neovlivní žádné uživatelské jméno v počítači.
Krok 1: Klikněte na tlačítko Předvolby systému .

Krok 2: Klikněte na tlačítko Sdílení .
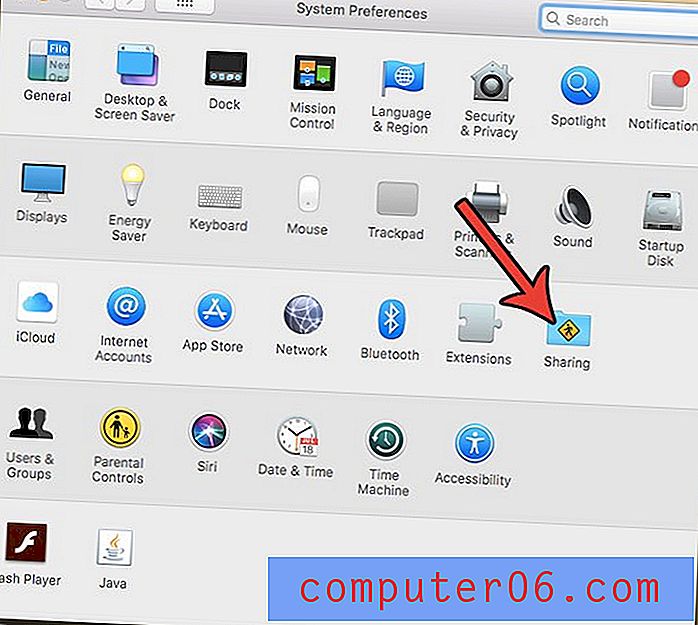
Krok 3: Klikněte do pole Název počítače v horní části okna, odstraňte stávající název, zadejte nový název a poté stiskněte klávesu Enter na klávesnici.
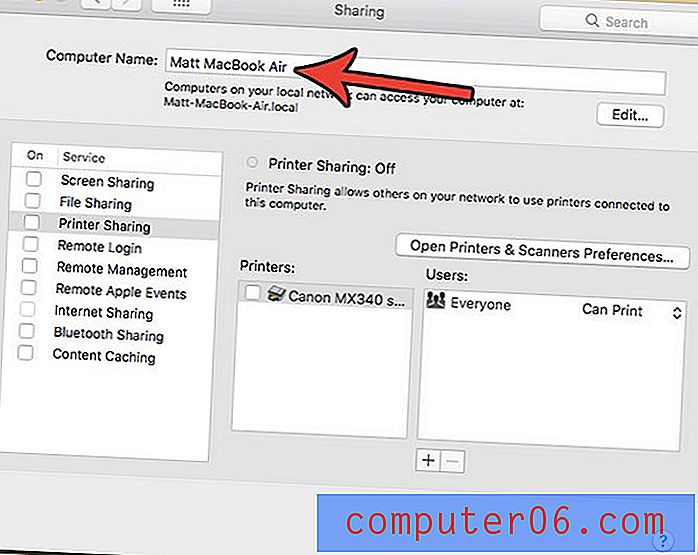
Název počítače slouží k identifikaci zařízení pouze v případě, že jste připojeni k síti, protože to je způsob, jakým vás ostatní zařízení a počítače v síti uvidí.
Pokud potřebujete změnit některou z možností sdílení v počítači, najdete je v této nabídce. Patří sem například vzdálený přístup a vzdálená správa nebo sdílení tiskárny. Pokud je něco podobného něco, co jste hledali, jak to udělat, jednoduše se podívejte na seznam v dolní části této nabídky sdílení a uvidíte, zda chcete něco zapnout.
Pokud byste také chtěli změnit uživatelské jméno pro stávajícího uživatele na svém MacBooku, mohou vám pomoci kroky v další části.
Jak změnit uživatelské jméno na MacBook Air
Změna názvu počítače nezmění žádné uživatelské jméno. Tyto kroky můžete provést, pokud chcete změnit jméno uživatele v MacBooku.
- Klepněte na tlačítko Předvolby systému .
- Vyberte možnost Uživatelé a skupiny .
- Klikněte na zámek v levém dolním rohu obrazovky.
- Zadejte heslo počítače a klikněte na tlačítko Odemknout .
- Podržte stisknutou klávesu Control na klávesnici, klikněte na uživatelské jméno ze seznamu na levé straně okna a poté vyberte Advanced Options .
- Klikněte do pole Celé jméno, odstraňte staré jméno, zadejte nové a klikněte na tlačítko OK .
Pokud máte také iPhone, pak změna názvu počítače nebo uživatelského jména, jak je uvedeno výše, na vašem iPhone nic neovlivní. Chcete-li v zařízení iPhone změnit název zařízení, postupujte podle pokynů v části níže.
Jak změnit název vašeho iPhone
Kroky v této části byly provedeny na zařízení iPhone 7 Plus v systému iOS 11.4.1. Změna názvu vašeho iPhone tímto způsobem změní způsob, jakým se váš iPhone objeví v bezdrátových sítích a na jiných zařízeních Bluetooth.
Krok 1: Klepněte na ikonu Nastavení .
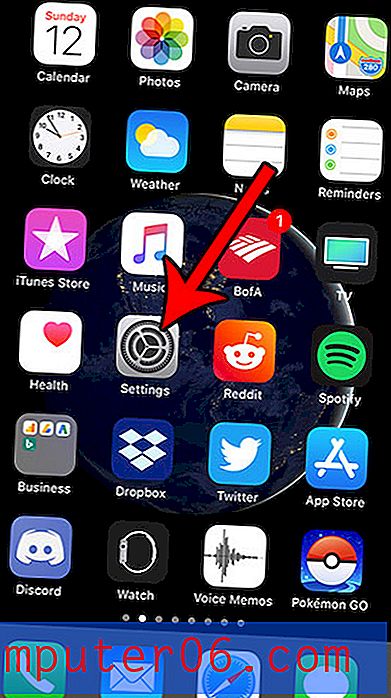
Krok 2: Vyberte možnost Obecné .

Krok 3: Vyberte možnost About .
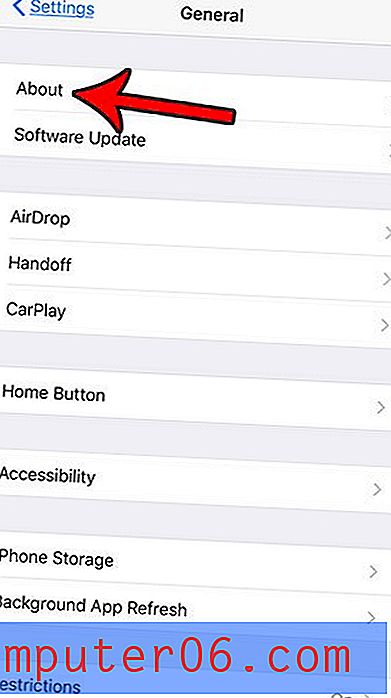
Krok 4: Stiskněte tlačítko Název .
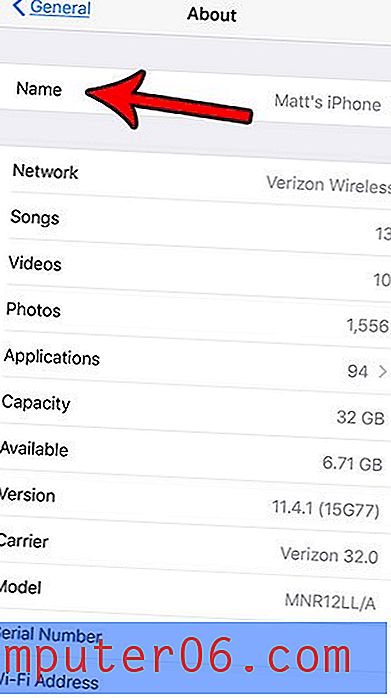
Krok 5: Klepněte na tlačítko x vpravo od existujícího názvu a zadejte nový název, který chcete použít.
obr. 8
Změna některých nastavení v MacBook Air vyžaduje provedení akce klepnutím pravým tlačítkem. Zjistěte, jak na MacBook Air kliknout pravým tlačítkem, pomocí jedné z několika metod. Můžete dokonce přizpůsobit způsob, jakým klepnete pravým tlačítkem myši na trackpad.