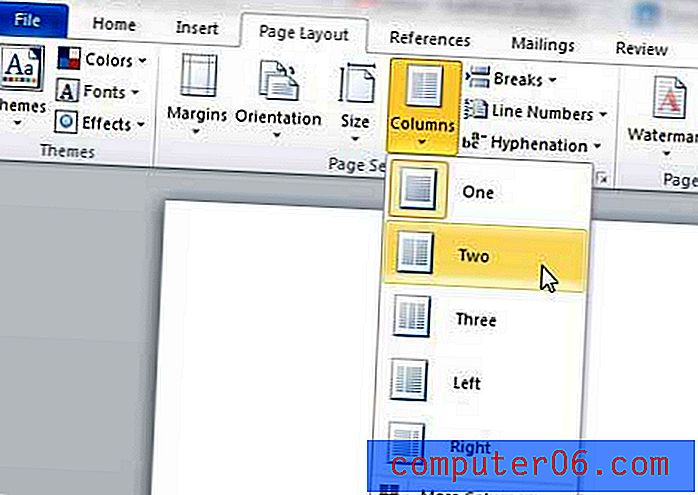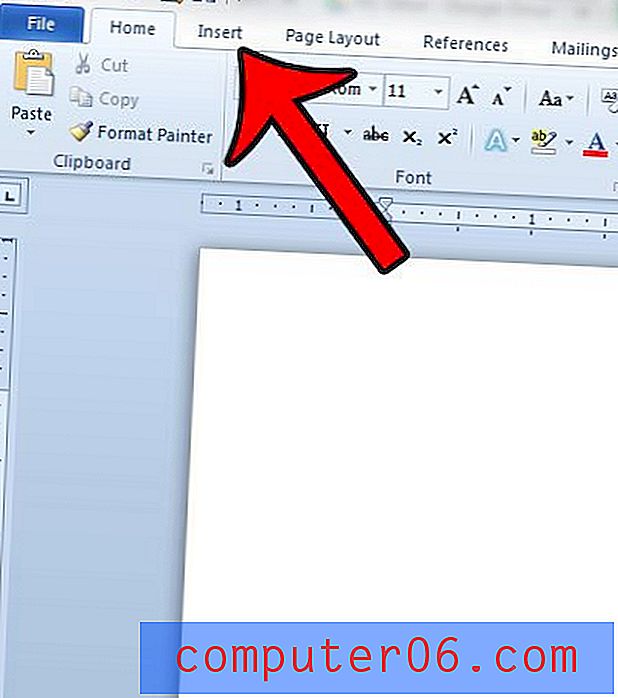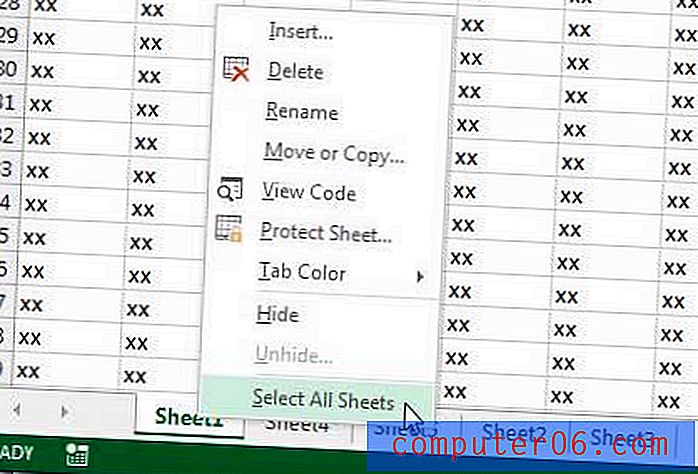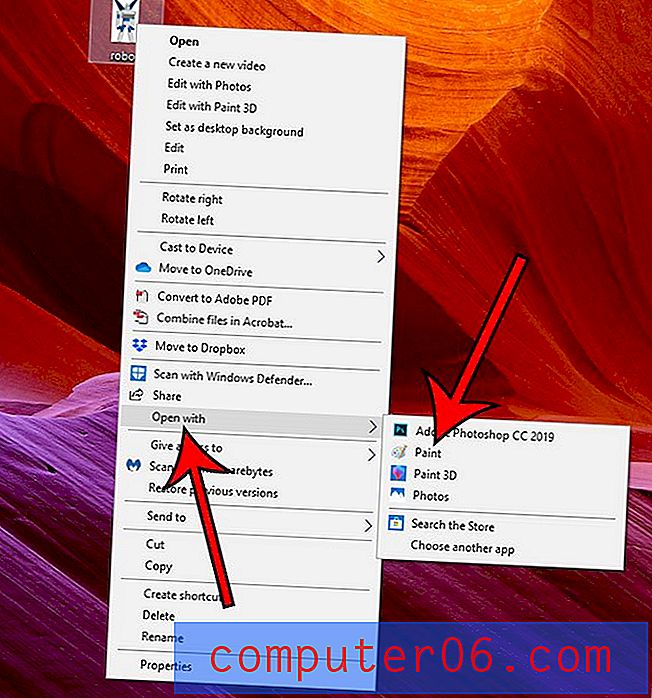Jak kliknout pravým tlačítkem na MacBook Air
Kliknutí pravým tlačítkem myši je něco, co mnohým uživatelům počítačů nemusí přijít přirozeně, ale postupem času a v praxi se může stát akcí, která je téměř druhou přirozeností a poskytuje řadu dalších možností.
Byl jsem uživatelem Windows mnohem déle, než používám Mac, a význam kliknutí pravým tlačítkem z hlediska efektivity nemůže být přeceňován. Má pomůcku ve většině aplikací, které pravidelně používám, a také poskytuje přístup k řadě užitečných funkcí systému Windows.
Takže když jsem začal Mac používat stále častěji, začal jsem si uvědomovat, že se musím více přizpůsobit různým metodám pro pravé kliknutí na Mac. Možnost, která se mi cítila nejpohodlnější, byla, podivně, podržení klávesy Control, když jsem klikl na trackpad. Tato metoda však vyžaduje dvě ruce, takže nejde o nejpraktičtější způsob, jak provést pravé kliknutí.
Náš článek níže vám ukáže několik různých metod, které můžete použít, když se seznamujete s tím, jak kliknout pravým tlačítkem myši na MacBook Air.
Jak kliknout pravým tlačítkem na MacBook mapováním rohu trackpadu
Tato metoda zahrnuje změnu nastavení v nabídce Systémové předvolby na vašem MacBook Air. Používám makra High Sierra pro kroky, které uvedu níže.
Krok 1: Klikněte na ikonu Předvolby systému .

Krok 2: Vyberte možnost Trackpad .
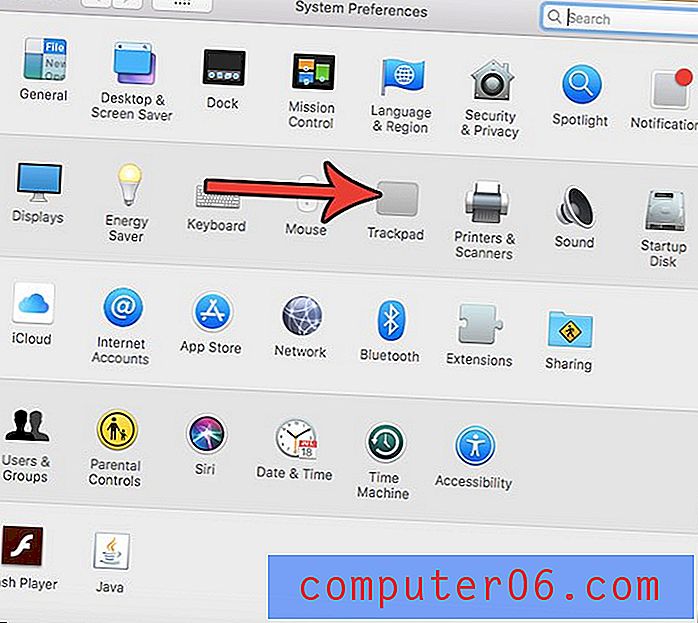
Krok 3: Klikněte na kartu Point & Click v horní části okna.

Krok 4: Vyberte možnost Sekundární kliknutí a poté vyberte možnost Kliknout v pravém dolním rohu nebo Kliknout v levém dolním rohu .
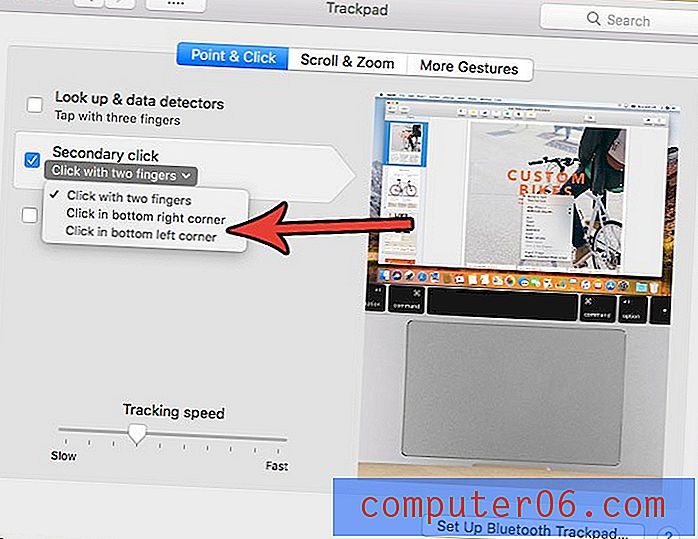
Jak kliknout pravým tlačítkem na MacBook pomocí dvou prstů
Tato možnost bude k dispozici, pokud jste v MacBooku výše uvedené nastavení nezměnili.
Metodu dvojitého kliknutí pravým tlačítkem můžete použít jednoduchým klepnutím kdekoli na trackpadu dvěma prsty současně.
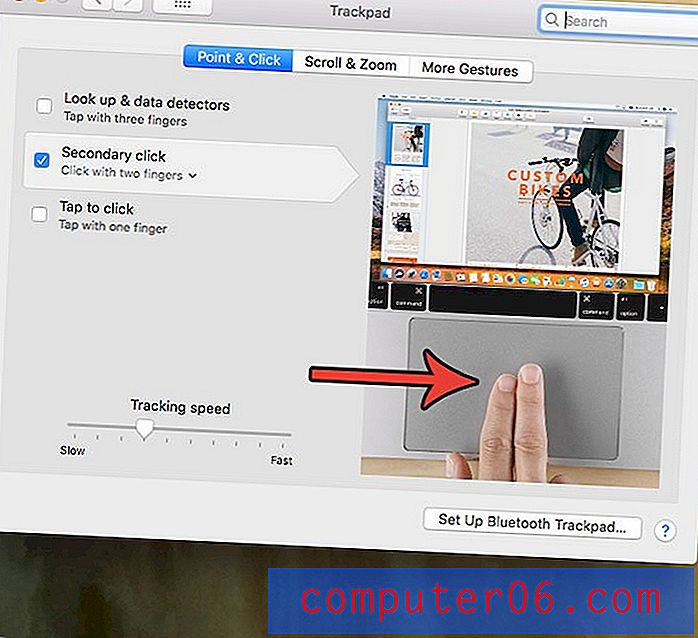
Pokud to nefunguje, může být nastavení ve výše uvedené části již změněno. Chcete-li zopakovat, jak změnit nastavení sekundárního kliknutí na MacBook Air:
- Vyberte Předvolby systému .
- Zvolte trackpad .
- V horní části okna vyberte kartu Point & Click .
- Vyberte možnost Sekundární kliknutí .
- Klikněte na možnost Kliknout dvěma prsty .
Jak kliknout pravým tlačítkem na MacBook pomocí dvou prstů a palce
Dalším způsobem, jak na MacBook Air kliknout pravým tlačítkem, je použití dvou prstů a palce.
To by mohla být metoda pro vás, pokud často používáte dva prsty k procházení dokumentů a webových stránek v notebooku, protože dvě třetiny požadavků na tuto metodu již budou existovat pro většinu okolností.
Jednoduše navázáním kontaktu dvěma prsty na touchpadu můžete současně klepnout palcem na trackpad a otevřít nabídku klepnutí pravým tlačítkem.

Jak kliknout pravým tlačítkem na MacBook pomocí ovládacího klíče
Toto je nejnepříjemnější způsob, jak na MacBook Air kliknout pravým tlačítkem, protože vyžaduje použití dvou rukou. Je to však metoda, kterou mohou někteří uživatelé považovat za preferované před výše uvedenými metodami založenými na gestech a umístění.
Pokud navíc zjistíte, že často používáte MacBooky jiných lidí, kde se jejich nastavení mohou lišit od těch vašich, pak je to metoda kliknutí pravým tlačítkem, která by měla být v různých operačních systémech Mac poměrně univerzální.
Chcete-li tuto metodu provést, podržte stisknutou klávesu Control na klávesnici, když kliknete na trackpad.
Metoda pro výběr toho, jak na vašem MacBooku kliknout pravým tlačítkem, je obvykle taková, která obvykle vyhovuje vašim osobním preferencím. Nejpohodlnější způsob se bude lišit od člověka k člověku, takže je příjemné, že na MacBooku můžete kliknout pravým tlačítkem.
Možnosti zobrazené v nabídce po kliknutí pravým tlačítkem se budou lišit v závislosti na tom, kde kliknete pravým tlačítkem. Pokud například klepnete pravým tlačítkem na plochu, můžete vytvořit novou složku, změnit pozadí nebo upravit způsob třídění ikon. Pokud klepnete pravým tlačítkem myši na webovou stránku, můžete stránku uložit, vytisknout nebo zobrazit zdroj stránky. Kliknutí pravým tlačítkem je velmi užitečný nástroj a dokonce vám může poskytnout některé možnosti pro provádění úkolů, které jste dříve vykonávali méně efektivním způsobem.
Závěrečné myšlenky
Na trackpadu je také řada dalších nastavení, která můžete přizpůsobit, pokud jste hledali způsoby, jak ještě více zpříjemnit používání notebooku. Například můžete změnit chování rolování na MacBook Air, pokud zjistíte, že směr, kterým se posouvání posouvá, se zdá být intuitivní, jak si myslíte. Tuto možnost najdete na adrese:
- Otevřete Předvolby systému .
- Vyberte trackpad .
- Vyberte kartu Posun a zvětšení .
- Zaškrtněte nebo zrušte zaškrtnutí možnosti Směr posouvání a vyzkoušejte, abyste zjistili, kterým způsobem dáváte přednost.
Moje osobní preference jako uživatele Windows je zakázat toto nastavení. Způsob, jakým funguje rolování s tímto vypnutým, je pro mě prostě přirozenější.
Možná jste si všimli, že jsem v této příručce použil velké množství snímků obrazovky. Zjistěte, jak pořídit screenshot na MacBook Air, pokud si myslíte, že je něco, co by se mohlo ukázat jako užitečné při každodenním používání počítače.