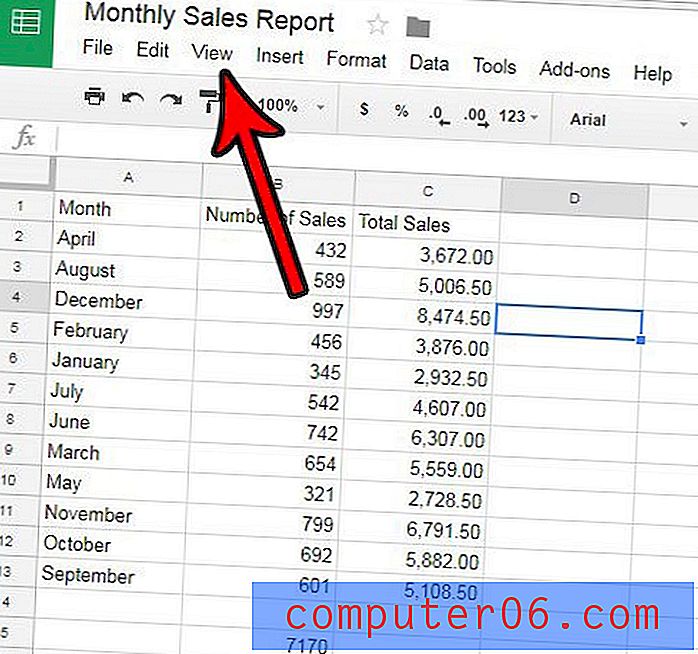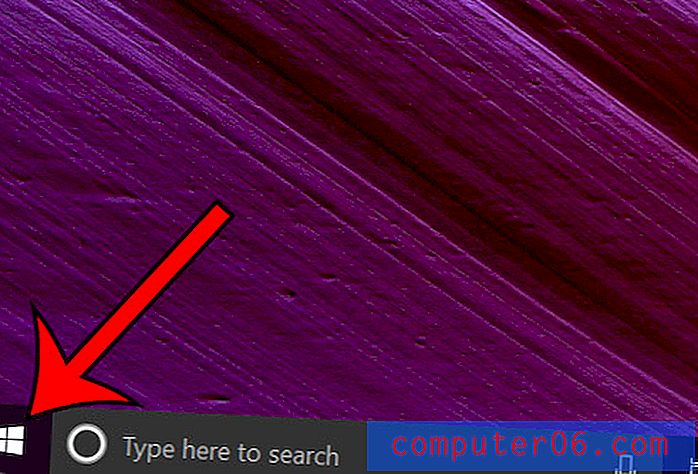Získejte přístup k poznámkám a připomenutím v systému iOS z počítače se systémem Windows
Poslední aktualizace: 27. prosince 2016
Přechod z počítače se systémem Windows do prostředí Mac vyžaduje trochu přeškolení, protože se seznamujete s programy na počítači Mac a také s funkcemi a metodami přístupu ke všemu. Pokud jste se rozhodli plně přijmout řadu produktů společnosti Apple a používáte jakoukoli kombinaci počítače iPhone, iPad nebo Mac, pak jste nepochybně viděli nebo použili funkce Připomenutí a poznámky, které jsou k dispozici na všech těchto zařízeních.
Obě tyto aplikace se snadno integrují mezi vaše zařízení prostřednictvím služby iCloud, která je připojena k vašemu Apple ID, což velmi usnadňuje aktualizaci vašich poznámek nebo připomenutí z jakéhokoli zařízení, a pak se vaše změny použijí na všechna zařízení, která se synchronizují s váš účet iCloud. Pokud ale pracujete nebo pracujete na počítači se systémem Windows, možná vás zajímá, jak k těmto informacím přistupovat. To je možné prostřednictvím jakéhokoli webového prohlížeče, což usnadňuje zapisování připomenutí nebo si napsat novou poznámku, i když nejste na zařízení Apple.
Přístup k iCloud prostřednictvím webového prohlížeče
Využití této možnosti vyžaduje, abyste měli všechna nastavení správně nakonfigurována na všech svých zařízeních, takže se chystáme krátce spustit řádnou konfiguraci poznámek a připomenutí, aby se synchronizovala s iCloud na vašem iPhone. Proces je podobný i na počítačích Mac nebo iPad; stačí se ujistit, že vaše poznámky i připomenutí jsou nastaveny na synchronizaci ze všech zařízení, ve kterých chcete tyto funkce používat. Níže uvedené screenshoty byly vytvořeny na iPhone se starší verzí iOS, ale kroky jsou stále stejné pro iPhony používající novější verze iOS.
Konfigurace iCloud v iPhone pro synchronizaci poznámek a připomenutí
Krok 1: Klepněte na ikonu Nastavení na vašem zařízení.
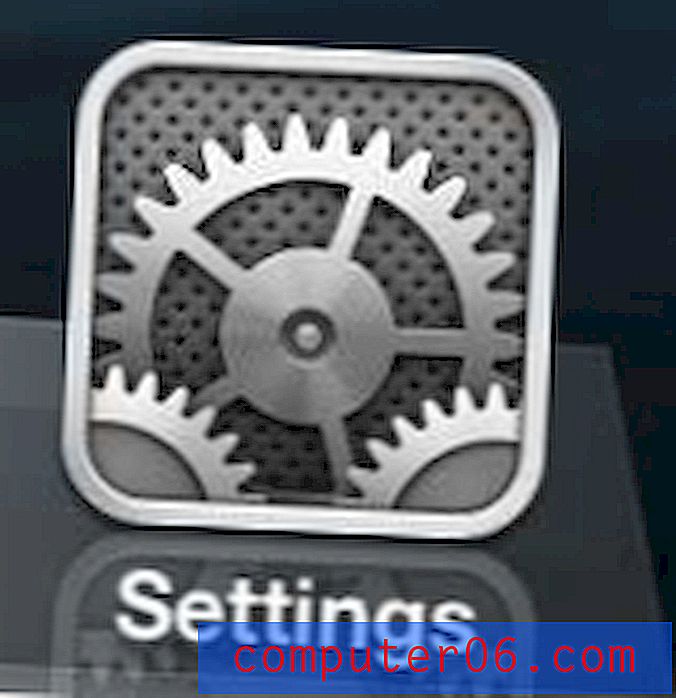
Otevřete nabídku Nastavení
Krok 2: Přejděte dolů a vyberte možnost iCloud .
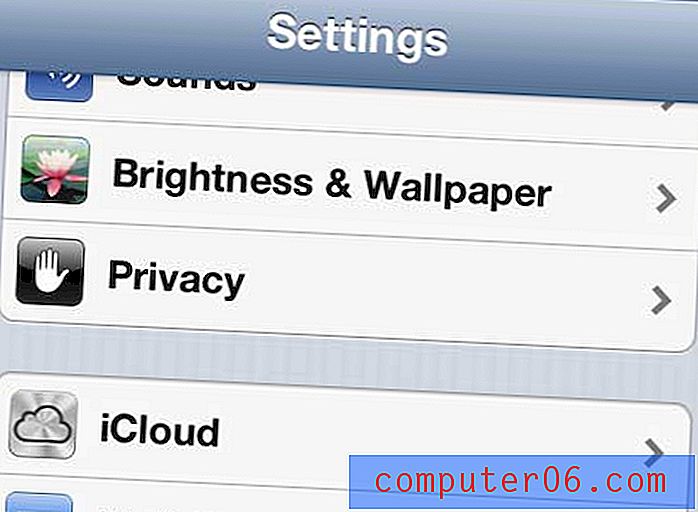
Otevřete nabídku iCloud
Krok 3: Stiskněte tlačítko vpravo od Připomenutí a Poznámky, aby se zobrazilo Zapnuto .
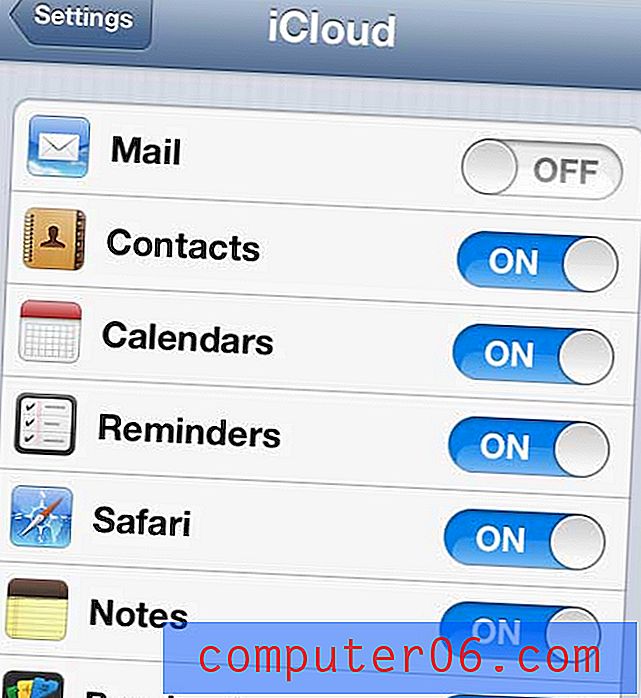
Nastavte Poznámky a připomenutí na synchronizaci
Znovu budete muset zajistit, aby všechna vaše zařízení Apple byla nakonfigurována tímto způsobem, aby se vše synchronizovalo současně, když provedete změnu na jakémkoli zařízení nebo pomocí možnosti prohlížeče Windows, kterou budeme vysvětlovat níže.
Jak přistupovat k poznámkám z iPhone v počítači se systémem Windows
Udělám to pomocí prohlížeče Google Chrome, ale můžete použít libovolný prohlížeč, který dáváte přednost. Rozhraní prohlížeče iCloud je v podstatě web, na který lze přistupovat k většině synchronizovaných dat iCloud.
Krok 1: Otevřete nové okno webového prohlížeče.
Krok 2: Přejděte na stránku www.iCloud.com.

Přejděte na web iCloud
Krok 3: Do příslušných polí zadejte své Apple ID a heslo a klikněte na tlačítko se šipkou. Pokud nechcete, aby se při každé návštěvě tohoto webu nemusely znovu zadávat přihlašovací údaje, můžete také zaškrtnout políčko Zachovat přihlášení .
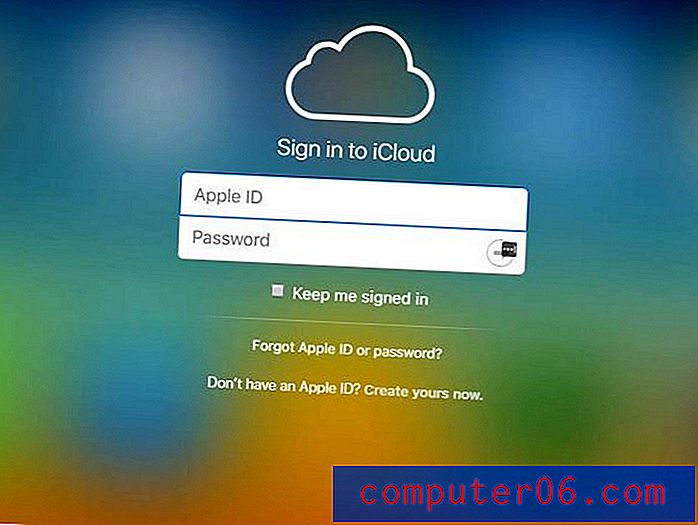
Přihlaste se ke svému účtu iCloud
Krok 4: Klepnutím na ikonu Poznámky nebo připomenutí zobrazíte položky, které jsou synchronizovány s vaším účtem iCloud.

Klepnutím na ikonu Poznámky získáte přístup k poznámkám pro zařízení iPhone z počítače
Poté můžete v každé z těchto aplikací zobrazit, upravit nebo vytvořit nové položky a změny se synchronizují se všemi ostatními zařízeními, která jsou přihlášena k vašemu účtu iCloud.
Jediné poznámky, které se zobrazí v prohlížeči, jsou ty, které jsou uloženy ve složce iCloud v zařízení. V aplikaci Notes můžete mít několik různých složek, například složky spojené s vaším e-mailovým účtem, nebo dokonce složky uložené pouze v zařízení.
Shrnutí - Jak získat přístup k poznámkám Apple v systému Windows
- Otevřete kartu prohlížeče a přejděte na stránku www.icloud.com.
- Zadejte Apple ID a heslo pro účet iCloud.
- Klikněte na ikonu Poznámky (nebo na kteroukoli jinou aplikaci, ke které chcete přistupovat).
K dispozici je také aplikace ovládacího panelu iCloud, kterou můžete nainstalovat do počítače se systémem Windows a která vám umožní interagovat s úložištěm iCloud několika jinými způsoby. V tomto článku naleznete další informace o instalaci a konfiguraci této aplikace.