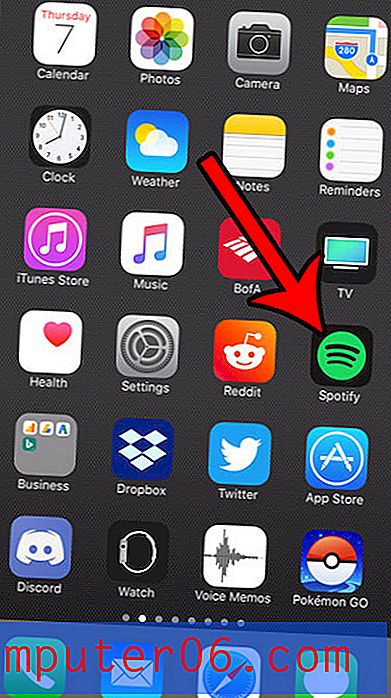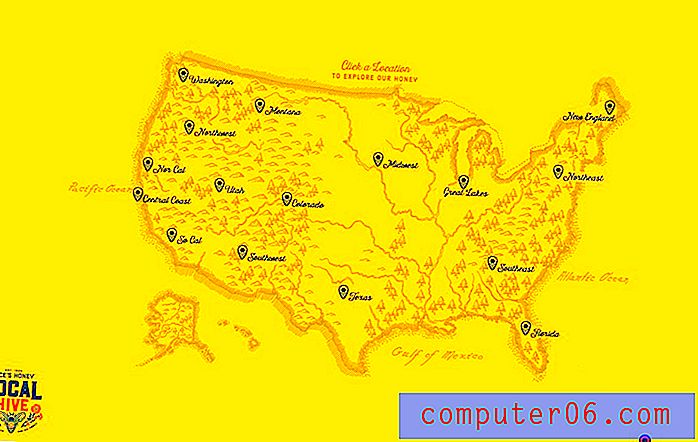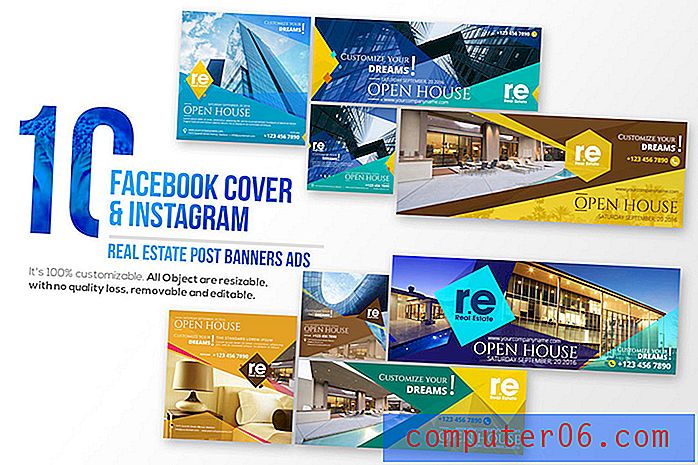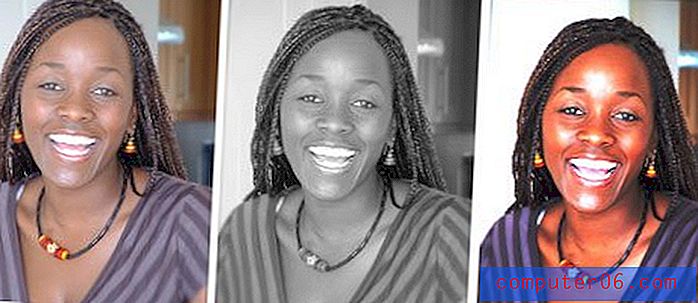Jak přidat obrázek do obrázku v Prezentacích Google
Když umístíte obrázek do snímku v Prezentacích Google, můžete si myslet, že jste tuto část prezentace dokončili. Ale jak se vracíte zpět a provádíte úpravy a přidáváte do dokumentu nějakou polštář, možná zjistíte, že se zdá, že na obrázku něco chybí nebo že se po zbytek vaší práce cítí na místě.
I když existuje mnoho různých způsobů, jak můžete upravit obrázek, jednou úpravou, která může mít silný dopad, je přidání okraje obrázku. Může to způsobit, že bude obraz trochu více vyleštěný, a zároveň mu pomůže tematicky zapadnout do zbytku snímku. Náš tutoriál níže vám ukáže, jak přidat a formátovat ohraničení obrázku v Prezentacích Google.
Jak umístit ohraničení kolem obrázku v Prezentacích Google
Kroky v tomto článku byly provedeny v prohlížeči Google Chrome, ale budou fungovat i ve verzi prohlížeče Firefox, Internet Explorer, Edge a dalších webových prohlížečů. Tento tutoriál předpokládá, že již na snímku máte obrázek a chcete do něj přidat ohraničení.
Krok 1: Přihlaste se na svůj Disk Google na adrese https://drive.google.com/drive/my-drive a otevřete soubor Prezentace obsahující obrázek, ke kterému chcete přidat ohraničení.
Krok 2: Vyberte snímek obsahující obrázek ze sloupce na levé straně okna.
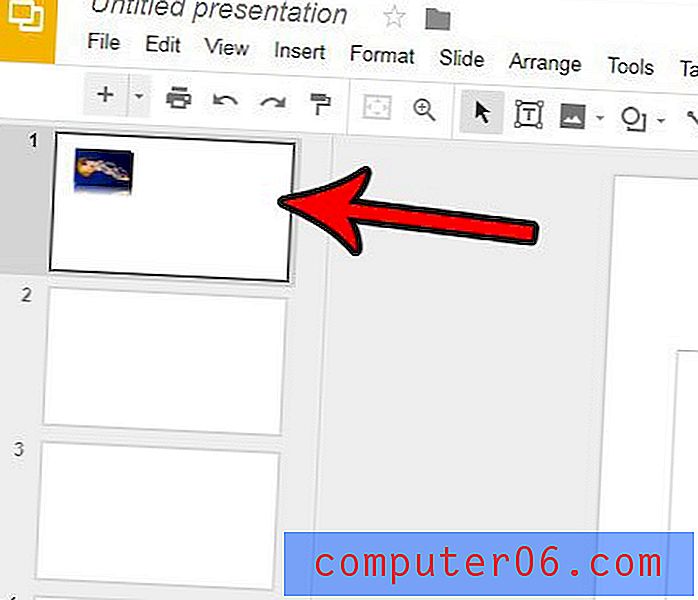
Krok 3: Klepnutím na obrázek na snímku jej vyberte.
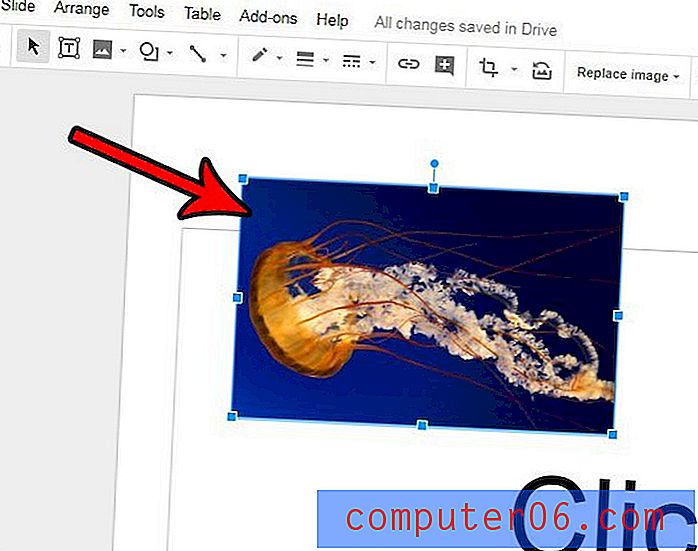
Krok 4: Klikněte na tlačítko Barva ohraničení na panelu nástrojů v horní části okna a poté vyberte požadovanou barvu ohraničení.
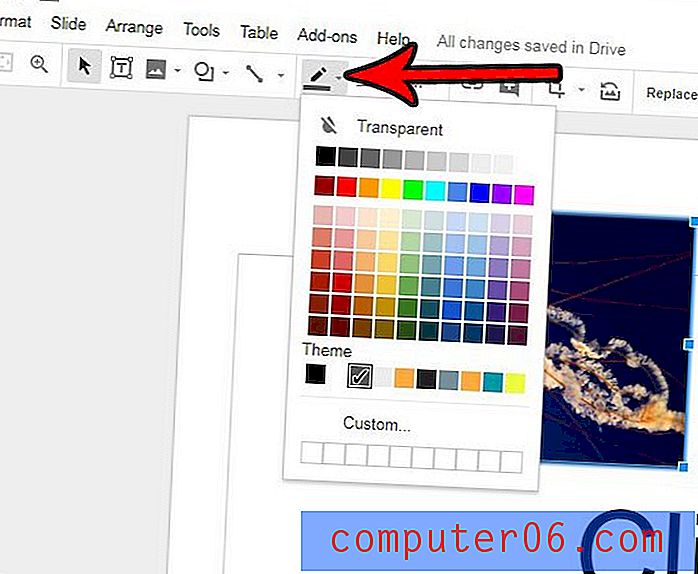
Krok 5: Klikněte na tlačítko Border weight a vyberte požadovanou tloušťku okraje obrázku.
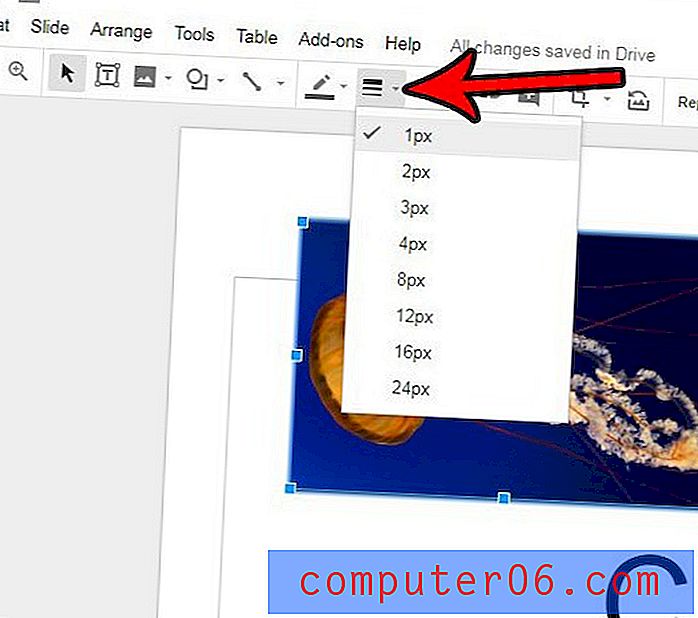
Krok 6: Klikněte na tlačítko pomlčka ohraničení a vyberte požadovaný styl ohraničení obrázku.
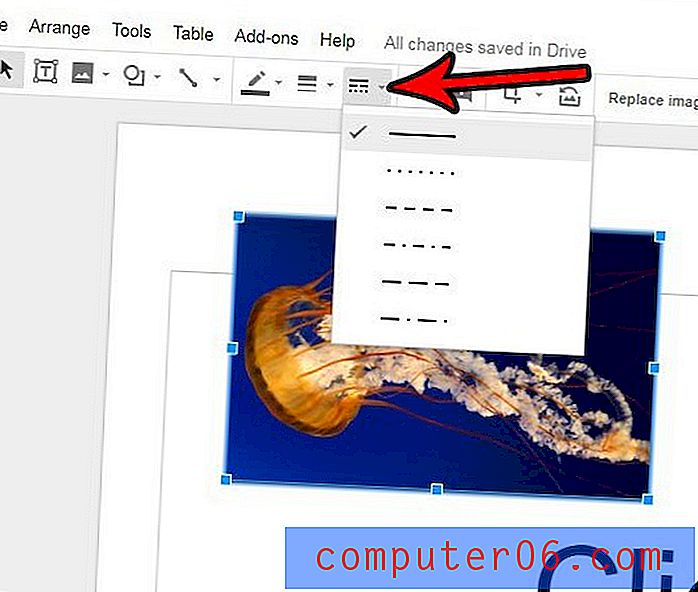
Potřebujete upravit část vašeho obrázku, ale nechcete tak učinit v samostatném programu? Zjistěte, jak oříznout obrázek v Prezentacích Google, a usnadnit provádění jednoduchých úprav, které budete občas muset udělat na obrázcích, které používáte v prezentacích.