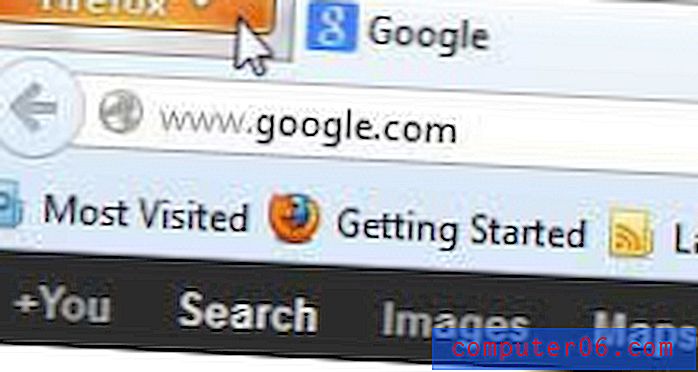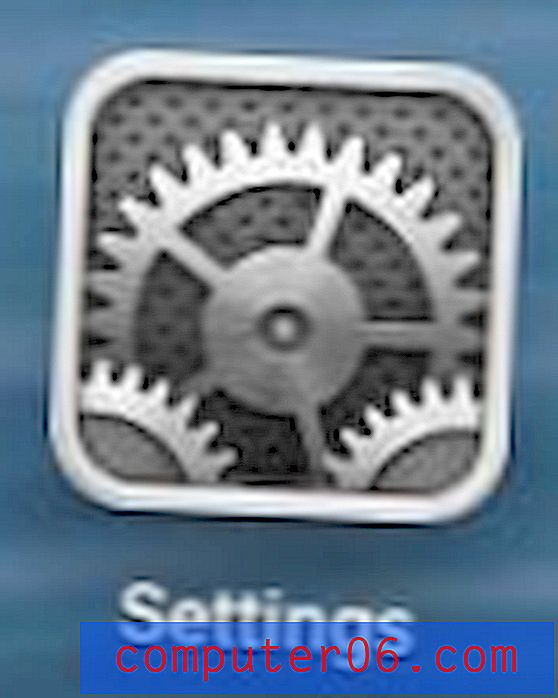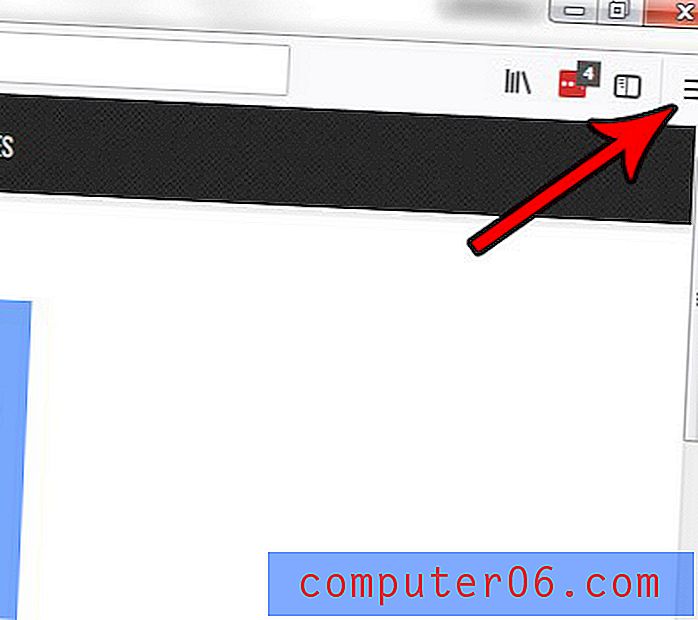Jak změnit orientaci na šířku v Dokumentech Google
Tato příručka vám ukáže, jak vytvořit souborové prostředí Dokumentů Google. Kroky stručně popisujeme na začátku článku, poté to pokračuje níže s obrázky kroků a několika dalšími informacemi.
- Otevřete soubor Dokumenty Google.
- V levé horní části okna klikněte na kartu Soubor .
- Zvolte nabídku Vzhled stránky .
- Klikněte na kruh nalevo od Krajina .
- Klikněte na tlačítko OK .
Orientace dokumentu v Dokumentech Google odkazuje na umístění dlouhého okraje stránky a je jen jednou z mnoha možností formátování, které můžete v aplikaci upravit. Pokud je dlouhý okraj stránky na levé nebo pravé straně dokumentu, je to v orientaci na výšku. Naopak, je-li dlouhý okraj nahoře nebo dole na stránce, jedná se o orientaci na šířku.
Dokumenty Google spolu s většinou ostatních textových aplikací standardně používají orientaci na výšku. Pokud však pracujete na projektu nebo dokumentu, kde je orientace na šířku výhodnější, můžete toto nastavení změnit. Náš průvodce níže vám pomůže přepnout z orientace na výšku nebo naopak v dokumentu Dokumenty Google.
Jak přepnout orientaci stránky v Dokumentech Google
Kroky v tomto článku vám ukážou, kde najdete nastavení, které řídí orientaci dokumentu. Můžete si vybrat mezi portrétem a krajinou. Ve výchozím nastavení jsou soubory Dokumentů Google vytvářeny na výšku. Pokud změníte orientaci dokumentu uprostřed jeho úpravy, mohou být ovlivněny některé prvky dokumentu. Po změně orientace je vždy důležité zkontrolovat dokument, abyste se ujistili, že se nestalo nic špatného.
Krok 1: Otevřete svůj Disk Google na adrese https://drive.google.com/drive/my-drive a dvakrát klikněte na soubor Dokumenty Google, pro který chcete změnit orientaci.
Krok 2: Klikněte na kartu Soubor v horní části okna.

Krok 3: Klikněte na možnost Nastavení stránky v dolní části této nabídky.
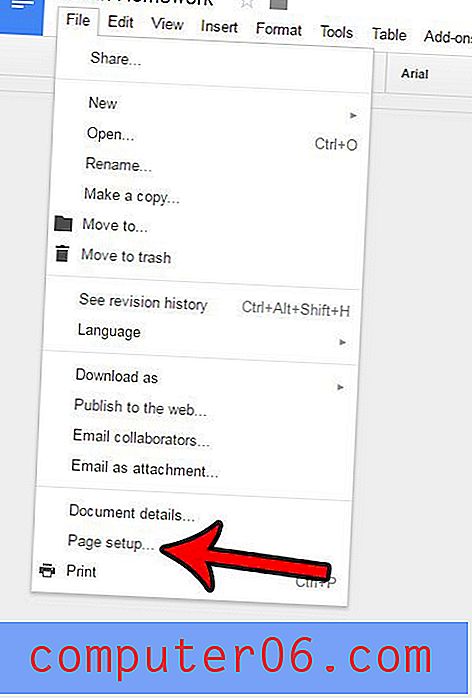
Krok 4: V části Orientace klikněte na možnost Na šířku a poté na tlačítko OK .
Dokument by se měl okamžitě aktualizovat, aby byl v nové orientaci.
Níže je uvedeno srovnání portrétu s krajinným dokumentem.
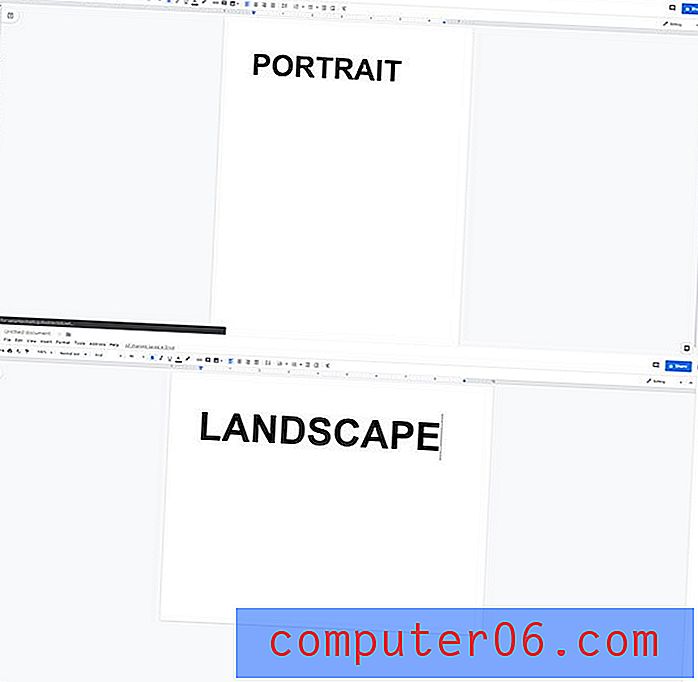
Mějte na paměti, že přepínání existujícího dokumentu z režimu na výšku na šířku se může pohybovat kolem některých prvků dokumentu, což může mít nepříznivý vliv na vzhled vašeho obsahu. Nezapomeňte zkontrolovat například umístění obrazu, například po změně orientace stránky.
Když jste v této nabídce Nastavení stránky, všimnete si, že existuje mnoho dalších důležitých nastavení, včetně:
- Velikost papíru
- Barva stránky
- Okraje
Velikosti papíru dostupné v Dokumentech Google zahrnují:
- Dopis (8, 5 ″ x 11 ″)
- Tabloid (11 ″ x 17 ″)
- Právní (8, 5 ″ x 14 ″)
- Výpis (5, 5 ″ x 8, 5 ″)
- Executive (7, 25 ″ x 10, 5 ″)
- Folio (8, 5 ″ x 13 ″)
- A3 (11, 69 ″ x 16, 54 ″)
- A4 (8, 27 ″ x 11, 69 ″)
- A5 (5, 83 ″ x 8, 27 ″)
- B4 (9, 84 ″ x 13, 90 ″)
- B5 (6, 93 ″ x 9, 84 ″)
Kromě toho si můžete také zvolit jako výchozí možnost jakékoli změny provedené v těchto nastaveních.
Jak nastavit dokumenty na šířku ve výchozím nastavení v Dokumentech Google
- Klepněte na kartu Soubor .
- Zvolte Nastavení stránky .
- Zaškrtněte možnost Na šířku .
- Klikněte na tlačítko Nastavit jako výchozí .
- Klikněte na OK .
Zpětná vazba pro dokumenty Google vs. Microsoft Word Orientation
Asi největším rozdílem, který najdete při práci s krajinou v Dokumentech Google a Microsoft Word, je schopnost aplikace Word nechat váš dokument mít stránky s různými orientacemi. Dokumenty Google bohužel vyžadují, aby celý dokument měl stejnou orientaci.
Pokud chcete mít jednu stránku s orientací na šířku v aplikaci Microsoft Word, můžete tak učinit pomocí následujících kroků. Budeme vytvářet dvě konce sekcí „Další stránka“, jednu před stránkou, kterou chceme přepnout na šířku, a druhou za ní.
- Otevřete dokument v aplikaci Microsoft Word.
- Klikněte na tlačítko Zobrazit / skrýt v sekci Odstavec na pásu karet. I když to není technicky nutné, umožňuje nám to vidět přestávky, které vytváříme.
- Přejděte na konec stránky těsně před tou stránkou, kterou chcete vytvořit na šířku, a klikněte za poslední písmeno.
- Klikněte na kartu Rozvržení v horní části okna.
- Klikněte na tlačítko Přestávky a poté na možnost Další stránka v části Přerušení sekcí .
- Přejděte na začátek stránky za stránku, kterou chcete vytvořit na šířku, a klikněte na myš před prvním písmenem.
- Znovu klikněte na kartu Rozložení v horní části okna.
- Klikněte na tlačítko Přestávky a poté na Další stránku v části Přerušení sekcí přidejte další konec.
- Klikněte kdekoli na stránce mezi dvěma zlomy sekcí.
- Klikněte na kartu Rozvržení v horní části okna.
- Klikněte na tlačítko Orientace a poté vyberte možnost Na šířku .
Jak vytvořit Google Docs Landscape
VytisknoutTato příručka vám ukáže, jak upravit orientaci dokumentu v Dokumentech Google umístěním na šířku.
Aktivní čas 2 minuty Dodatečný čas 3 minuty Celkový čas 5 minutMateriály
- Soubor Dokumentů Google
Nástroje
- Google dokumenty
- Účet Google
Instrukce
- Otevřete soubor Dokumenty Google.
- V levé horní části okna klikněte na kartu Soubor.
- Zvolte nabídku Vzhled stránky.
- Klikněte na kruh nalevo od Krajina.
- Klikněte na tlačítko OK.
Poznámky
Změna orientace existujícího dokumentu často ovlivní rozvržení dokumentu. Po změně orientace na šířku se ujistěte, že jsou korektně umístěny důležité prvky rozvržení a objekty.
© SolveYourTech Typ projektu: Průvodce / Kategorie Dokumentů Google : InternetMáte v dokumentu tabulku, ale nevypadá to docela dobře? Naučte se, jak změnit svislé zarovnání v buňkách tabulky Dokumentů Google a zjistěte, zda umístění dat v buňkách tabulky negativně neovlivňuje vzhled tabulky.