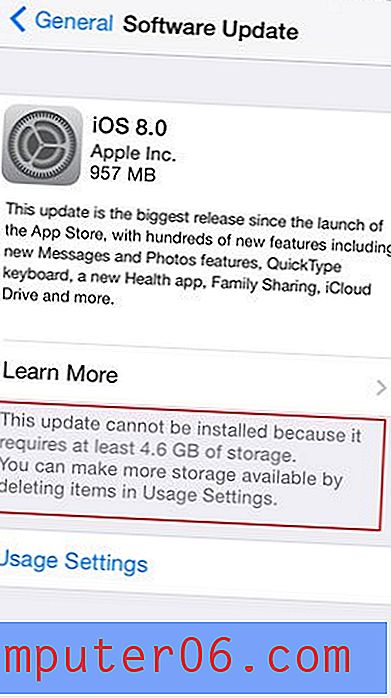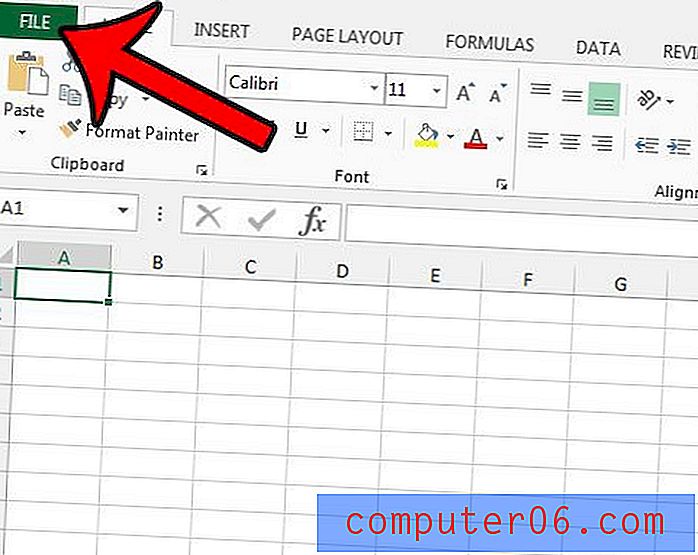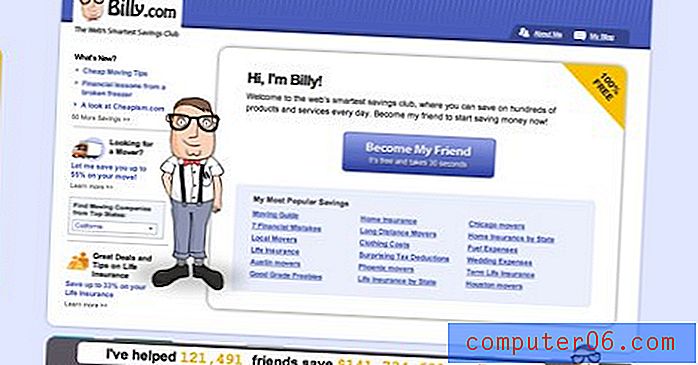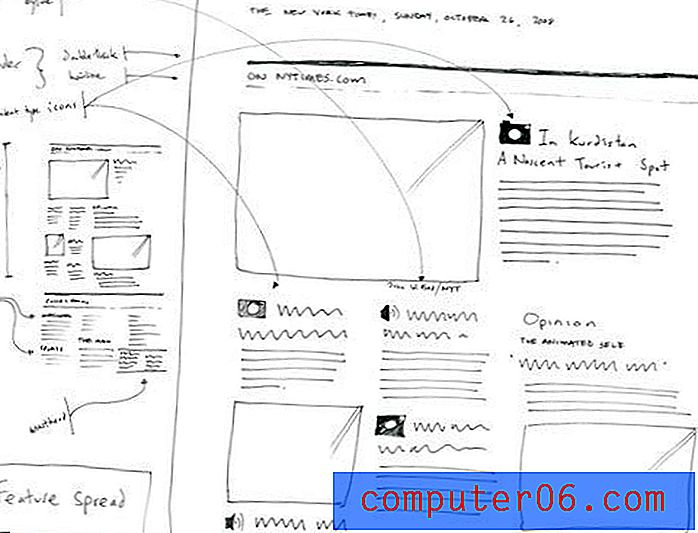Jak vytvořit zpravodaj pomocí šablony bulletinu Dokumentů Google
Organizace obvykle mají členy, kteří chtějí být informováni o tom, co se v této organizaci děje. Toho lze dosáhnout několika způsoby, ale jednou z běžnějších možností je vytvoření a odeslání informačního bulletinu.
Vzhledem k dostupnosti a ceně rostla popularita sady produktivního softwaru Google, včetně Dokumentů Google, již několik let. Pokud máte za úkol vytvořit informační bulletin a máte jako možnost textového editoru Dokumenty Google, pokračujte níže a naučte se, jak pomocí jedné ze šablon informačního bulletinu Dokumentů Google vytvořit svůj dokument.
Jak vytvořit zpravodaj v Dokumentech Google
Kroky v tomto článku byly provedeny ve verzi prohlížeče Google Chrome pro počítače, ale budou fungovat i v jiných prohlížečích pro počítače. Upozorňujeme, že se chystáme navigovat do Dokumentů Google konkrétním způsobem, abychom měli přístup na konkrétní obrazovku. I když v níže uvedených krocích používáte šablonu, stále můžete upravit nastavení dokumentu, takže pokud chcete kolem obsahu dokumentu více či méně mezer v dokumentu, zjistěte, jak změnit okraje v Dokumentech Google.
V první části této části najdete rychlý přehled o tom, jak vytvořit zpravodaj v Dokumentech Google. Další informace, včetně obrázků pro každý krok, můžete přejít k úplnému tutoriálu.
Výnos: Informační bulletin GoogleJak vytvořit zpravodaj Google Docs
VytisknoutZjistěte, jak vytvořit zpravodaj Google Docs pomocí jedné z výchozích šablon dostupných v Dokumentech Google.
Aktivní čas 3 minuty Dodatečný čas 10 minut Celkový čas 13 minut Obtížnost SnadnáMateriály
- Obsah zpravodaje
- Obrázky (volitelné)
Nástroje
- Google dokumenty
Instrukce
- Otevřete kartu prohlížeče a přejděte na adresu https://docs.google.com.
- Klikněte na tlačítko Galerie šablon v pravém horním rohu okna.
- Přejděte do části Práce a klikněte na preferovanou šablonu informačního bulletinu.
- Klikněte na existující text a nahraďte jej vlastními informacemi.
- Klikněte na obrázek zástupného symbolu a poté na kartu Formát v horní části okna.
- Vyberte Obrázek, klikněte na Nahradit obrázek a poté vyberte, kde se nachází váš náhradní obrázek.
Poznámky
Pokud používáte vlastní obrázek k nahrazení obrázku zástupného symbolu v bulletinu, možná bude nutné jej oříznout, aby se vešel do šablony. Pokračujte ve čtení našeho průvodce níže a zjistěte, jak provést tuto plodinu.
Text v bulletinu můžete přeformátovat stejným způsobem, jaký byste obvykle přeformátovali v Dokumentech Google.
Typ projektu: Průvodce / Kategorie Dokumentů Google : InternetKompletní výuka s obrázky
Krok 1: Otevřete prohlížeč a přejděte na adresu https://docs.google.com. Pokud ještě nejste přihlášeni ke svému účtu Google, budete vyzváni, abyste tak učinili.
Krok 2: Klikněte na tlačítko Galerie šablon v pravém horním rohu okna.
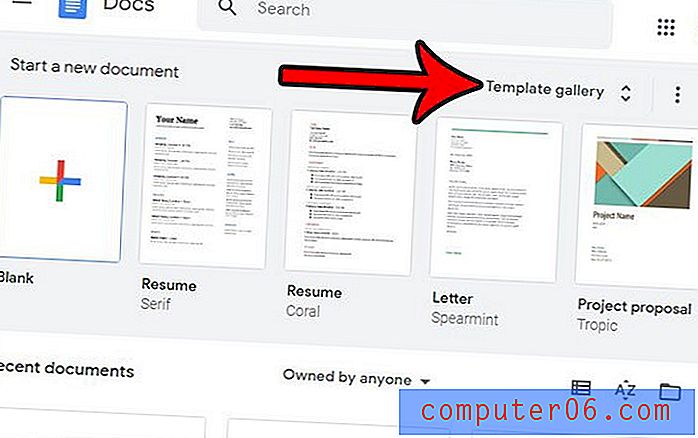
Krok 3: Přejděte dolů do části Práce v této nabídce a poté klepněte na možnost Informační bulletin, kterou dáváte přednost.
Krok 4: Klikněte na libovolné textové pole a stávající informace nahraďte svými vlastními. Poté si můžete vybrat nahrazený text a pomocí panelu nástrojů nad dokumentem změnit možnosti formátu, jako je písmo, barva nebo velikost textu.
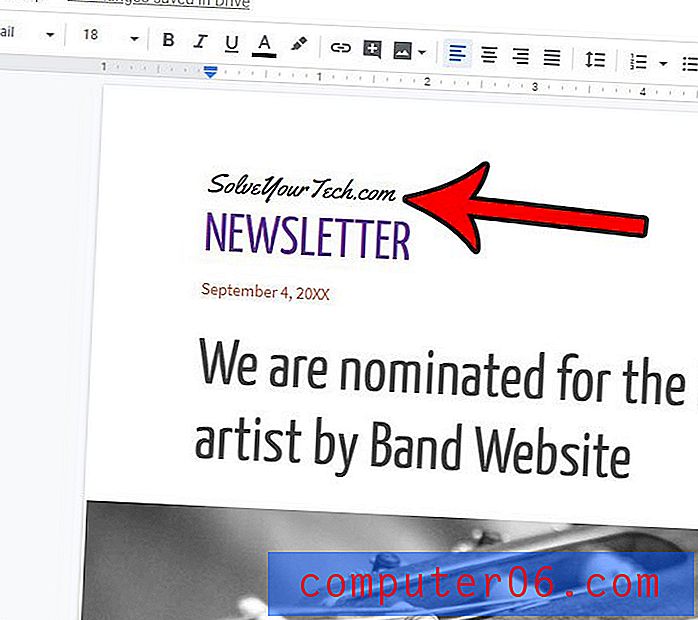
Krok 5: Klikněte na zástupný obrázek v šabloně a poté na kartu Formát v horní části okna.
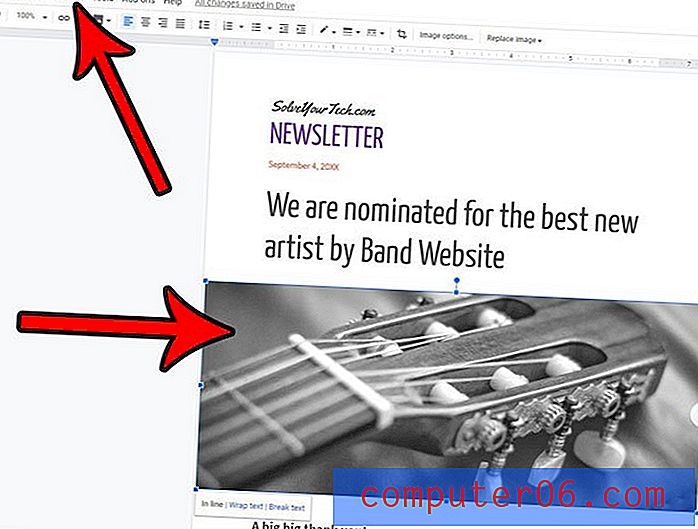
Krok 6: Vyberte možnost Obrázek, klikněte na Nahradit obrázek a poté vyberte umístění, ze kterého chcete přidat svůj vlastní obrázek.
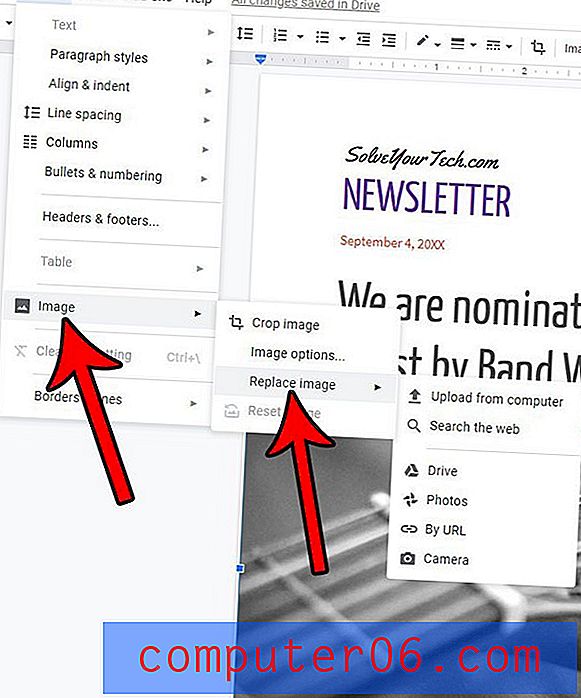
V závislosti na velikosti původního zástupného obrázku a obrázku, který jste jej vybrali, budete možná muset změnit oříznutí obrázku. To lze provést kliknutím pravým tlačítkem myši na obrázek a výběrem možnosti Oříznout obrázek .
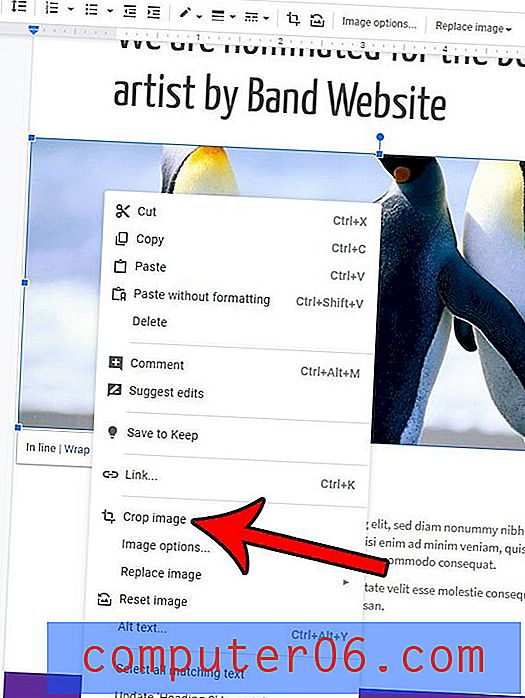
Poté můžete přetáhnout černé úchyty kolem obrázku na požadovaná místa pro oříznutí.
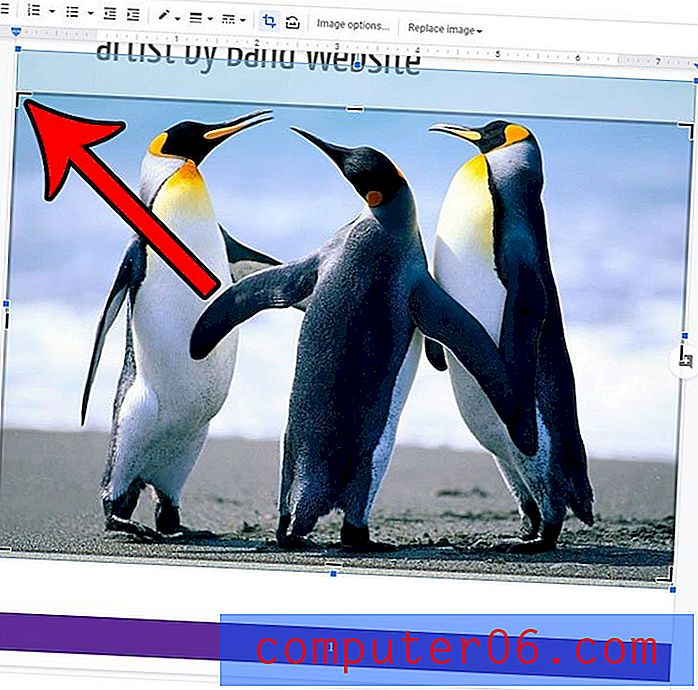
Potřebujete stáhnout dokument, abyste jej mohli použít v jiné aplikaci? Zjistěte, jak stáhnout soubor Google Docs ve formátu Microsoft Word, abyste jej mohli otevřít a upravit v textovém editoru společnosti Microsoft.