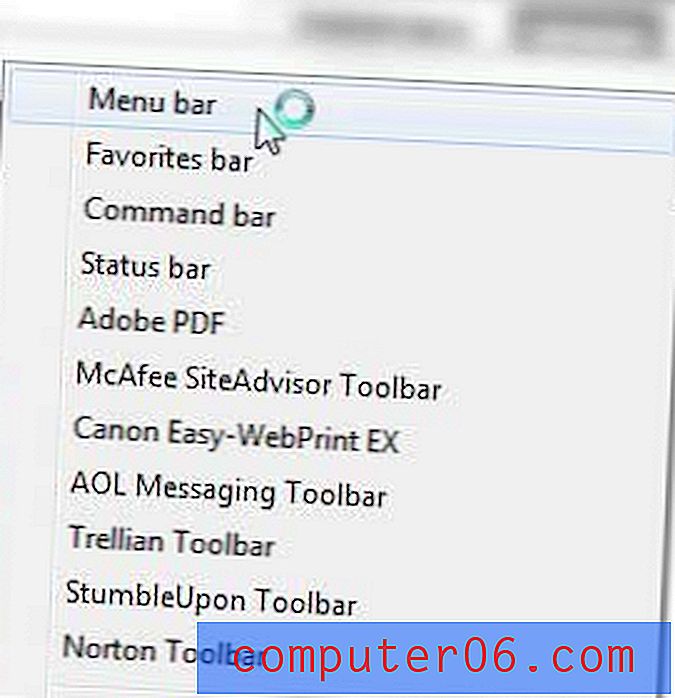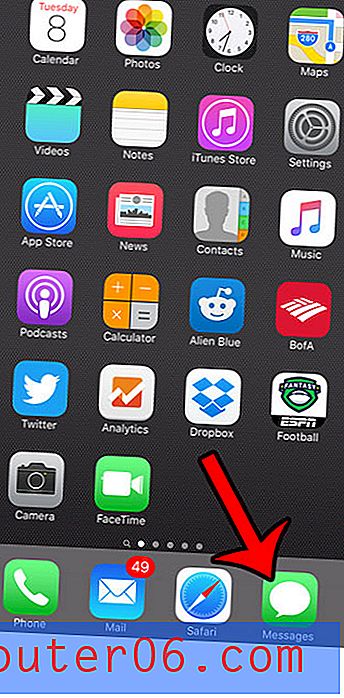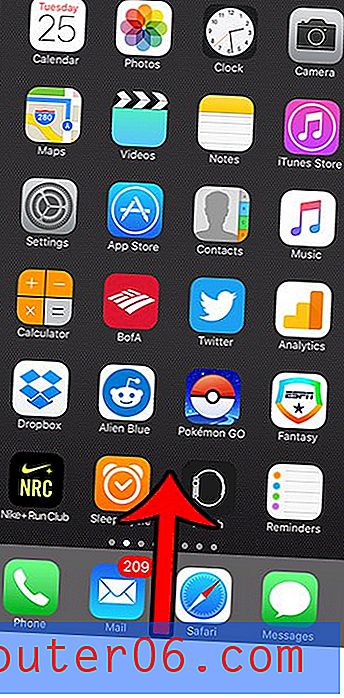Jak přidat obrázek do iPhone 5 Kontakt
Aplikace iPhone 5 Contacts obsahuje řadu různých polí a možností, které můžete konfigurovat s informacemi o tomto kontaktu. Obvykle byste zadali své telefonní číslo, adresu nebo e-mailové kontaktní údaje, ale také máte možnost přidat obrázek k tomuto kontaktu. To vám dává možnost nechat si v telefonu zobrazit obrázek, kdykoli vám tento kontakt volá. To je něco, co jste možná viděli v různých televizních pořadech nebo filmech, a nabízí další způsob, jak rychle identifikovat volajícího. Způsob přidání tohoto obrázku však může být trochu složitější, proto si přečtěte níže, abyste se naučili potřebné kroky k přiřazení obrázku z vaší kamery ke kontaktu.
Nastavení kontaktních obrázků na vašem iPhone 5
Toto je zajímavé nastavení, se kterým si můžete na svém iPhonu 5 hrát, protože vám dává příležitost dále přizpůsobit chování zařízení. Ať už chcete nastavit památný nebo sentimentální obrázek jako kontaktní obrázek, nebo chcete použít vtipný nebo hloupý obrázek, je to prostě další způsob, jak si udělat iPhone 5 zábavným. Tyto pokyny předpokládají, že v telefonu již máte obrázek, který chcete použít, i když během tohoto procesu budete mít příležitost pořídit obrázek, který chcete použít.
Krok 1: Klepněte na ikonu Telefon .
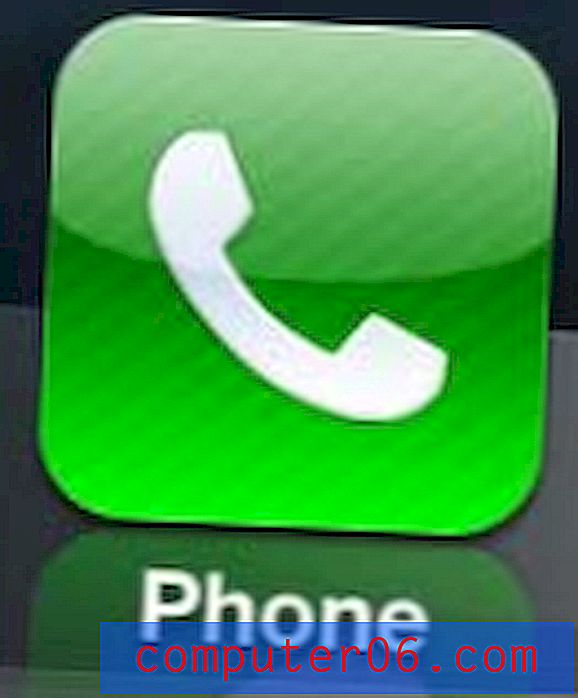
Otevřete aplikaci Telefon
Krok 2: Vyberte možnost Kontakty ve spodní části obrazovky.

Vyberte možnost Kontakty
Krok 3: Procházejte seznamem kontaktů a vyberte ten, ke kterému chcete přidat obrázek.
Krok 4: Klepněte na tlačítko Upravit v pravém horním rohu obrazovky.
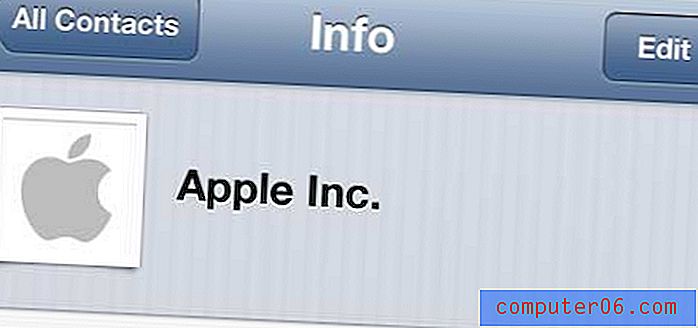
Klepněte na tlačítko Upravit
Krok 5: Klepněte na tlačítko Upravit na obrázku v levém horním rohu obrazovky.
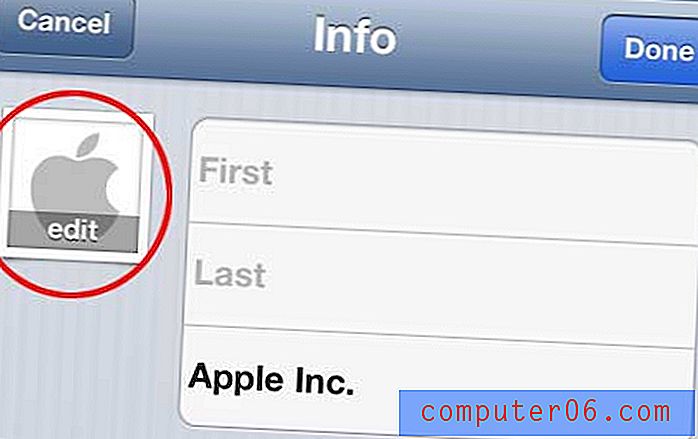
Klepněte na tlačítko Upravit na obrázku
Krok 6: Vyberte možnost Vybrat fotografii . Pokud ještě nemáte snímek, který chcete použít, můžete vybrat možnost Pořídit fotografii a pořídit nový snímek.
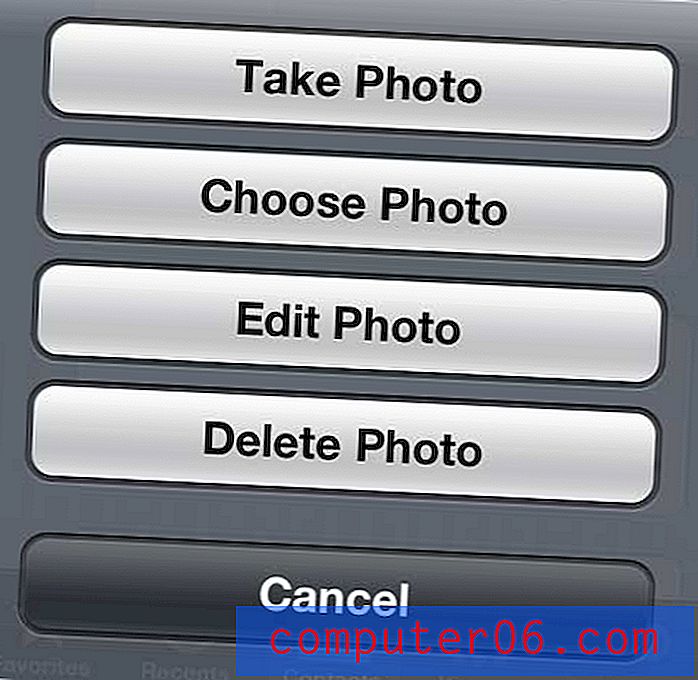
Vyberte zdroj pro obrázek kontaktu
Krok 7: Vyberte možnost Camera Roll .
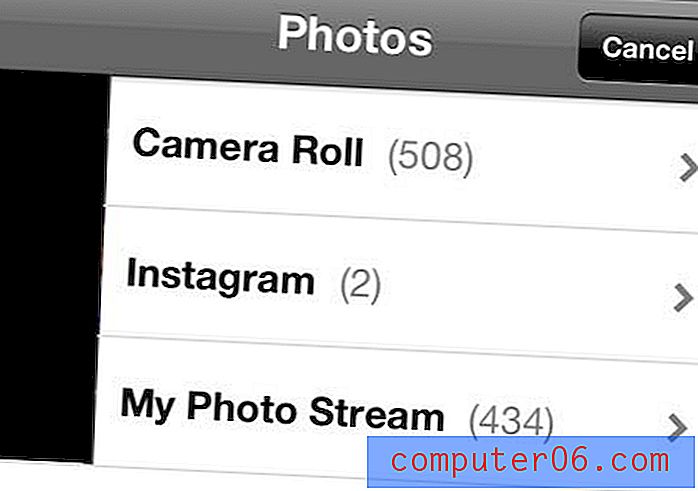
Vyberte možnost Camera Roll
Krok 8: Vyberte obrázek, který chcete použít.
Krok 9: Můžete obrázek přetáhnout do příslušného středu a přiblížením nebo oddálením obrazovky také přiblížit nebo oddálit obrazovku. Jakmile je obrázek správně nakonfigurován, klepněte na tlačítko Vybrat v dolní části obrazovky.
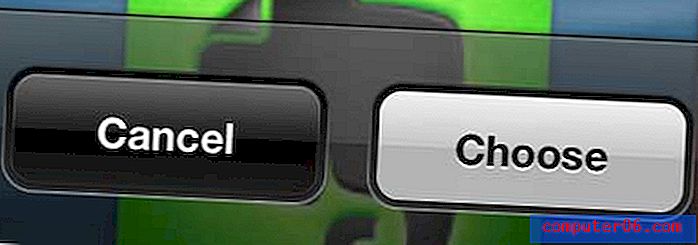
Klepněte na tlačítko Vybrat
Krok 10: Klepnutím na tlačítko Hotovo v pravém horním rohu obrazovky uložte změny.
Při příštím kontaktu, který vám zavolá, se na obrazovce zobrazí vybraný obrázek.
Obrázky v zařízení iPhone 5 můžete také použít pro některé další možnosti. Můžete například nastavit jeden ze svých obrázků na uzamčení obrazovky nebo tapetu.