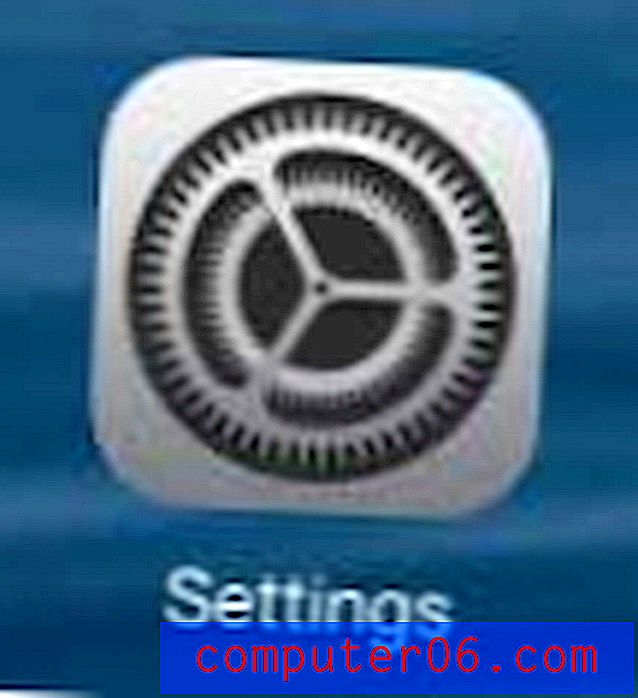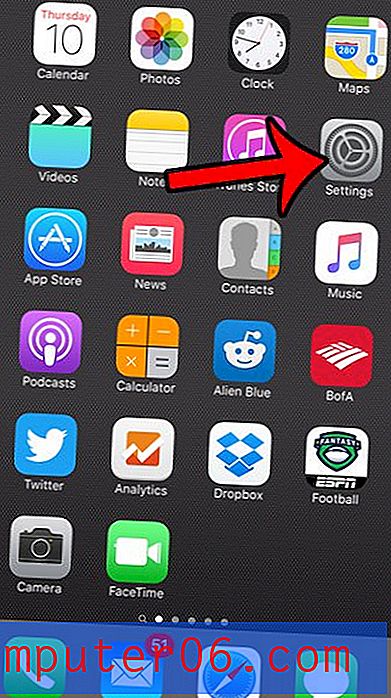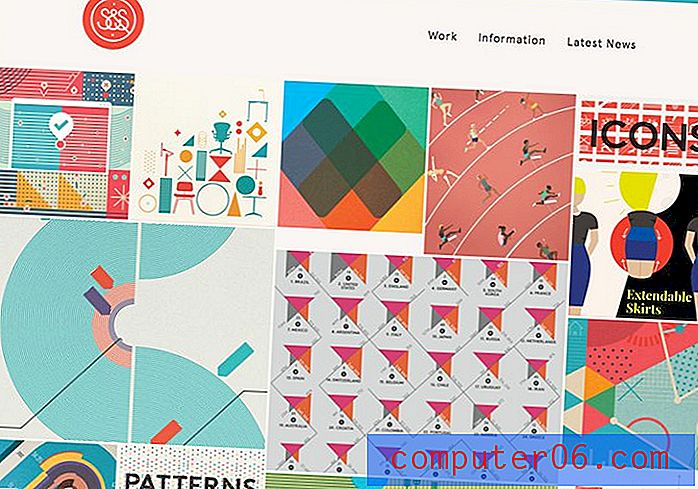Jak exportovat Safari Záložky iPadu
Zjistíte, že na iPadu děláte stále více surfování po webu? Určitě nejste sami, protože rostoucí počet lidí zjišťuje, že snadné používání iPadu pro normální prohlížení webu je mnohem pohodlnější než dostat se z notebooku a čekat na jeho spuštění. Ve skutečnosti zjišťuji, že používám svůj iPad častěji než můj notebook, a mám sklon používat svůj notebook pouze v případě, že potřebuji konkrétně používat výkonný program v počítači, jako je Photoshop, nebo pokud musím hodně dělat psaní. Ale můj nárůst v prohlížení webu iPad vedl k tomu, že většina mých záložek byla umístěna v iPadu, což může způsobit, že bude záložka najít později v mém počítači. Tento problém můžete napravit pomocí iCloud k exportu záložek z iPadu do počítače.
Jak exportovat Safari Záložky z iPadu
První věcí, kterou musíte udělat, je nakonfigurovat iCloud na iPadu. To lze provést klepnutím na ikonu Nastavení na iPadu. Tento proces je také dobrým způsobem, jak se naučit, jak zálohovat své záložky iPad Safari .
Klepněte na možnost iCloud na levé straně okna, do polí ve středu okna zadejte své Apple ID a heslo a potom klepněte na tlačítko Přihlásit se . Obdržíte několik oznámení o sloučení kontaktů a nahrání některých dat do iCloud, takže zvolte možnosti, které chcete použít.

Klepněte na tlačítko Záložky, aby bylo uvedeno Zapnuto .
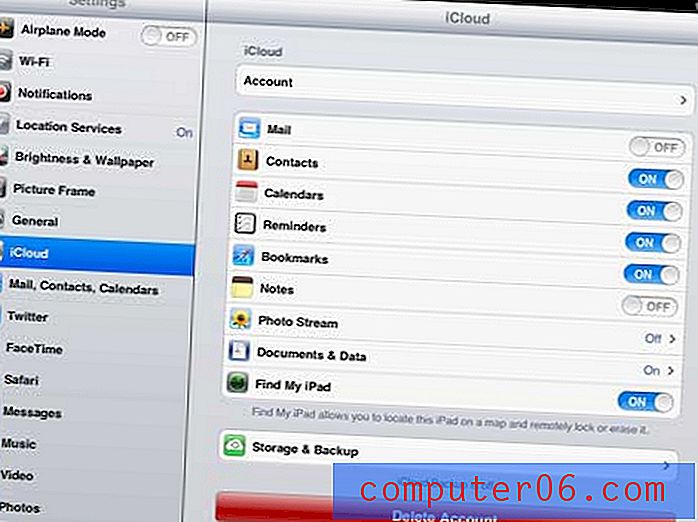
Nyní jste dokončili konfiguraci iPadu pro sdílení záložek z prohlížeče Safari. Dalším krokem je získání aplikace iCloud do počítače a její konfigurace pro ukládání záložek Safari iPadu.
Jak přenést záložky z iPadu do PC
Zdá se, že iCloud můžete ovládat z iTunes, ale není tomu tak. Ve skutečnosti musíte do počítače se systémem Windows stáhnout další program nazvaný Ovládací panel iCloud. Naštěstí je tento program k dispozici zdarma a můžete si jej stáhnout z webu společnosti Apple z tohoto odkazu.
Klikněte na tlačítko Stáhnout na pravé straně okna a uložte soubor do počítače.
Poklepejte na stažený soubor a potom postupujte podle pokynů, dokud se proces instalace nedokončí.
Po instalaci ovládacího panelu iCloud můžete kliknout na tlačítko Start v levém dolním rohu obrazovky a poté na tlačítko Ovládací panely na pravé straně nabídky.
Klikněte na rozbalovací nabídku v pravém horním rohu okna, klikněte na možnost Malé ikony a poté na možnost iCloud . Poznamenejte si toto umístění, protože pravděpodobně budete chtít program hledat v nabídce Všechny programy .
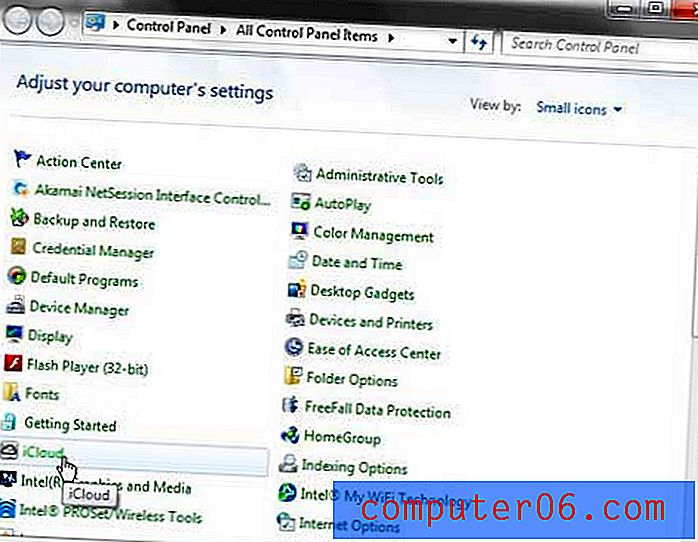
Zadejte své Apple ID a heslo do příslušných polí ve středu okna (musí to být stejné hodnoty, jaké jste použili při nastavování iCloud na iPadu) a poté klikněte na tlačítko Přihlásit se v dolní části okna.
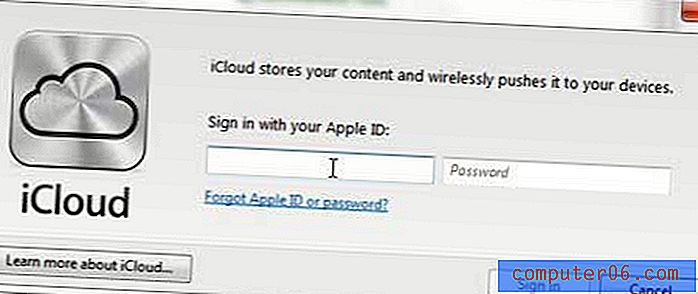
Zaškrtněte políčko nalevo od záložek a poté klepnutím na tlačítko Sloučit sloučte záložky v počítači se záložkami v iPadu.
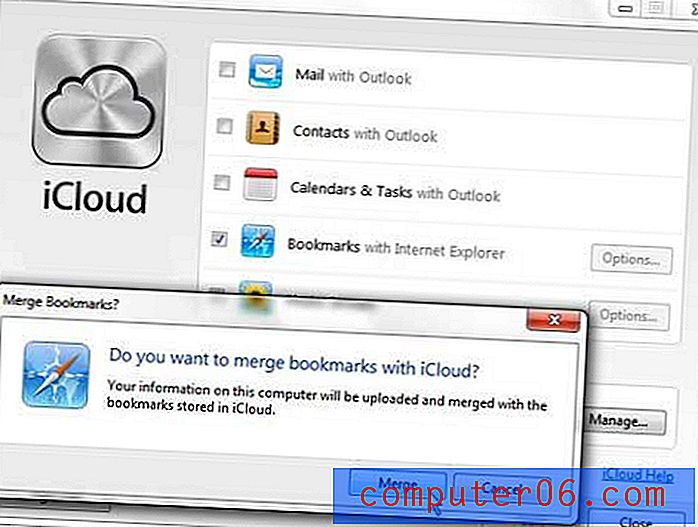
Klikněte na tlačítko Možnosti napravo od Záložek a vyberte prohlížeč, se kterým chcete používat své záložky iCloud. Po výběru požadovaného prohlížeče klikněte na tlačítko OK . Tím se vrátíte do původního okna ovládacího panelu iCloud. Klepnutím na tlačítko Použít v dolní části tohoto okna provedete změny, které jste právě provedli.
Nyní byste měli mít možnost otevřít vybraný prohlížeč a zobrazit všechny vaše záložky iPad Safari, které byly exportovány do vybraného prohlížeče v počítači.