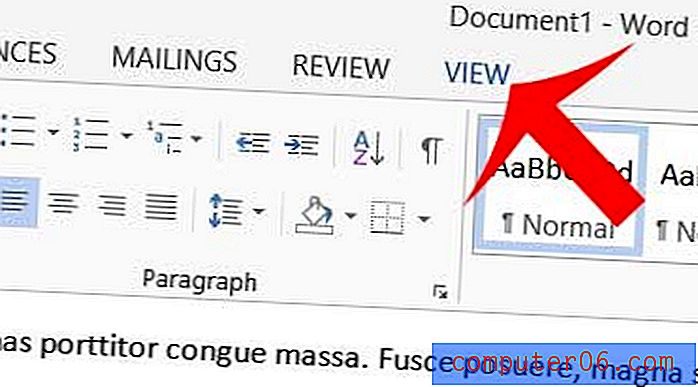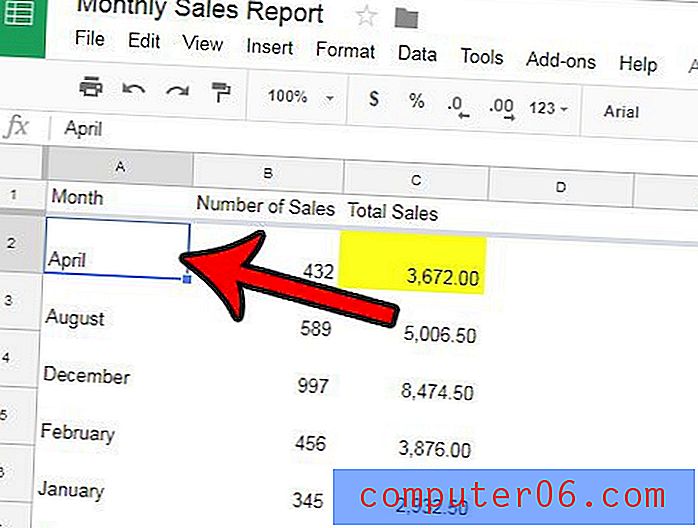Individuální nastavení oznámení pro poštovní účty iPhone 5
Není neobvyklé, že jedna osoba má více e-mailových adres, zejména s ohledem na to, jak snadné je zaregistrovat se na bezplatný e-mailový účet kdekoli, jako je Gmail nebo Outlook.com. Zda tyto různé účty používáte z konkrétních důvodů, je zcela na vašem uvážení, ale je docela normální, že jeden účet je primárně používán pro důležité zprávy a další účty, které používáte k přihlášení k odběru zpravodajů a méně důležitých informací. Pokud máte na svém iPhonu 5 nakonfigurovány všechny své účty, oznámení z méně důležitého účtu se stávají nepříjemností. Naštěstí můžete jednotlivě konfigurovat oznámení pro jednotlivé e-mailové účty, abyste zajistili, že budete upozorněni pouze na nové zprávy na váš důležitý účet.
Pokud již máte e-mailový účet Outlook.com a nemáte jej nastaven na iPhone 5, postupujte podle pokynů zde.
Přizpůsobte e-mailová oznámení pro různé účty v iPhone 5
Úroveň nastavení individuálního účtu a jednotlivých oznámení o aplikaci je na iPhonu 5 velmi působivá. Již dříve jsme diskutovali o tom, jak nakonfigurovat náhledy textových zpráv na iPhonu 5, a také o tom, jak nakonfigurovat LED blesk pro upozornění, ale existují neuvěřitelné množství různých kombinací nastavení, které byste mohli použít. Až budete postupovat podle pokynů níže a nastavíte tak oznámení pro různé e-mailové účty, věnujte nějaký čas prozkoumání dalších možností, které existují pro zbývající nainstalované aplikace.
Krok 1: Klepněte na ikonu Nastavení .
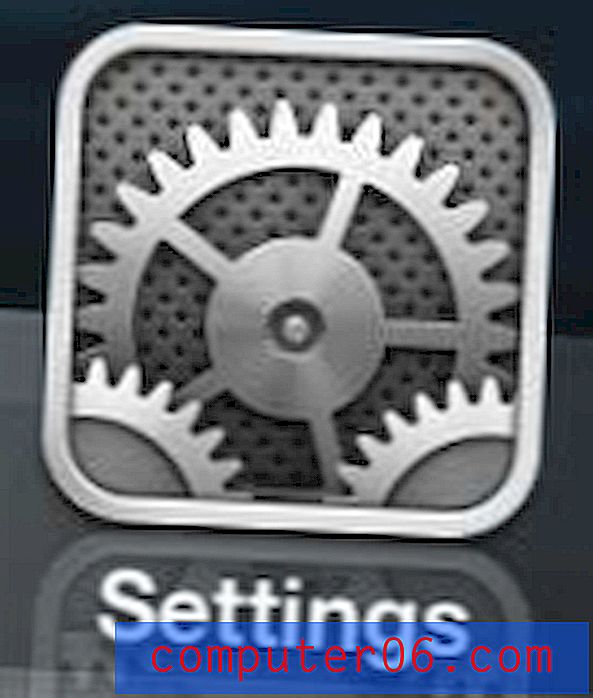
Vyberte ikonu Nastavení iPhone 5
Krok 2: Vyberte možnost Oznámení .
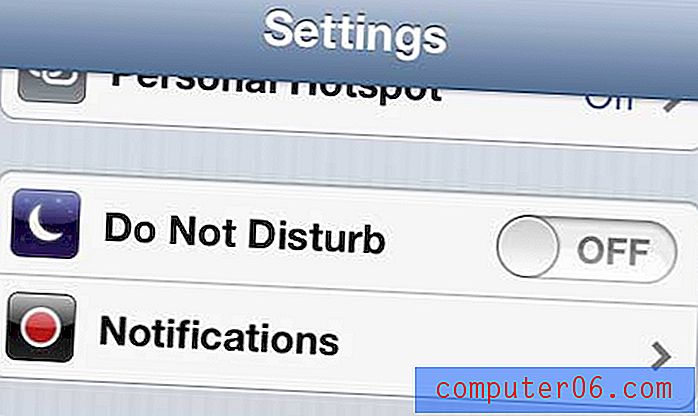
Vyberte možnost Oznámení
Krok 3: Přejděte dolů na možnost Pošta a vyberte ji.
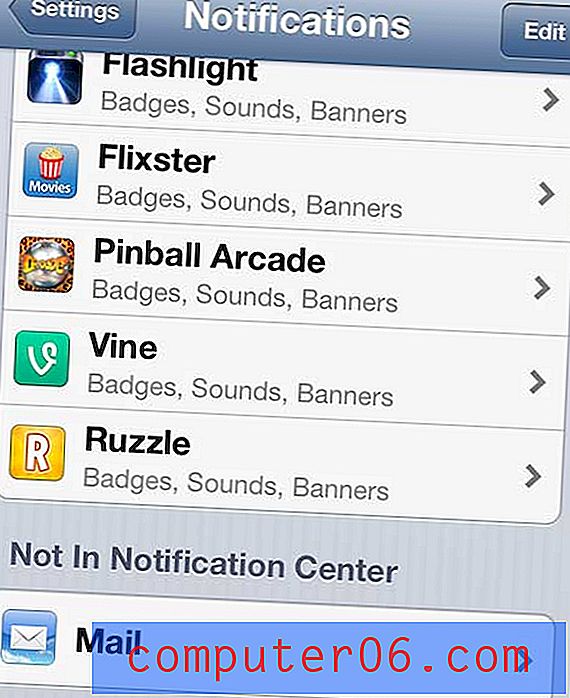
Vyberte možnost Pošta
Krok 4: Vyberte e-mailový účet, pro který chcete nastavit konfiguraci specifických nastavení oznámení.
Krok 5: Vyberte nastavení pro tento účet.
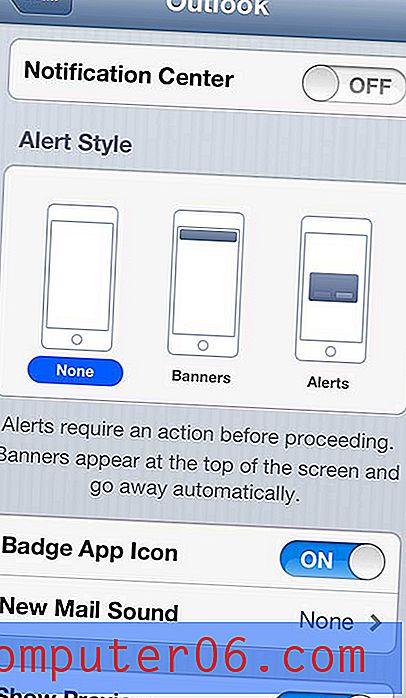
Nakonfigurujte nastavení oznámení pro účet
Krok 6: Stiskněte tlačítko Pošta v horní části obrazovky a opakujte kroky 4 a 5 pro všechny další účty, které chcete přizpůsobit.
Máte ještě nějaký případ pro svůj iPhone 5 nebo se vám nelíbí ten, který právě používáte? Amazon má velký výběr cenově dostupných a stylových případů, které byste měli zkontrolovat.