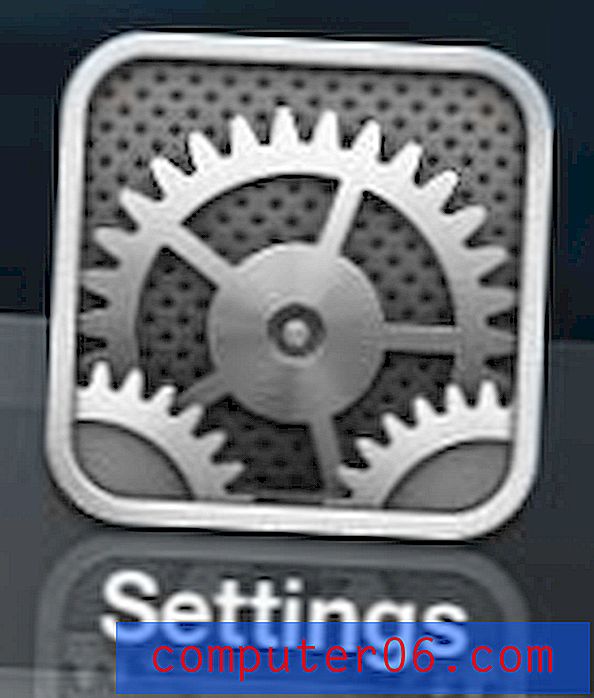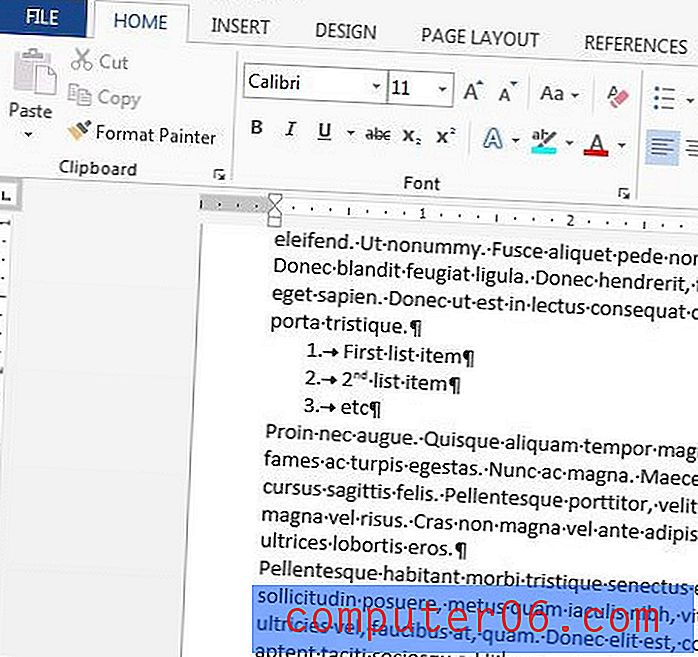Kde je ikona fotoaparátu na mém iPhone?
Váš iPhone obsahuje speciální nabídku v nabídce Nastavení nazvanou Omezení, kterou lze použít k deaktivaci určitých funkcí v zařízení. Toto menu často používají rodiče a zaměstnavatelé k omezení činností dětí nebo zaměstnanců, kteří používají iPhone.
Jednou z funkcí, které lze zakázat v nabídce Omezení, je aplikace Fotoaparát. Pokud na svém iPhone nemůžete najít aplikaci Fotoaparát nebo používat funkce jiných aplikací, které vyžadují Fotoaparát, může to být omezeno. Chcete-li provést změny v nabídce Omezení, musíte znát přístupový kód Omezení pro vaše zařízení. Takže s tím v ruce pokračujte níže uvedenými kroky a znovu zapněte fotoaparát vašeho iPhone.
Zakázání omezení fotoaparátu na iPhone
Kroky v tomto článku byly provedeny na iPhone 6 Plus, v iOS 8.4. Stejné kroky budou fungovat pro ostatní modely iPhone se stejnou verzí iOS, stejně jako pro většinu modelů iPhone se systémem iOS 7 nebo vyšším. K dokončení této příručky budete potřebovat přístupový kód pro nabídku Omezení.
Budeme předpokládat, že jste již neúspěšně hledali ikonu aplikace Fotoaparát. Pokud se domníváte, že ikona fotoaparátu nebyla deaktivována, může být užitečné vyhledat ji ve složkách nebo na dalších domovských obrazovkách. Složky vypadají jako normální ikony aplikací, s výjimkou šedých ikon a uvnitř nich je několik menších ikon aplikací. K dalším plochám se dostanete tak, že na plochu přejedete prstem doleva nebo doprava.
Jedním z dalších způsobů, jak zkontrolovat aplikaci, je povolit vyhledávání v aplikaci Spotlight Search. To lze provést přechodem na položky Nastavení> Obecné> Hledání reflektorů a výběrem možnosti Aplikace . Poté můžete přistupovat k Spotlight Search přejetím prstem dolů po obrazovce Plocha a zadáním „Camera“ do vyhledávacího pole. Tento článek jej podrobněji vysvětluje.
- Krok 1: Otevřete nabídku Nastavení .
- Krok 2: Vyberte možnost Obecné .
- Krok 3: Vyberte možnost Omezení .
- Krok 4: Zadejte přístupový kód Omezení. Toto heslo se může lišit od přístupového kódu, který používáte k odemknutí zařízení.
- Krok 5: Klepnutím na tlačítko vpravo od fotoaparátu jej aktivujte. Budete vědět, že je aktivní, když je kolem tlačítka zelené stínování. Například na níže uvedeném obrázku je kamera povolena.
![]()
![]()
![]()
![]()
![]()
Pokud chcete mít snadnější přístup k obrázkům z iPhonu z počítače, podívejte se na Dropbox. Účet Dropbox je zdarma a můžete si v zařízení iPhone nastavit aplikaci Dropbox tak, aby automaticky odesílala obrázky.