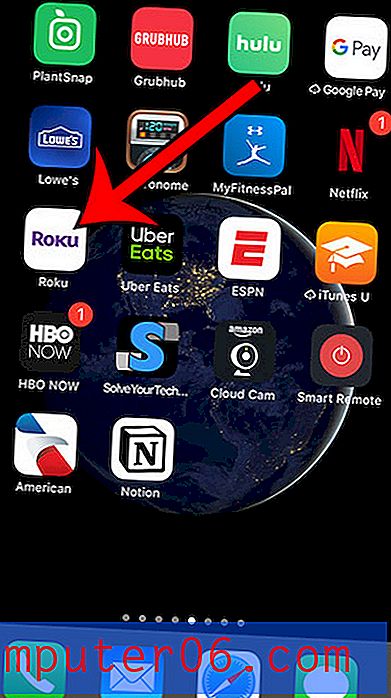Akce 10 způsobů, jak Photoshop může zlepšit váš pracovní postup
Akce Photoshopu jsou velmi snadným způsobem automatizace všech běžných každodenních úkolů, které se dostaly do vašeho pracovního postupu návrhu. Ať už jste v designu webu nebo tisku, je zde několik opakujících se úkolů, které byste mohli nechat Photoshopem zvládnout za vás.
Snad největší překážkou automatizace vašeho pracovního postupu je prostě přicházet s nápady, kde by vám akce Photoshopu mohly pomoci. Dnes vám tento problém pomůžeme vyřešit pomocí 10 způsobů, jak akce Photoshopu mohou zlepšit váš pracovní postup.
Prozkoumejte akce Photoshopu
Ovládat akce jako návrhář
Téměř každý, kdo používá Photoshop, ví o akcích. Jsou to jednoduchý a neuvěřitelně časově efektivní způsob, jak dosáhnout úžasného množství práce za velmi krátkou dobu.
Jde o to, že jsou ve světě designu do značné míry nedostatečně využívány. Fotografové těžce využívají akcí ve svých pracovních postupech, ale zjistil jsem, že mnoho designérů sotva vůbec pohlédlo na paletu Akce.
Myslím, že jednou z největších překážek je prostě přicházet s nápady, jak efektivně využít akce. Jako designéři jsou naše pracovní toky tak organické, že je těžké najít úkoly, které lze automatizovat.
Abych vám pomohl, sestavil jsem deset způsobů, jak ve svém pracovním postupu používám vlastní akce. Procházejte seznam a zjistěte, zda můžete přijít i s několika časovými úsporami.
Jak akce fungují?

Pro ty nové akce vám dám rychlý primer. Akce je v zásadě způsob, jak nechat Photoshop zpracovat opakující se úkoly za vás. Přemýšlejte o všech opakováních, kterými denně procházíte nastavováním a ukládáním souborů, a pravděpodobně uvidíte výhody zrychlení těchto procesů.
Vytváření akcí je tak jednoduché, že i kompletní nováčci Photoshopu by měli být schopni zvládnout úkol snadno. V zásadě vše, co musíte udělat, je otevřít v paletě Okna> Akce. Poté stiskněte tlačítko Nová akce dole.
Od této chvíle se akce začne automaticky nahrávat, což znamená, že Photoshop oficiálně sleduje vše, co děláte. Pokud si přejete, aby se to zastavilo, jednoduše stiskněte paletu na tlačítko stop v paletě a pak stiskněte tlačítko záznamu a začněte znovu. Jakmile nahráváte, jednoduše proveďte úkol, který si Photoshop bude pamatovat. Jakmile skončíte, nezapomeňte stisknout tlačítko Stop. Tento krok často zapomínám a nakonec nahrávám mnohem víc, než jsem zamýšlel! Po dokončení stačí kliknout na tlačítko přehrát a provést akci rychlostí blesku.
Pamatujte, že akce Photoshopu zaznamenávají každou maličkost, kterou děláte. Například, pokud nahráváte akci pro uložení souboru, zaznamená to, kde jste jej uložili, což nemusí být ideální, pokud chcete vytvořit obecnou akci uložení. Uvidíme, jak se s těmito problémy vypořádat o něco později, prozatím si pamatujte, že budete chtít věci co nejobecnější a široce aplikovatelné pro akce, které chcete pracovat v rámci projektů. Také mějte na paměti, že dočasné akce pro jeden projekt mohou být nesmírně užitečné, takže neváhejte a vytvořte něco velmi specifického, co poté, co s tím skončíte, odpadky.
1. Nové dokumenty ve správné velikosti
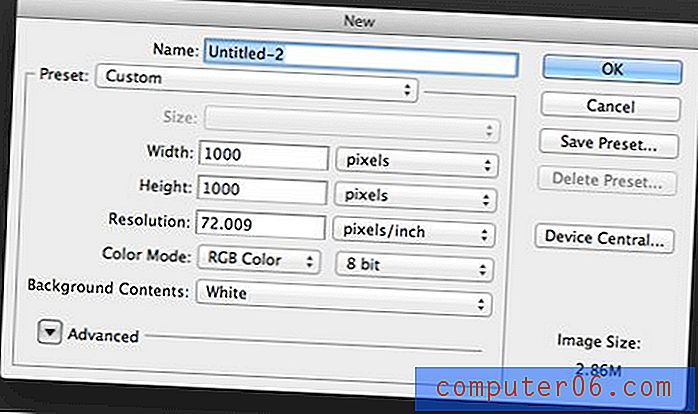
Zdá se, že tento je zanedbatelný, ale překvapilo by vás, kolik času strávíte v tomto dialogu „Nový dokument“ v průběhu měsíce.
Pokud jste jako já, často pracujete s obrázky stejné velikosti. Toto často platí pro blogery, kteří mají pro svůj web nastavenou šířku obsahu, pro kterou opakovaně vytvářejí snímky.
Doporučuji nastavit složku akcí nazvanou „NewDocs“ a zaznamenat akci pro každou velikost souboru, se kterou obvykle pracujete. Například obrázky Design Shack mají šířku 510 pixelů, takže jsem vytvořil akci, která rychle vyplaví nový prázdný dokument s výškou 510 pixelů a výškou 300 pixelů.
Mám asi šest z nich, které jsou pojmenovány podle jejich použití. Tyto akce mi více než rychle vytvářejí dokumenty bez dialogů, takže si pamatuji všechny přednastavené velikosti, se kterými pracuji pro různé projekty. To mi možná ušetří nejvíce času, protože nemusím chodit kopat, abych se pokusil zjistit, jaká je správná velikost pro daný úkol.
2. Automatické nastavení mřížky

Weboví návrháři, kteří často pracují s mřížkami, jsou nuceni sestavit složitou řadu průvodců na každém projektu. To dlouhodobě šetří čas vytvářením návrhů, které lze snadno rozvrhnout v CSS, ale v krátkodobém horizontu to může být ve Photoshopu skutečná bolest, což je důvod, proč to téměř nikdo neučiní ručně!
Většina rámců založených na mřížce, jako je 960.gs, ve skutečnosti obsahuje složku typu extras, která obsahuje akce, které vám pomohou nastavit dokumenty. Nezapomeňte si je uchopit a nainstalovat, abyste si ušetřili čas.
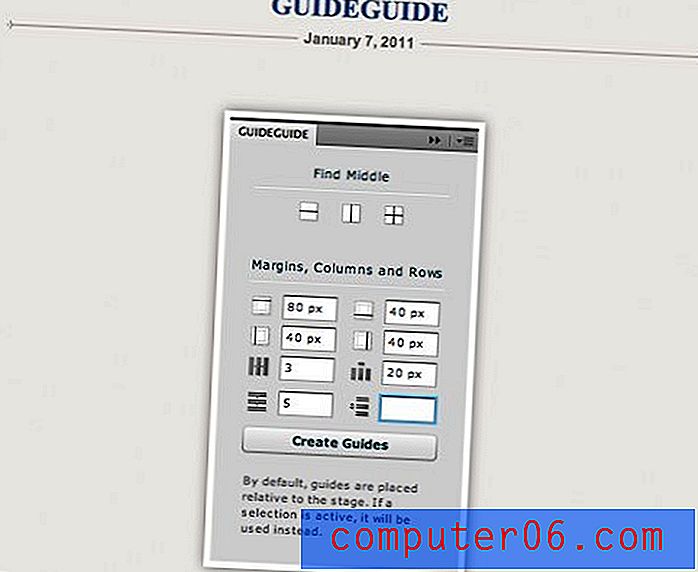
Pokud opravdu chcete mít kontrolu nad tím, jak je vaše mřížka generována, podívejte se na GuideGuide. Toto není technicky akce, ale automatizuje úkol a je ve skutečnosti dokonce lepší než akce. GuideGuide je vlastní paleta (nyní nazývaná panely), která vám umožní okamžitě vyčíst vlastní mřížky v jakémkoli dokumentu. Je to zdarma a super úžasné, takže jej nezapomeňte chytit.
3. Tisk průvodců v Jiffy

Weboví návrháři nejsou jediní, kdo potřebují průvodce. Kromě navrhování na mřížce používají tiskoví designéři průvodce, který jim pomůže nastavit trim, krvácení a / nebo živé oblasti na jejich dokumentech.
Můj pracovní postup je trochu zvrácený, ale funguje to. Chtěl jsem akci, která by nastavila správné průvodce bez ohledu na to, jak velký je můj dokument, takže tady je to, co jsem udělal.
Krok 1:
Vytvořte novou akci, začněte nahrávat
Krok 2:
2. Přejděte na Zobrazení> Vodítka> Nový průvodce a vytvořte nový vodorovný průvodce a nový vertikální průvodce, který odpovídá velikosti oblasti krvácení. Takže pro krvácení 1/8 ″ vytvořte vodítka na značce .125 ″. Postará se o levý horní roh (opakujte pro oříznutí a živou oblast)
Krok 3:
Otočte dokument o 180 stupňů.
Krok 4:
Opakujte krok 2 (postará se o druhou stranu)
Krok 5:
Otočte dokument o 180 stupňů a zastavte záznam.
Problém je zde choulostivý. Pokud nastavíte vodítka na levé straně dokumentu o šířce 12 ″ a poté tuto akci použijete na dokument o šířce 15 ″, budou vaši vodítka na nesprávném místě. Vyřešil jsem to výše uvedenými kroky otočením dokumentu, když jsem vytvořil vodítka v levém horním rohu. Tím získáte akci, která vytvoří průvodce po celém dokumentu bez ohledu na velikost dokumentu. Dokument také otočí zpět na místo, kde byl spuštěn, takže to můžete provést i poté, co začnete pracovat.
4. Rychlé úpravy fotografií bleskem

Úprava fotografií je obvykle to, co si lidé myslí, když přemýšlejí o akcích Photoshopu, a to z dobrého důvodu. Mnoho fotografů provádí stejné kroky znovu a znovu na stovkách obrázků a nastavení akcí jim ušetří nespočet hodin.
Jako designér nejste na úpravě fotografií. Často se stává, že prostředky, s nimiž musíte pracovat, nejsou zcela na stejné úrovni a mohly by použít malou opravu. Každý návrhář by měl mít alespoň základní sadu akcí pro úpravy fotografií.
Nejprve doporučuji akce pro zaostření, změnu velikosti, zvýraznění barev, opravu červených očí a dokonce i několik pro vytvoření efektů ročníku, což v retro designu určitě může být skvělé. Minulý rok jsem dal dohromady obrovské množství 100 akčních sad pro fotografy pro PhotoTuts, nezapomeňte si to prohlédnout a stáhnout několik sad, abyste byli po ruce.
5. Ukládání více verzí
Když jsem byl v tisku, ukazoval jsem klientům nové projekty a revize několikrát denně. Kvůli důkladnosti bych vždy poskytoval více verzí každého souboru: jeden soubor PDF s vysokým rozlišením pro ověření a jeden soubor JPG s nízkým rozlišením pro rychlé náhledy. Někdy by daný projekt obsahoval až patnáct různých kusů, což znamenalo, že jsem mohl strávit polovinu svého dne změnou velikosti a uložením všech těchto PDF a JPG!
Jako řešení jsem nastavil akce, které celý proces urychlily. Akce by sloučila soubor, uložila PDF, změnila velikost obrázku na něco menšího (jedná se o obrovské tiskové soubory), uloží JPG, pak zavře můj původní vrstvený dokument bez uložení změn změny velikosti a sloučení.
Nyní můžete snadno nastavit akci ke sloučení a změně velikosti své kresby pro snadné prohlížení webu, ale úsporná část je trochu složitější.
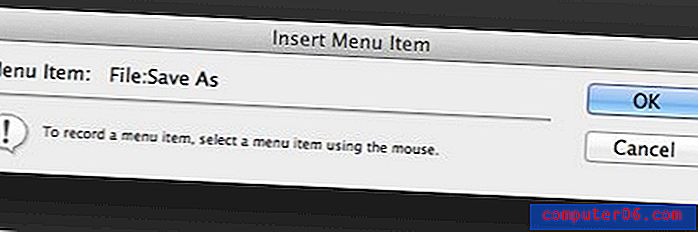
Vkládání položek nabídky
Dříve jsem poukázal na problém nastavení akcí ukládání: akce zaznamenávají umístění uložení. To znamená, že pokud zaznamenám akci pro uložení projektu jedna, pak přepnu na projekt dva, tato akce uloží všechny dva soubory projektu zpět do projektu jedna.
Chcete-li problém vyřešit, nejprve zaznamenejte všechny neuložené akce a poté záznam zastavte. Odtud kliknete na malou kontextovou nabídku v pravém horním rohu palety Akce a vyberete „Vložit položku nabídky“. Poté přímo z nabídky vyberte požadované možnosti uložení (Uložit jako, Uložit pro web atd.).
To způsobí, že akce spustí příkaz pro uložení, ale umožňuje vybrat vlastní umístění pro uložení pokaždé, když je akce aktivována. Nyní byste si mohli myslet, že vám to jen ušetří rychlou klávesovou zkratku, ale pokud máte proces ukládání více kroků, jako jsem to udělal, díky rychlosti Photoshopu vás kroky automaticky automaticky ušetří spoustu času.
6. Spuštění více akcí
Akce v rámci akce? Je to jako Action Inception! Zní to bláznivě, ale je to další rychlý krok, který můžete učinit, aby se váš proces drasticky urychlil.
Řekněme například, že jste vzal moji radu výše ohledně vytváření pěkné sady akcí pro úpravy fotografií. Máte deset nebo dvacet akcí, ale zjistili jste tři, které se vám opravdu líbí, že na každé jednotlivé fotografii kromě některých vašich vylepšení později narazíte. Ve skutečnosti můžete jednu akci nastavit tak, aby to všechno bylo, zatímco původní akce zůstanou oddělené.
Vše, co musíte udělat, je vytvořit novou akci stejně jako normální a poté spustit požadované akce a dokončit vlastní vylepšení. Photoshop je dostatečně chytrý, aby vložil odkazy na jiné akce v rámci akce, takže nyní, když stisknete jediné tlačítko, se provede více akcí. Úspora času se stává exponenciální!
7. Fiktivní obsah
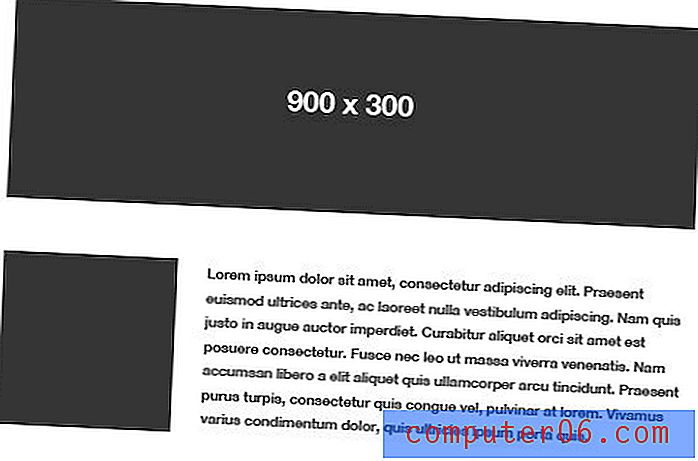
Zde je super praktický nástroj pro práci na drátových modelech a počátečních maketách. Pokuste se vytvořit sadu akcí pro vložení společného zástupného obsahu, což vám ušetří časově náročnou cestu na web.
Chcete-li nastavit fiktivní generátor textu, uchopte nějaké lorem ipsum a zkopírujte jej do své schránky. Poté zaznamenejte novou akci a vytvořte nové textové pole, vložte do něj lore ipsum. Nyní, kdykoli budete potřebovat nějaký zástupný text, stačí spustit akci a Photoshop vytvoří nové textové pole, zatímco si pamatuje text, který jste vložili při vytvoření akce.
Stejný postup je užitečný pro obrázky. Zkuste nastavit několik akcí pro záznam některých jednoduchých černých vektorových polí v přednastavených velikostech, které často používáte pro obrázky. Poté, když potřebujete zástupný symbol pro obrázek záhlaví 900 x 400 pixelů, stačí kliknout na akci a Photoshop ho pro vás nakreslí.
8. Make It 3D
Zde je rychlý a zábavný, který vás bude bavit. Vytváření 3D prvků ve Photoshopu může být časově náročné, zejména pokud máte starší verzi, která nemá všechny nové nové vestavěné funkce 3D.
Řekněme tedy, že chcete jen vzít vrstvu tvaru nebo nějaký text a aplikovat rychlý 3D efekt, který není sát, nebo možná máte nějaké ploché kresby, které chcete rychle hodit do tvaru pole; akce na záchranu! Tady jsou dva, které se mi líbí:
Kouzelná 3D Photoshop akce

Tato šikovná akce zvládne vrstvy tvaru, text a normální vrstvy. Pouhými několika kliknutími vytvoří z plochých kreseb opravdu příjemně vypadající lesklý 3D prvek.
Na cestě je také spousta příležitostí k přizpůsobení, takže můžete vytvářet objekty s různými perspektivami, barvami, hloubkou atd. Pro akci zdarma je to skutečně působivé.
Generátor 3D boxů

Jak jsem již zmínil výše, jedná se o akci, která převede ploché kresby do dokonale uvěřitelné trojrozměrné softwarové skříně.
I když nejste projektování softwarové společnosti, je to docela užitečné. Softwarový box je běžnou vizuální metaforou pro všechny typy sdružených produktů a služeb. Okamžitě komunikuje myšlenku produktu, což není vždy snadné, když jednáte s virtuálními službami.
9. Dávkové zpracování

Zde jsou akce Photoshopu, které vám přestanou šetřit sekundy a začnou vám šetřit hodiny. Pokaždé, když máte obrovskou sadu obrázků, které je třeba změnit, rozjasnit, převést na černobílý nebo jakýkoli jiný opakující se úkol, příkazy dávkového zpracování Photoshopu zajistí, že nemusíte dělat práci sami, ani se pustit do hledání nějaký vlastní dávkový obslužný program třetích stran.
Jediné, co musíte udělat, je zaznamenat akci obsahující všechny různé kroky, které potřebujete na ukázkovém obrázku. Poté přejděte do nabídky Soubor> Automatizovat> Dávka v nabídce Photoshopu. Od této chvíle by měla být akce, kterou jste právě provedli, automaticky vybrána, jednoduše přejděte do složky obsahující obrázky, na kterých chcete pracovat, a posaďte se a sledujte, jak Photoshop provádí v sekundách to, co vám normálně zabere hodiny (někteří stále účtují svým klientům hodiny) .
V tomto dialogu je spousta dalších možností pro přepsání příkazů pro ukládání a podobně, takže se určitě rozhlédněte.
10. Kapky
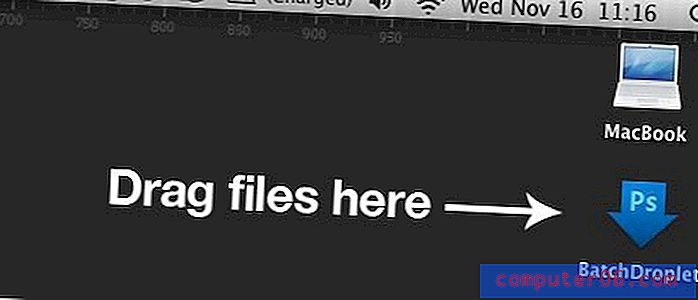
Kromě použití techniky dávkového zpracování Photoshopu v předchozím tipu můžete věci ještě více zjednodušit vytvořením kapičky Photoshopu.
Proces nastavení je téměř totožný, pouze tentokrát přejdete do nabídky Soubor> Automatizovat> Vytvořit kapičku. Dokonce i dialogové okno vypadá téměř úplně stejně.
Co tedy dává? Co je tak zvláštního na kapičce? Odpověď je, že tato metoda je tak neuvěřitelně účinná, že můžete dávkově zpracovávat obrázky přímo z prohlížeče souborů. To vám ušetří problémy s nastavením pracovního postupu dávkového zpracování pokaždé, když chcete něco udělat.
Jednoduše vyberte spoustu obrázků a přetáhněte je na ikonu kapičky, kterou Photoshop vytvořil pro vás a BAM, jste hotovi. Jen se posaďte a sledujte kouzlo. Kapičky jsou tak skvělé, že o nich napsala legenda Photoshopu Deke Mcclelland.
Závěr
Doufejme, že v tomto seznamu je váš mozek přemýšlet o nových způsobech automatizace a urychlení pracovního postupu pomocí akcí Photoshopu. Je opravdu škoda ignorovat tak užitečnou funkci, která opravdu má schopnost učinit váš pracovní den mnohem snesitelnějším.
Zanechte komentář a podělte se o své nápady pro akce Photoshopu. Jaké akce jste nastavili pro práci? Kolik času vám ušetří?