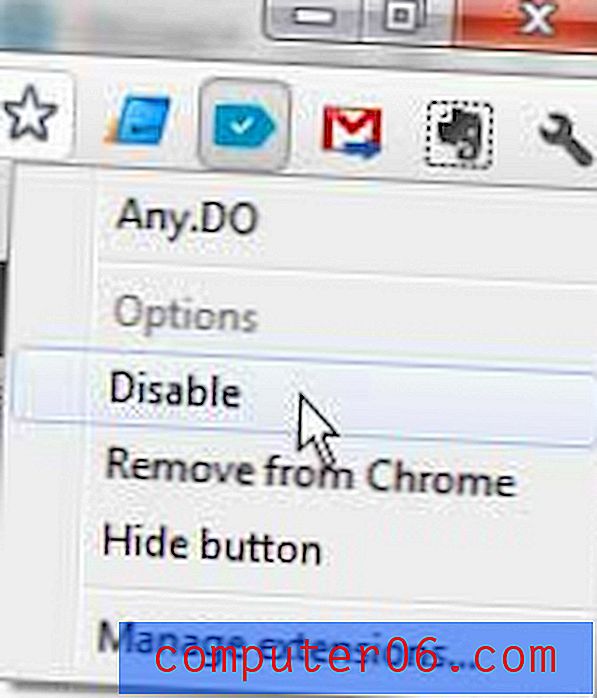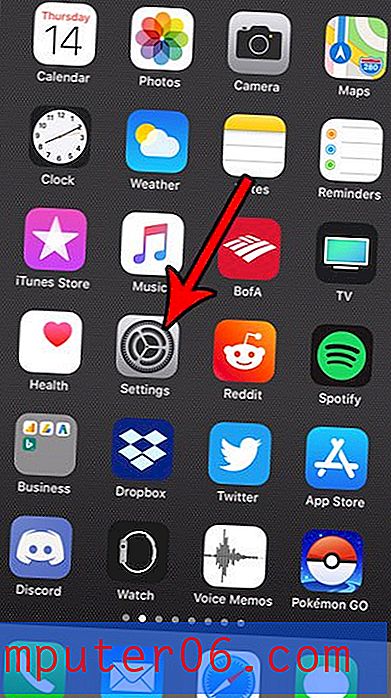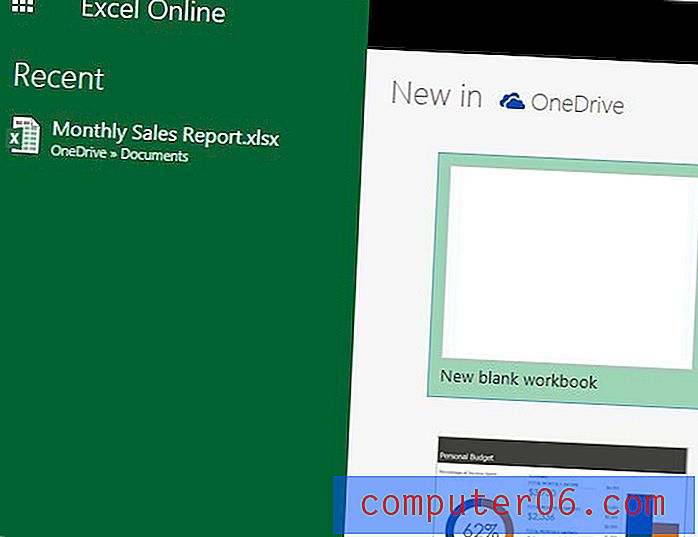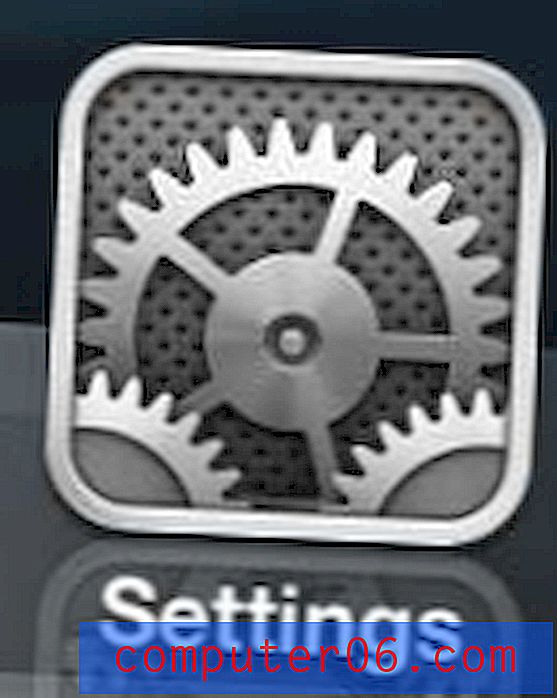Nejlepší zálohovací software pro Mac
Proč byste nám měli důvěřovat
Jsem Adrian Try a používám a zneužívám počítače po celá desetiletí. Použil jsem celou řadu záložních aplikací a strategií a také jsem utrpěl několik katastrof. Jako chlap technické podpory jsem narazil na desítky lidí, jejichž počítač zemřel bez zálohování. Ztratili všechno. Učte se ze své chyby!
Po celá desetiletí jsem zálohoval na diskety, Zip disky, CD, DVD, externí pevné disky a síťové jednotky. Použil jsem PC Backup pro DOS, Cobian Backup pro Windows a Time Machine pro Mac. Použil jsem řešení příkazového řádku pomocí systému xcopy systému DOS a systému Linux rsync a Clonezilla, spouštěcího systému Linux CD schopného klonovat pevné disky. Ale i přes to všechno se věci stále pokazily a já jsem ztratil data. Zde je několik příběhů.
V den, kdy se moje druhé dítě narodilo, jsem přišel domů z nemocnice, abych zjistil, že náš dům byl rozbitý a naše počítače byly ukradeny. Vzrušení dne okamžitě zmizelo. Naštěstí jsem předchozí den zálohoval počítač a nechal jsem na stole vysokou hromadu disket hned vedle mého notebooku. To bylo příliš výhodné pro zloděje, kteří také vzali moji zálohu - dobrý příklad, proč je dobré mít své zálohy na jiném místě.
O mnoho let později můj syn požádal o zapůjčení náhradního pevného disku USB manželky. První věc, kterou udělal, bylo zformátovat ji, aniž by se nejprve podíval na obsah. Bohužel omylem vzal můj záložní pevný disk a hodně jsem zase ztratil. Jasně jsem zjistil, že označování záložních jednotek je velmi dobrý nápad.
V dnešní době Time Machine neustále zálohuje všechno, co jsem změnil, na externí pevný disk. Většina mých souborů je také uložena online a na více zařízeních. To je spousta velmi cenné redundance. Už je to docela dlouho, co jsem ztratil cokoli důležitého.
Co potřebujete vědět předem o počítačových zálohách
1. Pravidelně zálohujte
Jak často byste se měli zálohovat? Kolik práce ztratíte pohodlně? Týden? Den? Hodina? Kolik si ceníš svého času? Kolik nenávidíte dělat svou práci dvakrát?
Doporučujeme zálohovat soubory každý den a ještě častěji, pokud pracujete na kritickém projektu. V počítači iMac Time Machine neustále zálohuje zákulisí, takže jakmile vytvořím nebo upravím dokument, zkopíruje se na externí pevný disk.
2. Typy zálohování
Ne veškerý zálohovací software funguje stejným způsobem a při vytváření druhé kopie dat se používá několik strategií.
Místní záloha zkopíruje vaše soubory a složky na externí pevný disk připojený k počítači nebo někde v síti. Pokud ztratíte soubor nebo složku, můžete je rychle obnovit. Pravidelné zálohování všech vašich souborů je časově náročné, takže možná budete chtít zkopírovat pouze soubory, které se změnily od posledního zálohování. To se nazývá přírůstková záloha .
Zaváděcí klon nebo obraz disku vytváří přesný duplikát pevného disku, včetně operačního systému a softwaru. Pokud váš pevný disk selže, můžete zavést systém přímo ze záložního pevného disku a vrátit se zpět do práce.
Záloha v cloudu je jako místní záloha, ale vaše soubory jsou uloženy spíše online než na místním pevném disku. Tímto způsobem bude vaše záloha stále k dispozici, pokud bude váš počítač odstraněn požárem, záplavou nebo krádeží. Dokončení počáteční zálohy může trvat několik dní nebo týdnů a za úložiště budete muset zaplatit průběžný poplatek, ale vyplatí se. Řešení cloudové zálohy pokryjeme v samostatné recenzi.
3. Offsite Backup je zásadní
Některé katastrofy, které mohou vyjmout váš počítač, mohou také zálohovat. To zahrnuje přírodní katastrofy, jako je oheň a povodeň, a jak jsem zjistil, krádež.
Když jsem v 80. letech pracoval v datovém centru banky, naplnili jsme kufry desítkami záloh na pásku a přenesli je do další pobočky, kde jsme je uložili v ohnivzdorném trezoru. Kufry byly těžké a byla to těžká práce. V dnešní době je zálohování mimo pracoviště mnohem jednodušší.
Jednou z možností je cloudová záloha, a jak jsem řekl, tyto služby online zálohování jsme zahrnovali v samostatné recenzi. Další možností je použít několik pevných disků pro vaše obrazy disků a uložit je na jiném místě.
4. Synchronizace souborů je užitečná, ale ne skutečná záloha
Nyní, když většina z nás používá více zařízení - stolní počítače, notebooky, chytré telefony a tablety - mnoho našich dokumentů je mezi těmito zařízeními synchronizováno prostřednictvím cloudu. Osobně používám iCloud, Dropbox, Disk Google a další.
Díky tomu se cítím bezpečněji a je to užitečné. Pokud spustím svůj telefon do oceánu, všechny mé soubory se budou znovu objevovat na mém novém. Synchronizační služby však nejsou skutečné zálohy.
Jedním z hlavních problémů je to, že pokud odstraníte nebo změníte soubor na jednom zařízení, bude soubor odstraněn nebo změněn na všech vašich zařízeních. Některé synchronizační služby vám umožňují vrátit se k předchozí verzi dokumentu, ale nejlepší je také použít komplexní strategii zálohování.
5. Dobrá strategie zálohování zahrnuje několik typů zálohování
Důkladná strategie zálohování bude zahrnovat provedení několika záloh pomocí různých metod a případně různých aplikací. Doporučuji vám, abyste si alespoň ponechali místní zálohu vašich souborů, klon vašeho disku a nějakou zálohu mimo lokalitu, buď online, nebo uložením externího pevného disku na jinou adresu.
Kdo by měl zálohovat svůj počítač? Každý.
Každý by měl zálohovat svůj počítač. Mohou se stát různé věci, které vedou ke ztrátě dat. Nikdo není imunní, takže byste měli být připraveni.
Co by se mohlo pokazit?
- Mohli byste odstranit nesprávný soubor nebo naformátovat nesprávnou jednotku.
- Můžete upravit důležitý dokument a rozhodnout se, že mu dáváte přednost tak, jak to bylo.
- Některé z vašich souborů mohou být poškozeny kvůli problému s pevným diskem nebo systémem souborů.
- Váš počítač nebo pevný disk může náhle a nečekaně zemřít.
- Mohli byste upustit laptop. Zasmál jsem se tomu, že několik videí YouTube z notebooků spadlo do oceánu nebo bylo ponecháno na střeše auta.
- Váš počítač může být ukraden. Stalo se mi to. Nikdy jsem to nedostal zpět.
- Vaše budova by mohla shořet. Kouř, oheň a postřikovače nejsou pro počítače zdravé.
- Můžete být napadeni virem nebo hackerem.
Omlouváme se, pokud to zní negativně. Doufám, že se ti nic z toho nikdy nestane, ale nemohu to zaručit. Takže je nejlepší se připravit na to nejhorší. Jednou jsem potkal dámu, jejíž počítač se zhroutil den před jejím hlavním univerzitním úkolem, a ztratil všechno. Nedopusťte, aby se vám to stalo.
Jak jsme testovali a vybrali
1. Jaké typy záloh může aplikace vytvořit?
Zálohuje aplikace vaše soubory a složky nebo vytváří klon pevného disku? Zahrnujeme aplikace, které mohou provádět oba typy zálohování, a některé mohou dělat obojí. V tomto kole nebudeme zahrnovat aplikace, které se zálohují do cloudu - tyto aplikace si zaslouží vlastní recenzi.
2. Na jaké typy médií se může zálohovat?
Může se aplikace zálohovat na externí pevné disky nebo na síťové úložiště? Disky CD a DVD jsou pomalejší a nabízejí menší úložiště než ty, proto se dnes používají jen zřídka. Spřádací jednotky jsou větší a levnější než SSD, takže jsou dobrým médiem pro zálohování.
3. Jak snadné je nastavení a používání softwaru?
Vytvoření systému zálohování je zpočátku velkou úlohou, takže aplikace, které usnadňují nastavení, získají extra body navíc. Implementace strategie zálohování vyžaduje pečlivost, takže aplikace, které nabízejí výběr mezi automatickým, plánovaným a manuálním zálohováním, vám usnadní život.
Zálohy mohou být časově náročné, takže je užitečné, abyste nemuseli pokaždé zálohovat všechny soubory. Aplikace, které nabízejí přírůstkové zálohy, vám mohou ušetřit hodiny.
A konečně některé aplikace nabízejí postupné zálohování. Jedná se o více datových záložních kopií, takže na záložním disku nepřepisujete dobrý soubor tím, který byl právě poškozen. Tímto způsobem budete mít pravděpodobně na jednom z vašich disků nepřetržitou verzi.
4. Jak snadné je obnovit data pomocí aplikace?
Smyslem všech těchto záloh je obnovit vaše soubory, pokud se něco pokazí. Jak snadné to aplikace umožňuje? Je dobré experimentovat a zjistit to předem. Vytvořte zkušební soubor, odstraňte jej a zkuste jej obnovit.
5. Náklady
Zálohování je investice do hodnoty vašich dat, která stojí za to zaplatit. Je to druh pojištění, které minimalizuje nepříjemnosti, které utrpíte, pokud (nebo kdy) se něco pokazí.
Záložní aplikace pokrývají řadu cen, od bezplatných až po 50 $ a více:
- Apple Time Machine, zdarma
- Získejte zálohu Pro, 19, 99 $
- SuperDuper !, zdarma nebo 27, 95 $ pro všechny funkce
- Mac Backup Guru, 29, 00 $
- Carbon Copy Cloner, 39, 99 $
- Acronis True Image 2019, 49, 99 $
Výše jsou náklady na aplikace, které doporučujeme, seřazené od nejlevnějších po nejdražší.
Vítězové
Nejlepší volba pro přírůstkové zálohování souborů: Time Machine
Mnoho lidí nezálohuje své počítače, protože nastavení může být obtížné a trochu technické a v rušném životě se lidé k tomu prostě nedostanou. Apple Time Machine byl navržen tak, aby to všechno změnil. Je zabudován do operačního systému, snadno se nastavuje a pracuje na pozadí 24-7, takže si to nemusíte pamatovat.
Time Machine byl původně navržen pro práci s hardwarem Apple Time Capsule, který je spolu s jejich letištními směrovači ukončen. Software Time Machine však bude i nadále podporován a pracuje s jinými pevnými disky. To by mělo zůstat vynikající možností zálohování pro nadcházející roky.
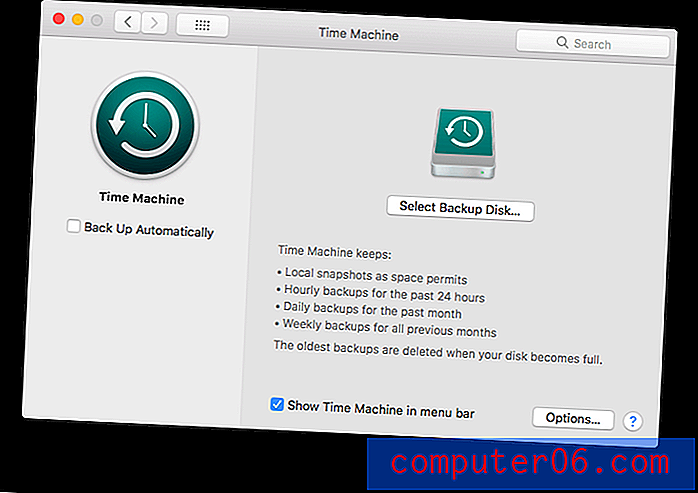
Time Machine je součástí MacOS zdarma
"Time Machine zálohuje všechny vaše soubory na externí úložné zařízení, abyste je mohli později obnovit nebo zjistit, jak vypadali v minulosti."
Nástroj Time Machine zálohuje vaše soubory a složky na pevný disk připojený k počítači nebo v síti. Je to pohodlné, používá místní pevný disk a neustále zálohuje vaše soubory, jak se mění nebo jsou vytvářeny, takže ztratíte velmi málo (pravděpodobně nic), když dojde k katastrofě. A co je důležité, obnovení jednotlivých souborů a složek je snadné.
Zde je popsána aplikace Apple Support:
„S Time Machine můžete zálohovat celý Mac, včetně systémových souborů, aplikací, hudby, fotografií, e-mailů a dokumentů. Když je Time Machine zapnutý, automaticky zálohuje váš Mac a provádí hodinové, denní a týdenní zálohování vašich souborů. “
„Když používáte Time Machine v počítači používajícím Apple File System (APFS), Time Machine nejen uchovává kopii všeho na záložním disku, ale také ukládá lokální snímky souborů, které se změnily na interním disku, takže můžete obnovit předchozí verze. Tyto místní snímky se ukládají každou hodinu (pokud nezrušíte automatické zálohování) a uloží se na interní disk počítače. “
Nastavení aplikace je velmi snadné. Při prvním připojení prázdného pevného disku se může zobrazit dotaz, zda chcete disk použít k zálohování počítače. Případně klikněte na ikonu Time Machine v levé části panelu nabídek a vyberte Open Time Machine Preferences.
Jakmile nastavíte software, Time Machine si ponechá:
- Místní snímky, jak to prostor dovoluje,
- Hodinové zálohy za posledních 24 hodin,
- Denní zálohy za poslední měsíc,
- Týdenní zálohy za všechny předchozí měsíce.
Existuje tedy spousta nadbytečností. Přestože využívá více úložného prostoru, je to dobrá věc. Pokud jste právě před měsícem zjistili, že se u některého ze souborů něco pokazilo, existuje dobrá šance, že budete mít stále ještě starou dobrou kopii zálohovanou.
Zálohuji svůj interní pevný disk 1TB (který je v současné době napůl plný) na externí disk 2TB. 1TB nestačí, protože bude existovat více kopií každého souboru. V současné době používám 1, 25 TB záložní jednotky.
Obnovení souboru nebo složky je rychlé a snadné. Z nabídky na liště menu vyberte Enter Time Machine.
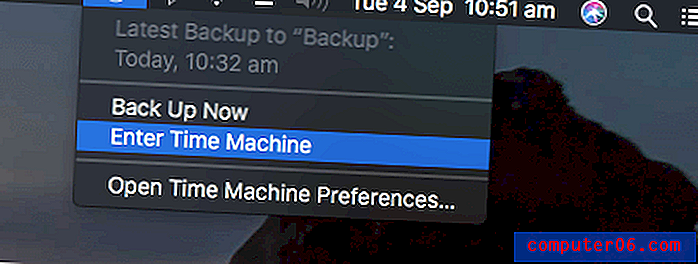
Užitečné je, že rozhraní Time Machine vypadá stejně jako Finder, s předchozími verzemi vaší složky, které se zhasnou na pozadí.
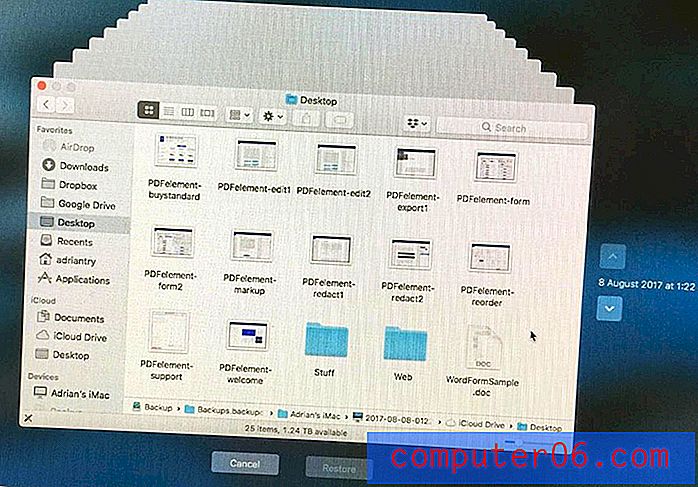
Časem se můžete vrátit zpět klepnutím na záhlaví oken na pozadí, tlačítka vpravo nebo kalendář zcela vpravo.
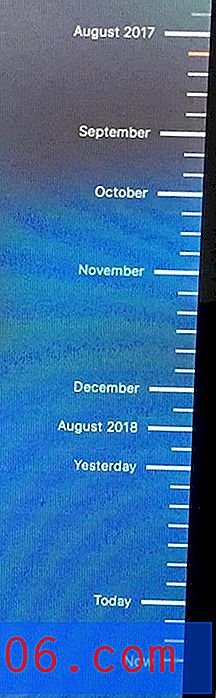
Až najdete vyhledávaný soubor, můžete se na něj podívat, získat více informací, obnovit jej nebo zkopírovat. Možnost „rychlého prohlížení“ souboru před obnovením je užitečná, takže se můžete ujistit, že se jedná o požadovanou verzi hledaného souboru.
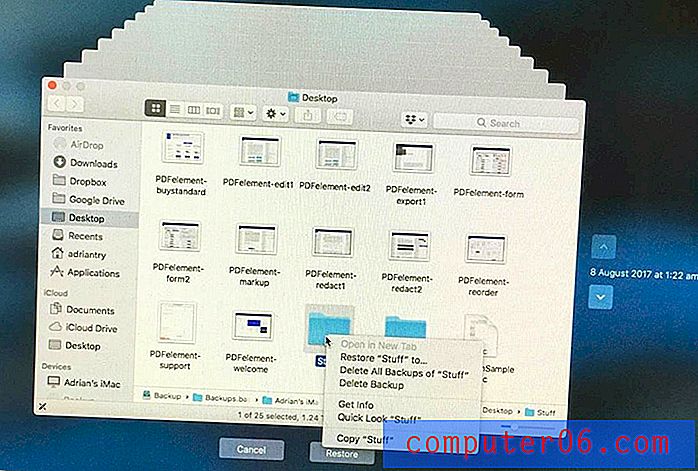
Nejlepší volba pro klonování pevných disků: Klonování uhlíkových kopií
Carbon Copy Cloner společnosti Bombich Software je výkonnější záložní aplikace se složitějším rozhraním, i když je k dispozici také „Simple Mode“, který vám umožní zálohovat disk třemi kliknutími. Tato aplikace umožňuje zálohovat počítač dalším způsobem: vytvořením přesného klonu pevného disku vašeho počítače Mac.
Program Carbon Copy Cloner může vytvořit spouštěcí jednotku, která zrcadlí interní jednotku Mac a poté aktualizuje pouze soubory, které byly přidány nebo změněny. V případě katastrofy budete moci spustit počítač s touto jednotkou a pracovat jako obvykle a poté, co si ji zakoupíte, obnovte své soubory na novou jednotku.
Licence pro osobní a domácnost je 39, 99 USD z webu vývojáře (jednorázový poplatek), pokrývající všechny počítače v domácnosti. K dispozici je také firemní nákup, začínající stejnou cenou za počítač. K dispozici je 30denní zkušební verze.
Tam, kde je Time Machine skvělý pro obnovu souborů a složek, které zmizely nebo se pokazily, je Carbon Copy Cloner aplikace, kterou chcete, když musíte obnovit celý disk, řekněme, kdy jste museli vyměnit pevný disk nebo SSD z důvodu selhání, nebo jste si koupili nový Mac. A protože vaše záloha je spouštěcí jednotka, která je zrcadlovým obrazem vaší hlavní jednotky, když dojde k katastrofě a hlavní jednotka selže, stačí restartovat počítač ze zálohy a jste v provozu.
Díky tomu jsou tyto dvě aplikace spíše komplementární než konkurenční. Ve skutečnosti doporučuji použít oba. Nikdy nemůžete mít příliš mnoho záloh!
Tato aplikace má více funkcí než Time Machine, takže její rozhraní je složitější. Bomtich však svou aplikaci učinil co nejintuitivnější pomocí čtyř strategií:
1. Vyladili rozhraní aplikace tak, aby bylo co nejjednodušší použití.
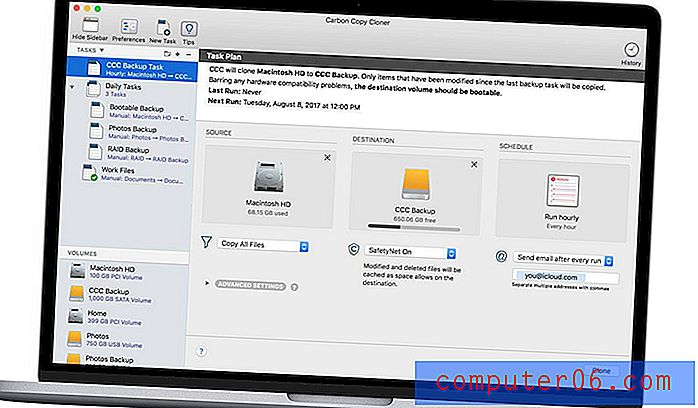
2. Poskytli rozhraní „Simple Mode“, které dokáže provést zálohu za tři kliknutí.
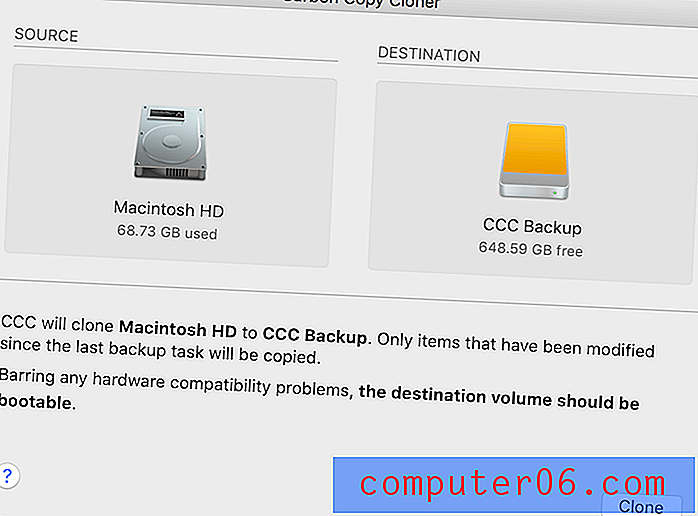
3. „Klonovací trenér“ vás upozorní na veškeré obavy týkající se konfigurace a obavy týkající se vaší strategie zálohování.
4. Nabízejí také řízené nastavení a obnovení, takže zpětné získání ztracených informací je co nejjednodušší.
Kromě snadného použití tohoto rozhraní můžete automaticky naplánovat zálohování záloh. Program Carbon Copy Cloner umožňuje zálohovat vaše data každou hodinu, denně, týdně, měsíčně a další. Můžete určit, jaký typ zálohování se má provést, a zřetězit skupiny naplánovaných úkolů. 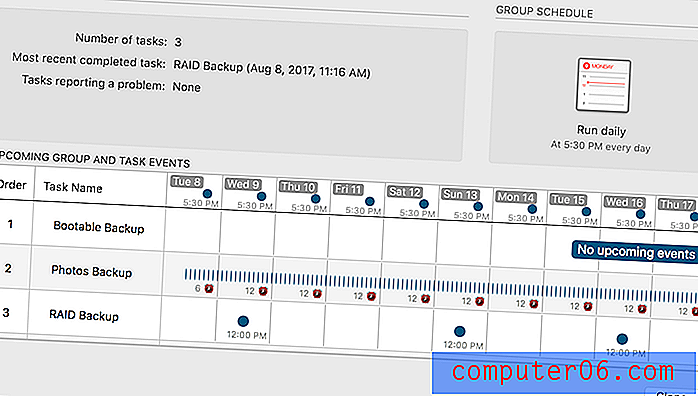
Konkurence a srovnání
Super duper! (Spouštěcí zálohy)
Tričko Pocket SuperDuper! v3 je alternativou k uhlíkové kopii Cloner. Je to jednodušší aplikace, kde je mnoho funkcí zdarma a celá aplikace je dostupnější. Super duper! byl asi 14 let zdravý, a ačkoli byly přidány nové funkce, vypadá aplikace trochu datem.
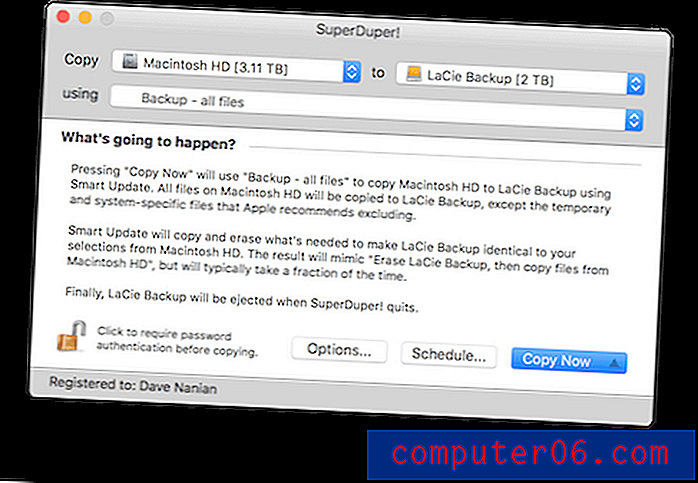
Rozhraní se velmi snadno používá. Stačí si vybrat, kterou jednotku chcete zálohovat, na kterou jednotku klonovat, a typ zálohy, kterou chcete provést. Stejně jako Carbon Copy Cloner vytvoří úplnou spouštěcí zálohu a může ji aktualizovat pouze se změnami, které jste provedli od poslední zálohy.
Stáhněte si SuperDuper! zdarma z webu vývojáře. Zaplaťte 27, 95 USD za odemknutí plánování, inteligentní aktualizace, karantény, skriptování a další.
ChronoSync (synchronizace, zálohování souborů)
Econ Technologies ChronoSync 4 je univerzální aplikace s mnoha talenty. Může synchronizovat soubory mezi počítači, zálohovat soubory a složky a vytvářet zaváděcí klon pevného disku. Tato jedna aplikace může provádět všechny typy záloh, které potřebujete.
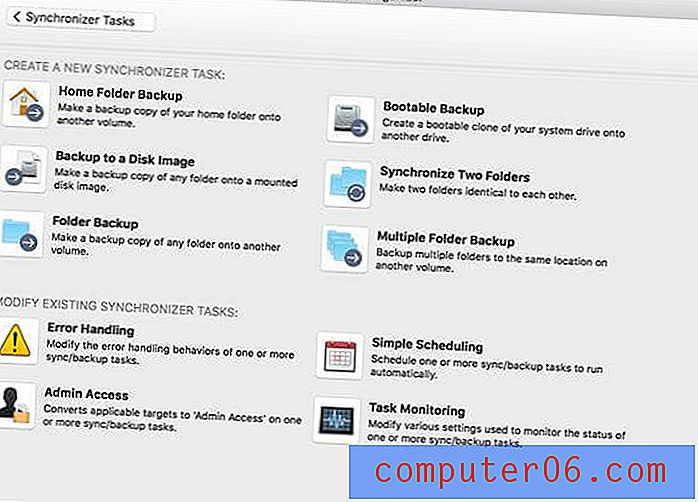
Obnovení souborů zálohovaných programem ChronoSync může být stejně snadné jako procházení zálohovaného souboru pomocí aplikace Finder a jeho kopírování nebo pomocí samotné aplikace k synchronizaci souborů zpět na pevný disk.
Zálohy můžete naplánovat tak, aby se prováděly pravidelně, nebo kdykoli k počítači připojíte konkrétní pevný disk. Je možné zálohovat pouze soubory, které se změnily od poslední zálohy, a může zkopírovat více souborů současně, aby se operace urychlila.
49, 99 $ z obchodu Econ. K dispozici jsou balíčky a studentské slevy. ChronoSync Express (verze základní úrovně, která neumožňuje spouštěcí zálohy) je 24, 99 USD z obchodu Mac App Store. ChronoSync Express je součástí předplatného SetApp. K dispozici je 15denní bezplatná zkušební verze.
Acronis True Image (klonování disku)
Acronis True Image 2019 pro Mac je další alternativou k uhlíkovému kopírování Cloner, což vám umožňuje vytvářet klonované obrazy z vašeho pevného disku. K nákladnějším plánům patří také online zálohování.
True Image je o něco dražší než uhlíkový kopírovací klon a zaměřuje se více na korporace než jednotlivci a malé firmy. Postrádá osobní licenci, která vám umožní používat aplikaci na všech počítačích. Aplikace stojí 79, 99 $ pro tři počítače a 99, 99 $ pro pět počítačů.
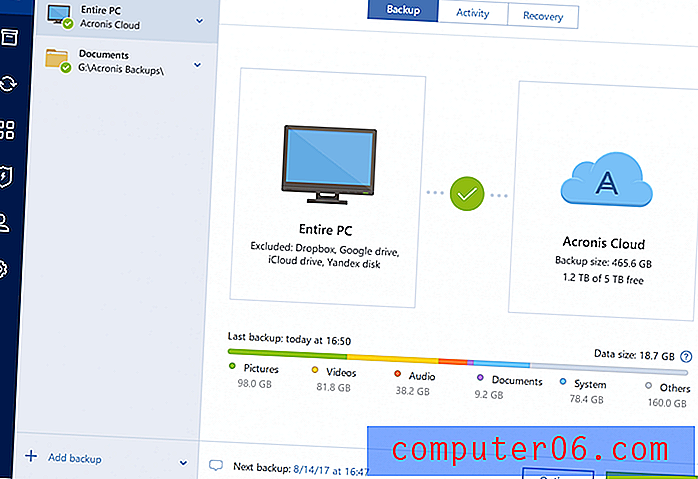
Aplikaci používáte pomocí intuitivního ovládacího panelu a funkce obnovení umožňuje rychle obnovit celou jednotku nebo pouze soubory, které potřebujete.
Acronis True Image 2019 Standard (jediná licence) stojí 49, 99 $ (na počítač) z webu vývojáře. K dispozici je 30denní bezplatná zkušební verze.
Mac Backup Guru (spouštěcí zálohy)
MacDaddy's Mac Backup Guru je další aplikace, která vytváří bootovací obraz disku vaší hlavní jednotky. Ve skutečnosti podporuje tři různé typy záloh: přímé klonování, synchronizaci a přírůstkové snímky. Můžete jej použít k zálohování celého pevného disku nebo pouze složek, které určíte.
Rozlišuje se v tom, že může tuto zálohu průběžně udržovat synchronizovanou se všemi novými provedenými změnami, nebo alternativně udržovat přírůstkové zálohy, které nepřepíší starší zálohy vašimi změnami, v případě, že se budete muset vrátit zpět k dřívější verzi dokument. Je také o něco levnější než jeho konkurenti.
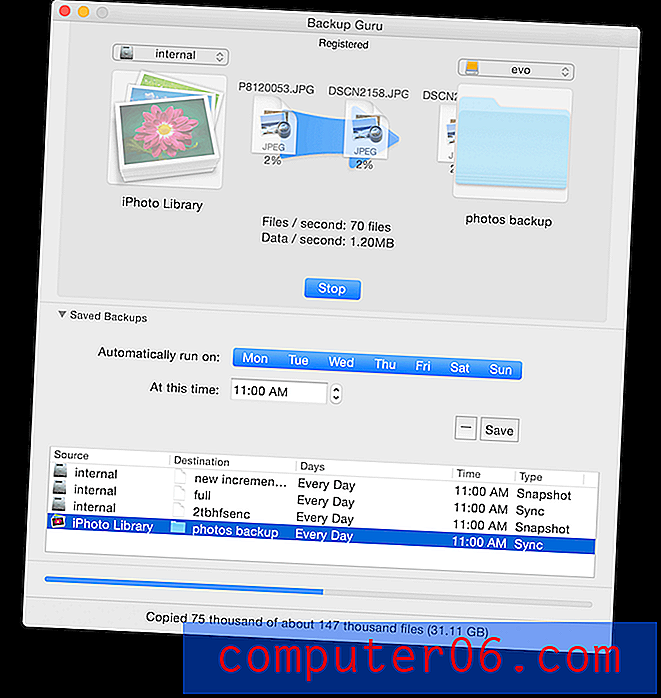
29 USD z webu vývojáře. K dispozici je bezplatná zkušební verze.
Získejte zálohu Pro (klonování disku, synchronizace složek)
Get Backup Pro společnosti Belight Software je nejdostupnější aplikací na našem seznamu (kromě bezplatného počítače Apple Time Time) a nabízí řadu typů zálohování, včetně přírůstkových a komprimovaných záloh souborů, spouštěcích klonovaných záloh a synchronizace složek. Je to další aplikace, která může udělat vše, co potřebujete.
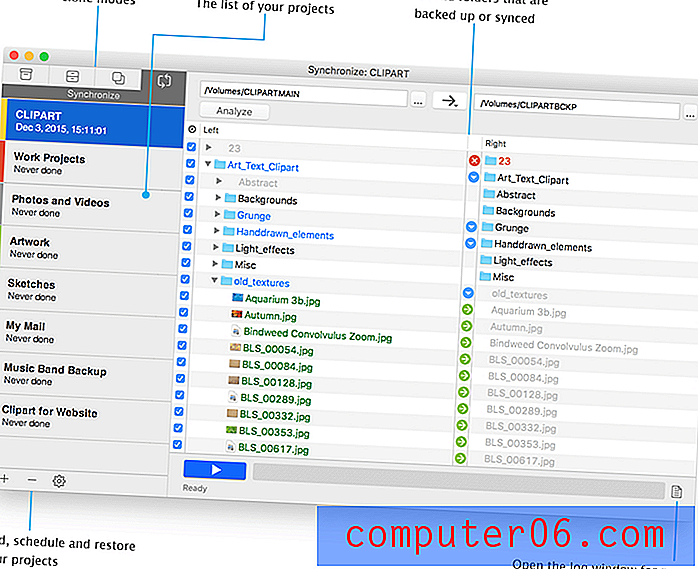
"Zálohování, klonování, archivace, synchronizace - vše v jedné aplikaci."
Zálohování a synchronizace lze naplánovat a aplikace podporuje externí nebo síťové jednotky, jakož i disky CD nebo DVD. Zálohovací šablony umožňují zahrnout data z iTunes, Fotografie, Mail, Kontakty a složky Dokumenty. Zálohy můžete zašifrovat pro další zabezpečení.
Aplikace se snadno používá, a to i tehdy, když přijde čas na obnovení souborů. Můžete dokonce obnovit své soubory do počítače, který nemá nainstalovanou aplikaci.
19, 99 $ z webu vývojáře nebo zahrnuto v předplatném SetApp. K dispozici je bezplatná zkušební verze.
Zdarma alternativy
1. Zdarma aplikace
Již jsme zmínili několik bezplatných způsobů zálohování vašeho počítače Mac: Time Machine společnosti Apple je dodáván s předinstalovaným systémem MacOS a bezplatná verze programu SuperDuper! Je schopna udělat docela dost. Rychlou a špinavou zálohu můžete také provést pomocí aplikace Finder přetažením souborů na externí jednotku.
Zde je několik dalších bezplatných zálohovacích aplikací, které byste mohli zvážit:
- FreeFileSync je bezplatná a otevřená aplikace, která vytváří zálohy synchronizací vašich změn s externím diskem.
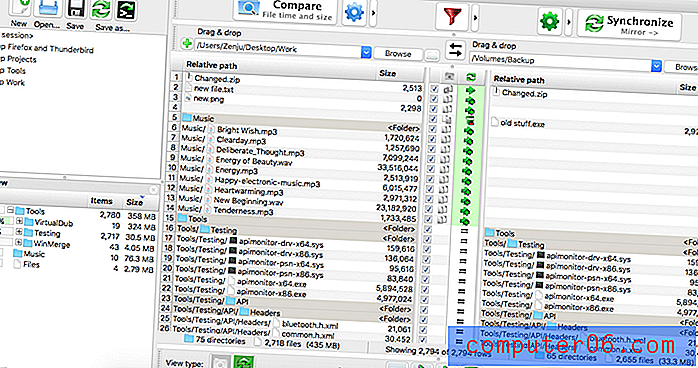
- BackupList + může vytvářet úplné systémové klony, lze provádět pravidelné zálohy, přírůstkové zálohy a obrazy disků. Je to užitečné, ale ne tak uživatelsky přívětivé jako některé jiné aplikace.
Někteří poskytovatelé zálohování cloudu vám umožňují bezplatně zálohovat počítač pomocí softwaru. Tyto aplikace budeme v budoucnu pokrývat.
2. Použijte příkazový řádek
Pokud jste více technicky nakloněni, můžete obejít aplikace a provádět příkazy pomocí příkazového řádku. K tomu je mnoho příkazů, které jsou k tomu užitečné, a jejich umístěním do shellového skriptu budete muset věci nastavit pouze jednou.
Mezi užitečné příkazy patří:
- cp, standardní příkaz Unix copy,
- tmutil, který vám umožňuje ovládat Time Machine z příkazového řádku,
- ditto, které inteligentně kopíruje soubory a složky z příkazového řádku,
- rsync, který dokáže zálohovat to, co se od poslední zálohy změnilo, dokonce i částečné soubory,
- asr (použít obnovení softwaru), což vám umožní obnovit soubory z příkazového řádku,
- hdiutil, který vám umožní připojit obraz disku z příkazového řádku.
Pokud se chcete naučit, jak používat příkazový řádek při zálohování vlastního záložního systému, přečtěte si tyto užitečné články a diskuse na fóru:
- Mac 101: Naučte se sílu rsync pro zálohování, vzdálené systémy, archivní systémy - Macsales
- Zálohování na externí HDD pomocí příkazů terminálu - Stack Overflow
- Jak používat 'cp' jako jednoduchý, ale spolehlivý nástroj pro zálohování
- Control Time Machine z příkazového řádku - Macworld
- Vytvářejte zálohy z příkazového řádku v systému Mac OS X pomocí těchto 4 triků - OSXDaily