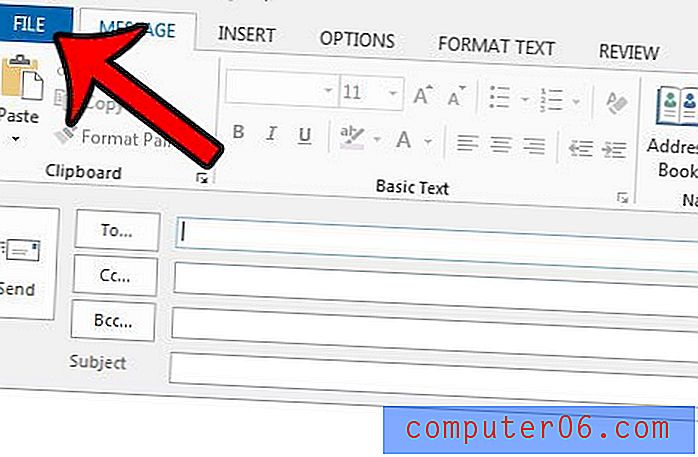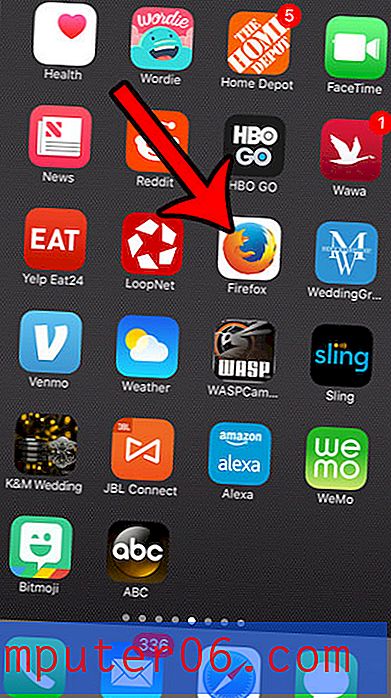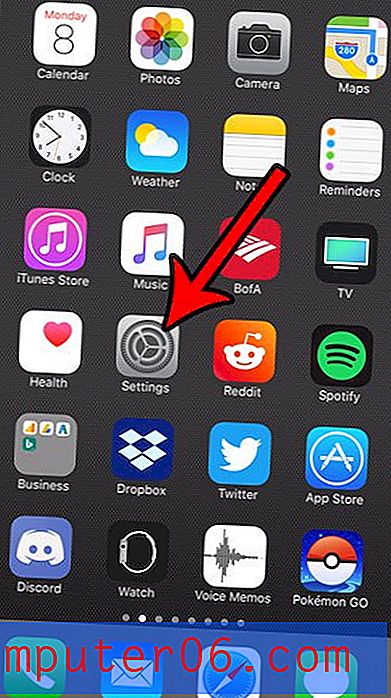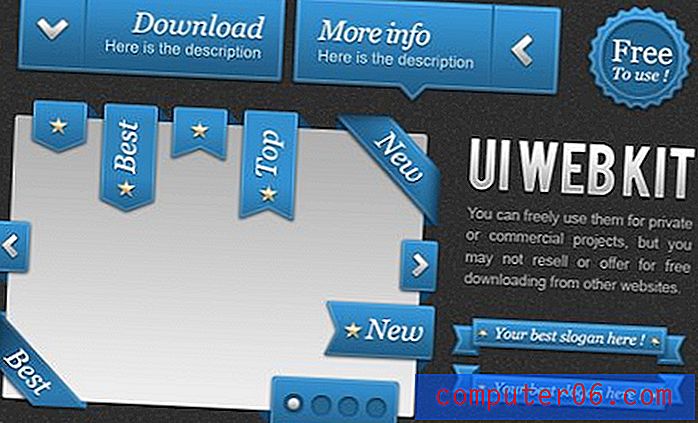Nejlepší software pro nahrávání obrazovky
Proč byste mi měli důvěřovat
Najít recenze softwaru online je snadné, ale je mnohem obtížnější najít spolehlivé recenze online. Naštěstí pro vás jste dosáhli celého webu plného obsahu, kterému můžete věřit. Jmenuji se Thomas Boldt a téměř od té doby, co byly poprvé vyvinuty jako programy třetích stran, pracuji s celou řadou aplikací pro nahrávání obrazovky.
Během své práce jako vedoucí návrhářského týmu a fotografického instruktora pracuji výhradně online a nemůžu je jen nechat, aby se podívali přes rameno, když vysvětluji postup - pravděpodobně jsou na druhé straně planety. Znáte staré přísloví: „obrázek stojí za tisíc slov“? Je to ještě pravdivější, pokud jde o dobré výukové video s rychlostí 30 snímků za sekundu. Díky dobrému videorekordéru je celý proces od začátku do konce velmi jednoduchý.
Poznámka: Žádný ze softwarových vývojářů uvedených v tomto příspěvku mi neposkytl žádnou náhradu za psaní tohoto přezkumu a neměl žádný obsah ani redakční kontrolu nad obsahem. Všechny zde vyjádřené názory jsou mé vlastní.
Operační systémy a zapisovače obrazovky
Vzhledem k tomu, že každý moderní operační systém používá k interakci s uživateli obrazovku, existuje pozoruhodně málo způsobů, jak skutečně zachytit obsah zobrazovaný na obrazovce. Pokud jste někdy viděli někoho, kdo zveřejňuje fotografii svého smartphonu na obrazovce počítače (což se děje více, než byste čekali), uvědomíte si, jak častý je tento problém a jak často lidé řeší tento smích.
Ve skutečnosti mě stále udivuje, že nahrávání obrazovky je vynecháno z moderních operačních systémů - přinejmenším plně vybavené nahrávání obrazovky. Pomocí tlačítka „PrtScn“ (nebo „Command + Shift + 4“ na počítačích Mac) bylo vždy možné zkopírovat statický obrázek obrazovky do virtuální schránky, ale to je víceméně rozsah. Místo toho systémy Windows i Mac používají ke správě záznamu obrazovky další programy a žádný z nich nedělá velmi dobrou práci - ačkoli Mac Quicktime Player v Macu dělá mnohem lepší práci než Windows.
Pokud vás zajímá, co myslím Windows rekordér, necítíte se špatně - je to téměř úplně neznámé, dostupné pouze ve Windows 10 a velmi omezené funkcemi. Je to téměř úplně neznámé, protože je to vlastně funkce zvaná „Game DVR“, která je součástí aplikace Xbox určené k nahrávání herních relací. Má extrémně omezené možnosti záznamu a absolutně žádné úpravy nebo jiné anotační funkce, které byste měli očekávat od plně vybaveného videorekordéru.
MacOS má také videorekordér, ale je ve formě Quicktime Player. Přístup je mnohem jednodušší ve srovnání s obručí, díky kterým vás Windows přeskakuje, a dokonce můžete provést základní oříznutí a úpravy videa. Vaše videa musí být nahrána ve specifickém formátu (video H.264 a zvuk AAC), které nemusí fungovat pro vaše výstupní výstupní zařízení. Většina moderních zařízení bude přehrávat videosoubory v tomto formátu, ale bylo by hezké mít určitý stupeň volby ohledně toho, jak je kódován. Přesto i přes tyto další výhody oproti propastné herní DVR funkci nalezené ve Windows, specializovaný obrazovka rekordér má mnohem více co nabídnout.
Nezdá se, že by Microsoft i Apple považovali přidání vyššího možného záznamu obrazovky za vysokou prioritu, navzdory stále rostoucí popularitě online videa. Oba se pokoušejí umísťovat doplňkové programy prostřednictvím svých vlastních obchodů s aplikacemi, ale pro uživatele by bylo mnohem užitečnější mít úplnou integraci na všech úrovních operačního systému. Až do dne, kdy si uvědomí, co chceme, budeme všichni používat aplikace třetích stran k zachycení našich obrazovek - a jsem si jist, že tito vývojáři jsou z toho docela šťastní!
Jak vybíráme vítěze
Dokáže zaznamenávat obrázky a videa?
Toto je holé minimum, které byste očekávali od videorekordéru, ale je překvapivé, kolik programů pro snímání obrazovky vám umožňuje ukládat pouze jednotlivé obrázky. Jsou to v podstatě oslavené příkazy „Print Screen“, které se mi nikdy nezdály velmi užitečné. Dobrý videorekordér vám umožní pořizovat fotografie i videa neomezené délky a to nejlepší vám také umožní nahrávat videa, když aplikace běží na celou obrazovku (například hry a videokonference).
Můžete upravit funkce na obrazovce v rámci vašich nahrávek?
Pokud vytváříte video tutoriál nebo se snažíte získat / poskytnout technickou podporu, je důležité, aby byla každá akce co nejjasnější. Pokud byla celá plocha obrazovky zmenšena na velikost videopřehrávače, může být někdy obtížné sledovat kurzory nebo upozornění, když kliknete na konkrétní tlačítko. Nejlepší videorekordéry vám umožní zdůraznit všechny tyto prvky, zvýšit vizuální velikost kurzoru a sledovat kliknutí myší.
Můžete do svých snímků přidat anotace obrázků a hlasu?
Pokud snímáte komplexní program na celou obrazovku se spoustou funkcí, možná budete chtít zvýraznit a označit konkrétní prvky. Pokud nahráváte sérii kroků pro video tutoriál, je to mnohem jednodušší, pokud můžete jednoduše nahrát hlasový záznam, zatímco předvádíte skutečný postup místo toho, abyste jej později přidali do samostatného programu. Nejlepší videorekordéry vám umožní začlenit obrazové a hlasové anotace přímo do vašich nahrávek kromě jakéhokoli zvukového systému.
Přichází s nějakými úpravami?
Pokud jste se někdy pokusili vytvořit video pro rychlé snímání obrazovky, pravděpodobně oceníte, že ne vždy dostanete věci hned při prvním pořízení. Namísto toho, abyste provedli deset pokusů o získání dokonale dokonalého záznamu, vám základní editační funkce umožňují vystřihnout všechny nevhodné části videa. I když právě vytváříte snímky obrazovky, možnost upravovat a přidávat věci přímo v digitalizačním programu je mnohem jednodušší než vzít vše do samostatného programu pro úpravu obrázků.
Je snadné použití?
Stejně jako u veškerého softwaru je jedním z nejdůležitějších aspektů snadné použití. Pokud vytvoříte nejvýkonnější software pro nahrávání obrazovky na světě, ale je velmi obtížné jej používat, pak (překvapení, překvapení) ho nikdo nebude používat. Dobře navržený program, který při návrhu rozhraní upřednostňuje uživatelský zážitek, bude vždy lepší volbou než jiný program s podobnými funkcemi pohřben pod matoucím rozvržením.
Vítězný kruh
Nejlepší placený software pro nahrávání obrazovky: Flashback Pro 5
(Pouze Windows, 49 USD za celoživotní licenci k domácímu použití, 79 USD za celoživotní licenci k podnikovému použití)
I když je to o něco dražší než některé jiné videorekordéry, které jsem přezkoumal, Flashback Pro pro něj doplní kompletní řešení nahrávání všeho v jednom, které také zahrnuje vynikající video editor. Bohužel je k dispozici pouze pro Windows, ale uživatelé Macu ji možná budou moci zprovoznit a spustit s Parallels Desktop nebo jiným virtuálním strojem. To však vývojáři nepodporují, proto se před zakoupením vyzkoušejte pomocí zkušební verze, abyste se ujistili, že funguje hladce.
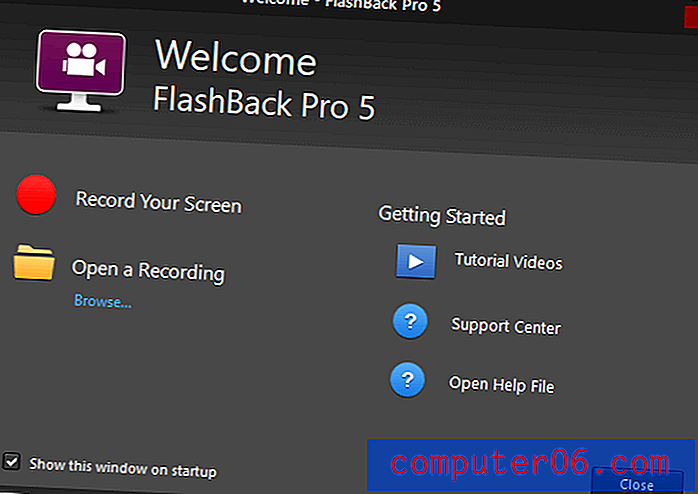
Je pěkné, že máte výukové programy, pomoc a podporu hned po spuštění programu
Na povrchu se Flashback Pro jeví jako velmi jednoduchý program. Můžete zaznamenat celou obrazovku, oblast, kterou určíte, nebo zachytit záznam do konkrétního okna. Můžete zahrnout zvuk systému i mikrofon a také můžete nahrávat webovou kameru současně. Můžete dokonce naplánovat nahrávání, i když si nejsem úplně jistý, k čemu je tato funkce určena. Jakmile jej začnete používat, uvědomíte si, jak moc je výkonný - díky malému dílu díky vestavěnému editoru videa.
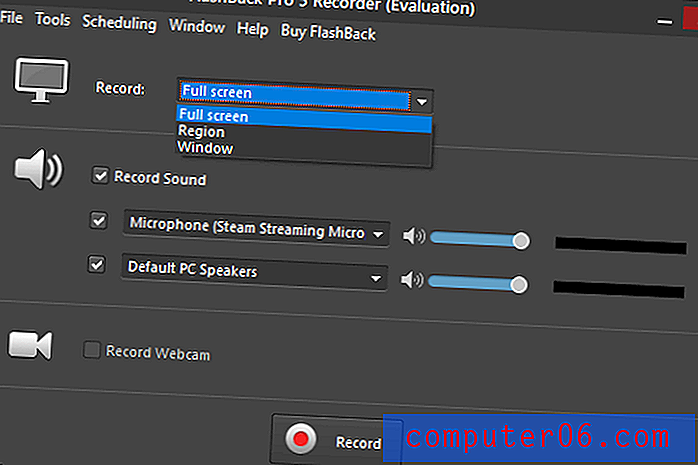
Jediným malým problémem, na který jsem narazil při používání programu Flashback, bylo použití režimu záznamu okna. Zjistil jsem, že je ve skutečnosti příliš schopný vybrat různé části okna Photoshopu, a musel jsem trochu experimentovat, mávat kurzorem po obrazovce, abych našel správné místo pro zvýraznění celého programu a ne jen jednoho panelu nástrojů. Když jsem našel správné místo, bylo tam jasně červené selektorové pole, které mi dalo vědět, ale stále to bylo příliš citlivé.
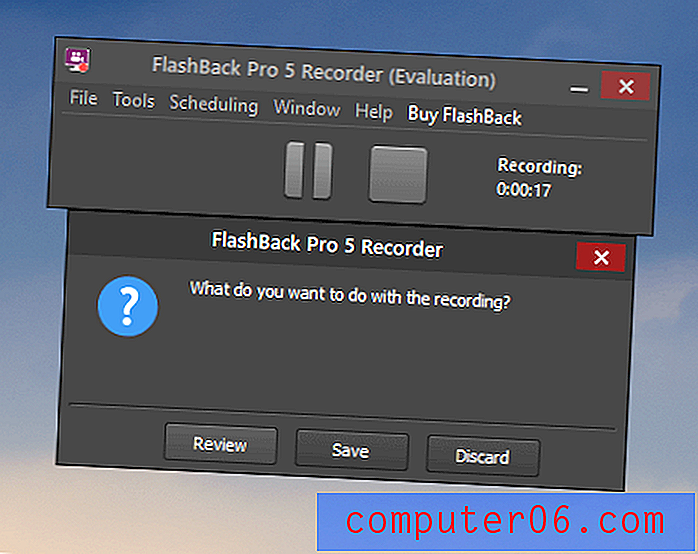
Nahrával jsem úpravu Photoshopu, a proto je pozadí tohoto snímku neobvyklé ????
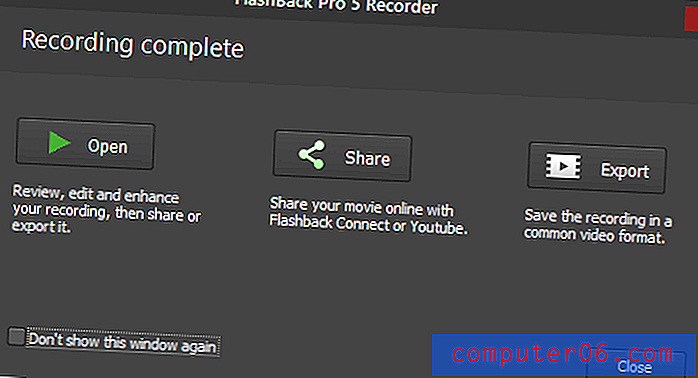
Zpočátku se vaše nahrávky ukládají jako proprietární formát souboru Flashback, ale můžete je rychle exportovat jako videosoubor, který lze přehrát téměř na jakémkoli zařízení, nebo nahrát přímo na účet YouTube z programu. Flashback opravdu svítí, když kliknete na 'Otevřít', protože načte vaši nahrávku do Flashback Player. Nejsem si jistý, proč je pojmenovali 'Player', protože je to mnohem více editor než hráč, ale ten menší bod mizí na pozadí, když si uvědomíte, jak je editor schopen.

Můžete provádět základní úpravy, jako je oříznutí nechtěných částí záznamu, ale do libovolného místa ve videu můžete také přidat širokou škálu popisků, šipek, tlačítek a dalších obrázků. Na snímku výše nemusí být vidět příliš jasně, ale kurzor je zvýrazněn a všechna kliknutí jsou sledována, což je obrovská nápověda pro instruktážní videa a návody. Můžete upravit styl zvýraznění kurzoru a dokonce zvětšit velikost samotného kurzoru pro větší přehlednost.
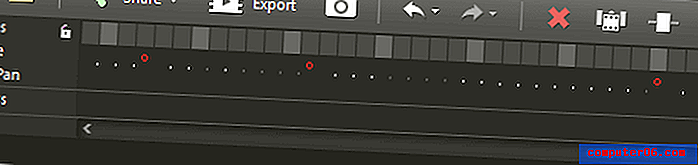
Červené kruhy představují kliknutí v každém snímku a jsou zde i klávesové zkratky pro skok kolem časové osy mezi nimi
Pokud máte nějaké zkušenosti se softwarem pro úpravu videa, okamžitě poznáte časovou osu, která běží podél spodní části přehrávače / editoru. Nejenže to umožňuje kontrolu nad videem po jednotlivých snímcích, je zde také speciální stopa pro identifikaci kliknutí a pohybů myši. Existuje řada užitečných funkcí, které usnadňují práci s videem, druh drobných vylepšení designu, které najdete pouze v dobře navrženém softwaru. Nechtěli byste editovat celovečerní film pomocí editoru, ale je to ten nejlepší, co jsem v rekordéru obrazovky našel.
Jakmile dokončíte úpravy videa, můžete je buď exportovat jako soubor videa, nebo je sdílet online. Proces sdílení je poměrně jednoduchý a umožňuje vám nahrávat přímo na účet YouTube nebo FTP server. Musíte povolit Flashback přístup k vašemu účtu YouTube přihlášením do účtu Google, ale musíte tento proces projít pouze jednou a pamatuje si vše za vás.

Flashback je snadno nejlepší videorekordér, který jsem kdy použil, díky jeho jednoduchému rozhraní pro nahrávání a schopnému editoru videa. Zůstaňte naladěni na hloubkovou kontrolu v plné délce, ale mezitím si můžete stáhnout bezplatnou zkušební verzi a vyzkoušet si ji před nákupem. Jediným omezením je, že všechna videa, která vytvoříte, budou v pravém horním rohu označena vodoznakem, jak můžete vidět na předchozích snímcích.
Nejlepší software pro nahrávání obrazovky zdarma: OBS Studio (Windows / Mac / Linux)
OBS Studio, nebo Open Broadcaster Software Studio, je open-source projekt „vytvořený a udržovaný Jimem“ podle webových stránek, ale existuje řada přispěvatelů, kteří pomohli s vývojem softwaru od jeho počátečních vydání. Přestože na webu nejsou k dispozici žádné informace o Jimovi, samotný software je jen neurčitý. Je to vynikající bezplatná alternativa k základním možnostem nahrávání obrazovky, které váš operační systém nabízí, včetně kompletních možností nahrávání obrazovky a integrace s řadou populárních streamovacích služeb.
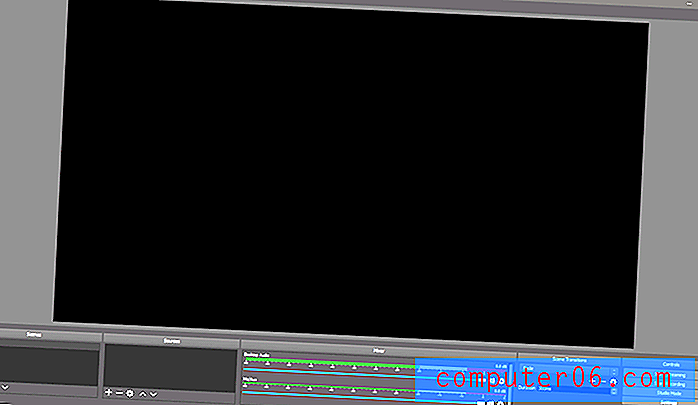
Rozhraní OBS Studio se vyznačuje čistým moderním designem bez nepořádků, který chybí u většiny projektů s otevřeným zdrojovým kódem
Neexistuje žádný užitečný úvodní průvodce, který vás provede procesem prvního použití programu, ale existuje několik základních průvodců rychlým startem, které připravili další uživatelé komunity (najdete je zde). K dispozici je také průvodce automatickou konfigurací, který vám pomůže s některými z více technických prvků, jako je rozlišení a obnovovací kmitočet, ale upozorňuje, že je stále v beta verzi. Fungovalo to pro mě dobře, ale nejsem si jistý, proč bylo nutné mít pro tento aspekt návod.
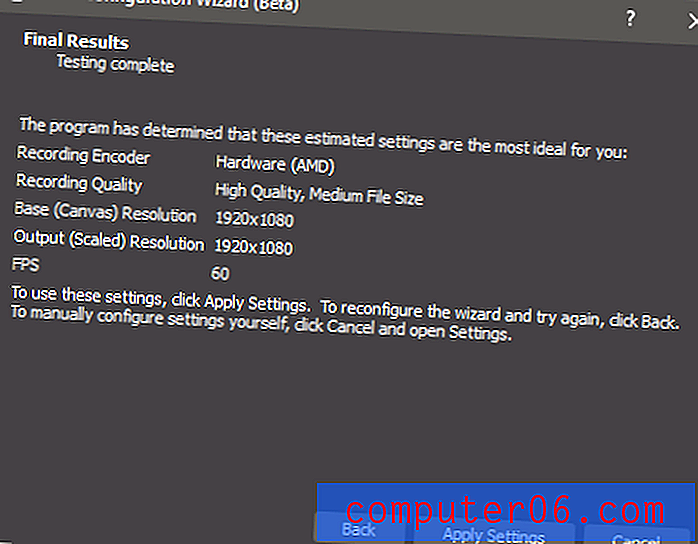
Nahrávání videa rychlostí 60 FPS je příjemné a ukazuje neuvěřitelně plynulý pohyb
Jakmile se dostanete na počáteční nastavení, musíte nakonfigurovat zdroj obrazu pro nahrávání. OBS Studio nabízí širokou škálu možností, od záznamu konkrétního okna programu až po nahrávání celého displeje, a také vám umožňuje zaznamenávat video zdroje na celé obrazovce, jako jsou hry. Může také nahrávat přímo z webové kamery nebo jiného zdroje videa, nebo nahrávat jen zvuk, pokud chcete.
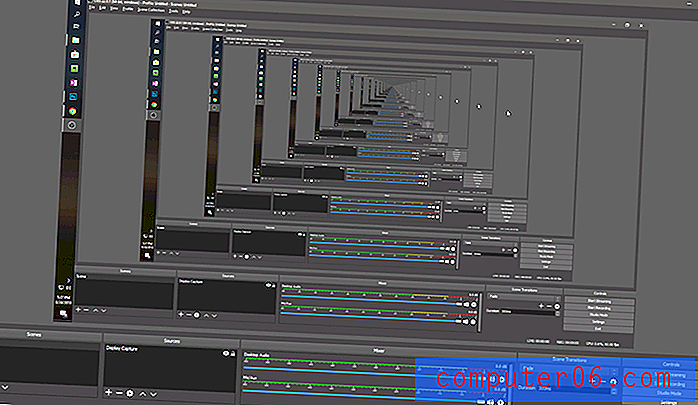
Slyš si srdce, MC Eschere! Pokud nastavíte zdroj na „Display Capture“, zobrazí se vám náhled toho, co zachytáváte, včetně samotného náhledu, což vytváří neočekávaný efekt tunelu
Můžete také kombinovat více zdrojů obsahu dohromady a vytvořit efekt obraz v obraze. To je ideální pro kombinaci tutoriálu nebo herního proudu s webovou kamerou, prohlížečem nebo jinou kombinací vstupů. Můžete kombinovat tolik zdrojů, kolik chcete, i když za dva pravděpodobně začnete dávat uživatelům více bolesti hlavy, než jsem si při hraní s tunelovým efektem užíval.
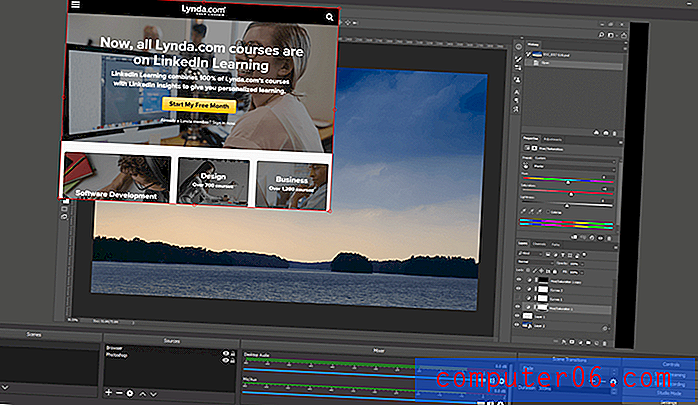
Zdroj 'Window Capture' je uzamčen pro zobrazení Photoshopu, se zdrojem 'Browser' zobrazujícím Lynda.com zmenšeným a překrytým
Pokud chcete vytvořit složitější nahrávku, OBS Studio má některé základní možnosti, které nazývá 'Scény'. Nastavení scény se řídí stejným obecným postupem jako při nastavování zdroje, i když se budete chtít ujistit, že jste v režimu „Studio“, který vám obě scény poskytne vedle sebe, takže můžete zajistit, že vše přechází správně .
Toto je bohužel část programu, která by stále mohla využívat určité vývojové práce, protože váš stupeň kontroly je poměrně omezený. Můžete definovat různé přechody, jako je mizení mezi dvěma scénami, ale to je o všem. Vypadá to, že by to bylo ideální místo pro začlenění základního editoru videa, ale zatím je to stále mimo rozsah programu.
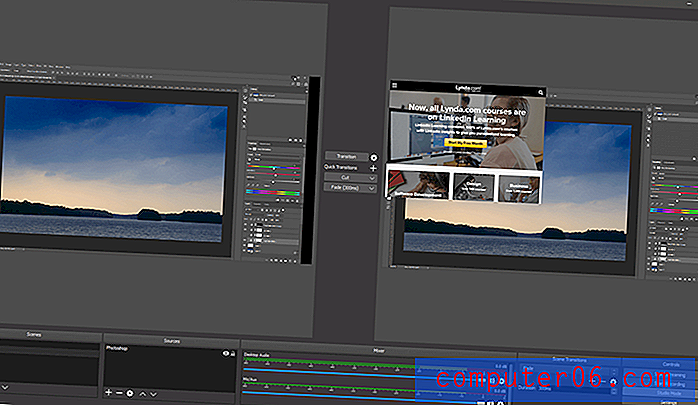
Pro mnoho příležitostných uživatelů bude OBS Studio ve skutečnosti poskytovat více funkcí, než potřebujete, ale je osvěžující vidět tak schopný a dobře navržený program, který je k dispozici v komunitě open source. Je to výkonné, flexibilní a obecně snadno použitelné, i když by bylo hezké zahrnout základní editor videa pro oříznutí klipů - zejména proto, abyste zabránili efektu „vidění tunelu“, který získáte na začátku a na konci videa při nahrávání celého videa Zobrazit. Můžete nakonfigurovat klávesové zkratky pro spouštění a zastavování nahrávání / streamování, ale z nějakého důvodu nemají výchozí nastavení a musí být nejprve nastaveny, aby mohly být použity.
Pokud hledáte videorekordér s omezeným rozpočtem, bude těžké najít vhodnější možnost než OBS Studio. Pokud jej zkombinujete s vyhrazeným editorem videa, budete na cestě k vytvoření leštěného video obsahu v žádném okamžiku.
Placená soutěž
1. TechSmith Snagit (Windows / Mac, 49, 99 $)
V průběhu let jsem používal řadu produktů TechSmith a vždy jsem zjistil, že jsou dobře navržené, spolehlivé a plné vynikajících úvodních průvodců, výukových programů a technické podpory. Snagit téměř vyhrál nejlepší placenou kategorii videorekordéru, ale jeho nedostatek video editoru ho vyřadil z provozu. Ale na rozdíl od Flashback 5 je k dispozici pro Mac, takže jsem ji prozkoumal poněkud podrobněji než zbytek placené soutěže pro ty z vás, kteří hledají skvělý Mac Screen Recorder.
Většinou budete pravděpodobně chtít používat Snagit v režimu „Vše v jednom“, protože kombinuje většinu funkcí režimů Obraz a Video. Jedinou výjimkou je, že karta Video vám umožňuje nahrávat přímo z vaší webové kamery, jakož i několik možností, zda chcete zaznamenat systémové zvukové, mikrofonové zvukové signály nebo obojí.

Líbí se mi, že můžete upravit nabídku cílů a přidat nebo odebrat potřebné funkce
Je trochu obtížné ukázat screenshoty Snagitu v akci, protože nahrazuje jiné metody snímání obrazovky, ale používá intuitivní metodu, jak definovat, jakou oblast obrazovky zachytit. Jednoduše můžete kliknout a přetáhnout a definovat jakoukoli oblast velikosti, kterou chcete, nebo můžete umístit kurzor myši na různé prvky obrazovky a autodetekovat, co se zobrazuje, a zachytit oblast zachycení tak, aby odpovídala. Tato funkce funguje dokonce v rámci celých oken, takže můžete zvýraznit části programu nebo dokonce text / tlačítka v dialogovém okně, pokud si to přejete (i když nejsem si jistý, proč byste měli použít jediné tlačítko obrazovky ).
Pokud jde o uložení finálního záznamu, můžete jej uložit do počítače, na server FTP nebo do některé z několika online služeb úložiště. Automatizace je obrovská pomoc pro každého, kdo potřebuje okamžitě sdílet svůj obsah, jako často při vytváření výukových a instruktážních videí.
Na rozdíl od mnoha programů pro nahrávání obrazovky vám Snagit umožňuje provádět základní úpravy videozáznamů. Z videa můžete oříznout pouze části, ale ve většině případů vám to umožní odstranit všechny nežádoucí části ze záznamu. Pokud chcete udělat něco složitějšího, budete muset použít specializovaný editor videa. Pokud chcete anotovat nebo upravit jeden obrázek, Editor Snagit poskytuje vše, co potřebujete přímo v programu.

Opravdu bych rád viděl, jak TechSmith obsahuje podobné funkce pro editaci videoklipů, ale to by začalo duplikovat některé z funkcí nalezených v jejich vynikajícím video editoru Camtasia (přečtěte si moji recenzi z Camtasia zde na SoftwareHow).
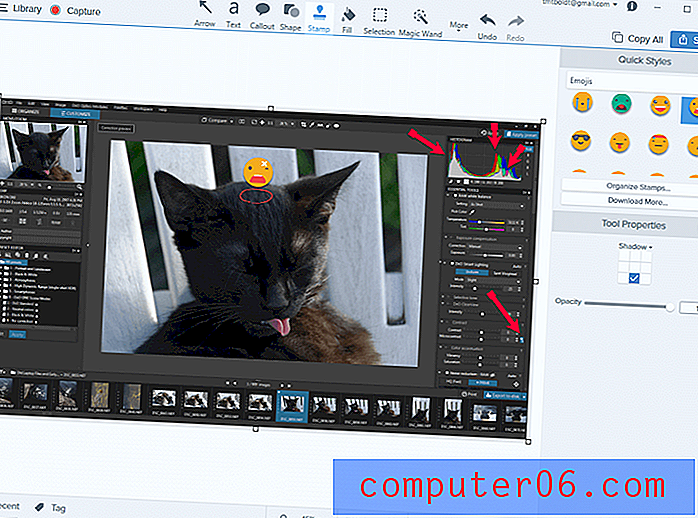
Existuje celá řada šipek, popisků, tvarů a dokonce i emodži, které můžete přidat k vašim obrázkům v editoru Snagit (a pro vás milovníky koček se jmenuje Simon, žije se svou sestrou a teď je mnohem starší - ale stále jako praštěný ????)
Kromě toho, že je aplikace schopná, lehká a uživatelsky přívětivá pro nahrávání obrazovky, se Snagit také integruje do mobilní aplikace TechSmith s názvem Fuse (k dispozici pro Android, iOS a Windows Phone). Tato integrace je velmi užitečná pro lidi, kteří vytvářejí výukové a e-learningové materiály pro mobilní aplikace a zařízení, a je to skvělý model, jak překlenout propast mezi mobilními a stolními počítači. Musíte pouze nainstalovat aplikaci, připojit se ke stejné síti a v telefonu kliknout na tlačítko „Odeslat na Snagit“. Budete moci rychle a snadno upravovat obrázky v editoru Snagit a sdílet je přímo s širším světem.
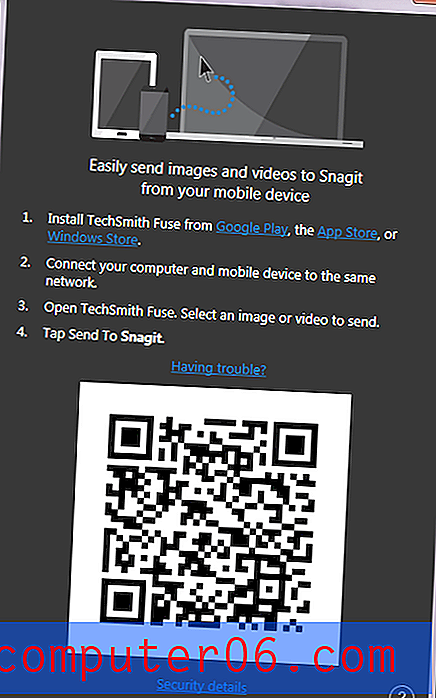
Pokud si stále nejste jisti, zda je pro vás to pravé, můžete si přečíst můj delší podrobný přehled Snagitů zde na SoftwareHow.
2. TinyTake
(Windows / Mac, plány předplatného od 9, 95 $ týdně až do 199, 95 USD ročně)
Jedná se o slušný malý program s velkým problémem: vývojáři vytvořili směšnou řadu předplatných plánů (existuje 5 různých možností) a pro software pro nahrávání obrazovky jsou všichni docela drahé. Jako by to nebylo dost hloupé, i ta nejdražší úroveň předplatného má stále omezení, jak dlouho vaše nahrávky mohou být.
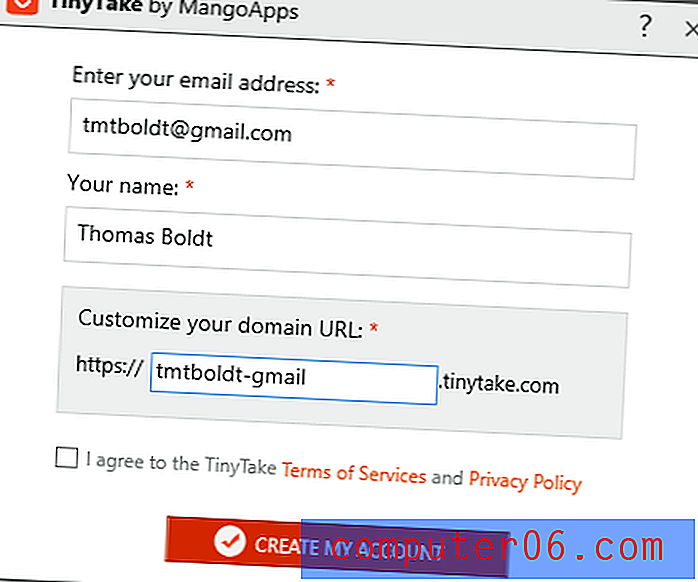
Zjistil jsem, že proces nastavení je zbytečně dlouhý, ale možná jsem prostě příliš netrpělivý
To vše je založeno na skutečnosti, že TinyTake nabízí vestavěný způsob, jak sdílet své nahrávky online prostřednictvím vyhrazeného webového portálu, doplněného až 2 TB úložného prostoru. Ve světě plném bezplatného online úložiště z Youtube, Google Drive, Dropbox, OneDrive a dalších se však zdá trochu zbytečné kupovat úložný prostor, který můžete použít pouze pro jednu konkrétní aplikaci.
Začal jsem být frustrovaný nekonečnými kroky v tomto programu, než jsem dostal šanci ho použít, což není dobré znamení - ale jako dobrý recenzent jsem chtěl vidět, co to může stejně udělat. Používání předem vytvořeného systému ověřování, jako je „Přihlásit se pomocí Google“ nebo Facebook nebo Twitter, by uživatelům tento proces výrazně usnadnilo. Tato volba nedává smysl, dokud si nepamatujete, že obchodní model společnosti MangoApps je založen na prodeji opakujících se odběrů, takže jim pomáhá, když jste v uzamčení.
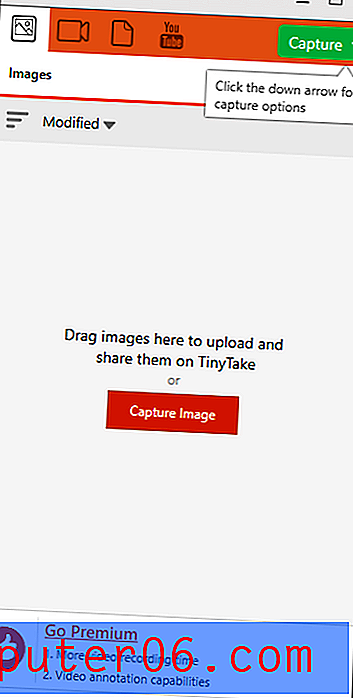
Jde o jasně navržený program se slušnými funkcemi nahrávání obrazovky, který by jej umístil na vyšší místo na seznamu uchazečů, pokud by bylo jednodušší konfigurovat.
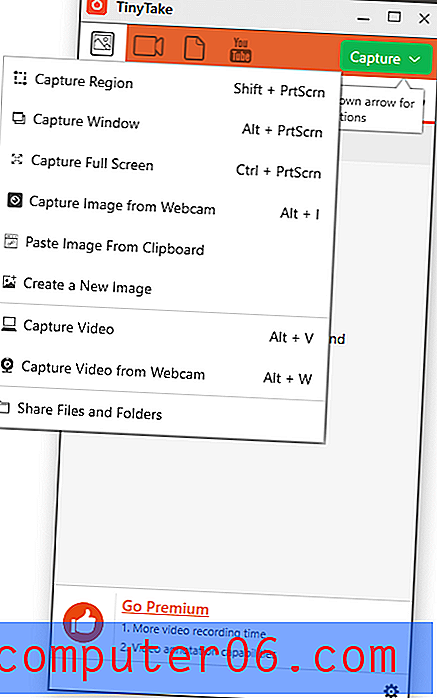
Můj konečný dojem je, že vývojáři ve skutečnosti nikdy nesledují, jak někdo používá jejich software - pokud by provedli více uživatelských testů, udělali by velmi odlišná rozhodnutí o designu. TinyTake má mnoho potenciálů, ale je pohřben pod tolik zbytečnou složitostí, že to nikomu opravdu nedoporučuji. Je to jediný videorekordér, který se během mého testování zhroutil - a už před tím, než se zhroutil, dělal špatnou věc (kdo screenshotuje hlavní panel?). Možná budete mít větší štěstí, ale před zakoupením opakujícího se plánu předplatného si sami vyzkoušejte bezplatnou zkušební verzi.
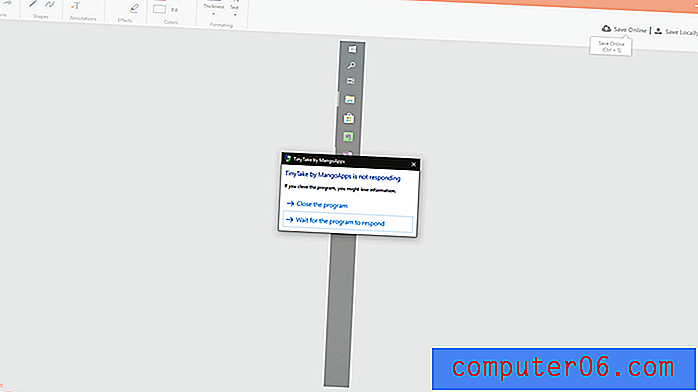
3. MadCap Mimic
(428 USD, Windows / MacOS)
Mimic je určitě na dražším konci spektra pro software pro nahrávání obrazovky, ale je také jednou z nejsilnějších položek v tomto seznamu. Je navržen speciálně pro výukový a eLearningový sektor, a proto tvrdí, že pro tento účel je věnováno mnoho specializovaných nástrojů. I když to může apelovat na některé z vás, může to také zbavit vás ostatní kvůli jeho složitosti.
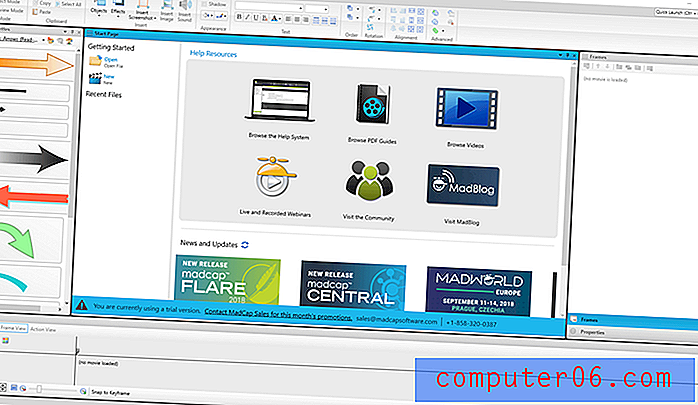
Můžete komentovat své nahrávky, přidávat popisky a zvýrazňovat kurzorové akce, ale nic, co jsem testoval, neodůvodňovalo cenu. Je možné automaticky nahrávat vaše videa na YouTube a Vimeo, ale tyto funkce jsou uloženy v podnabídce místo toho, aby byly umístěny pod mnohem viditelnějším tlačítkem „Publikovat“.
Pokud hledáte specializovaného tvůrce výukového videa, může to být pro vás volba, ale nadměrná nákupní cena by měla přimět každého, aby se zamyslel. Editor videa je přinejmenším stejně schopný jako náš doporučený výběr, ale má téměř šestinásobek ceny obchodní licence. Na této cenové hladině si můžete zakoupit software určený pro editaci hlavních filmů, což znamená, že Mimic se do žádné kategorie opravdu nezapadá a jste jedním z našich dalších doporučení.
Pár bezplatných alternativ
TechSmith Jing (Windows / Mac)
Tento malý nástroj byl můj go-to v prvních dnech nahrávání obrazovky kvůli jeho naprosté jednoduchosti, ale TechSmith ji již aktivně nevyvíjí. Výsledkem je, že z hlediska funkcí dále a pozadu zaostává, ale pokud chcete dělat krátké a jednoduché nahrávky ve formátu MP4, je to praktická volba.

Jing se prezentuje jako malá žlutá koule, která se ukotví k okraji obrazovky a můžete ji přesunout kamkoli budete chtít. Když na něj přejedete myší, rozbalí se a zobrazí vám některé základní možnosti: zahájit nahrávání, zobrazit vaše minulé nahrávky a nastavení.
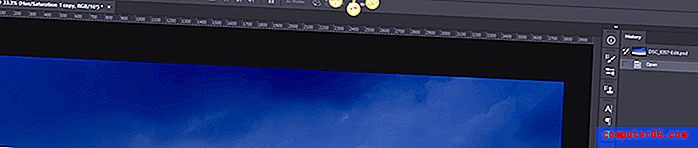
Jing byl ve vývoji před Snagitem, a pokud jste testovali oba, poznáte stejnou metodu, která se používá k definování oblasti, kterou chcete zaznamenat. Automaticky detekuje různé segmenty obsahu obrazovky, aby bylo snadné zvýraznění konkrétního okna, ale můžete také jednoduše klepnutím a tažením definovat vlastní oblast.

K zvuku systému můžete také přidat zvuk mikrofonu, ale to je víceméně rozsah jeho funkcí záznamu. TechSmith zahrnoval integraci s jejich bezplatnou službou sdílení webů Screencast.com, aby bylo snadné přenést vaše videa na svět. Zatímco Jing má stále v paměti zvláštní místo, pokud máte rozpočet, pravděpodobně jste s některou z našich doporučených aplikací pravděpodobně lepší.
ShareX (pouze Windows)
ShareX je plnohodnotný videorekordér, který poskytuje mnoho funkcí nalezených u našeho placeného vítěze. Ale stejně jako příliš mnoho svobodného softwaru, hlavní nevýhoda spočívá v tom, že použití je velmi frustrující. Veškeré možnosti jsou k dispozici, ale rozhraní nechává mnoho žádostí a nejsou k dispozici téměř žádné užitečné návody nebo dokumentace. Vzhledem k tomu, jak skutečně jsou nejrozvinutější altruističtí vývojáři softwaru s otevřeným zdrojovým kódem, stále mě udivuje, že na rozhraní nedělají více práce.
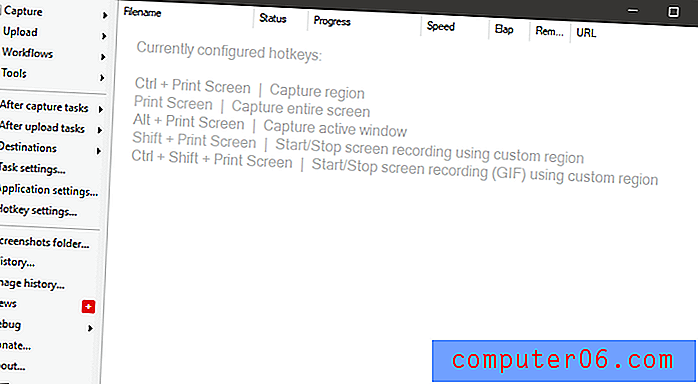
Můžete provádět nejrůznější základní úkoly nahrávání, včetně snímání obrázků a videa z obrazovky, konkrétních oken nebo webové kamery. Při prvním pokusu o zaznamenání obrazovky však program automaticky stáhne program ffmpeg.exe, kdy by bylo stejně snadné zahrnout jej jako součást instalačního balíčku. Neexistují žádné možnosti anotací ani funkce pro úpravu videa, ale existuje impozantní řada vestavěných funkcí pro sdílení (jak můžete očekávat od názvu), včetně mnoha služeb, o kterých jsem nikdy předtím neslyšel.

Pokud si uděláte čas, abyste se to naučili, je to dokonale schopný program nahrávání obrazovky. Pokud by to nebylo exkluzivní pro Windows, mělo by to větší šanci vyhrát titul „Nejlepší bezplatný videorekordér“, ale dokud vývojáři redesignují uživatelské rozhraní, prostě nemohou soutěžit.
Závěrečné slovo
Dokud se společnosti Microsoft a Apple nebudou vážně zabývat začleněním funkcí nahrávání obrazovky do svých operačních systémů na základní úrovni, budete určitě potřebovat program třetích stran - zejména pokud chcete pořizovat videa. Doufejme, že jeden z těchto skvělých programů pro nahrávání obrazovky splní vaše požadavky, bez ohledu na to, zda vytváříte profesionální e-learningový obsah nebo jen sdílíte vtipné snímky obrazovky s vašimi přáteli.
Máte oblíbený videorekordér, který jsem z této recenze vynechal? Dejte mi vědět v komentářích a já se podívám!