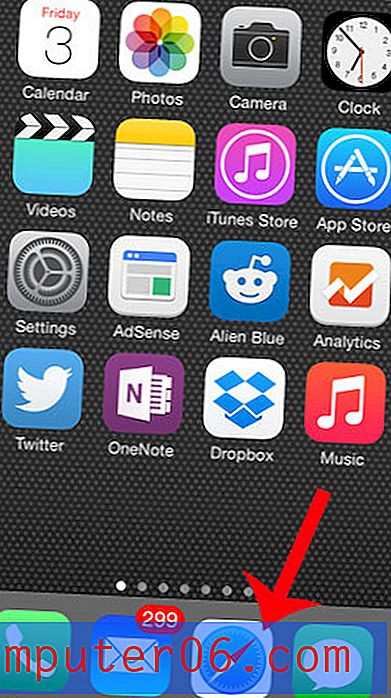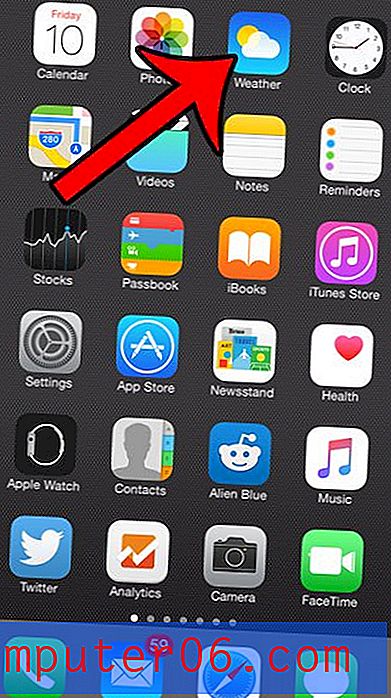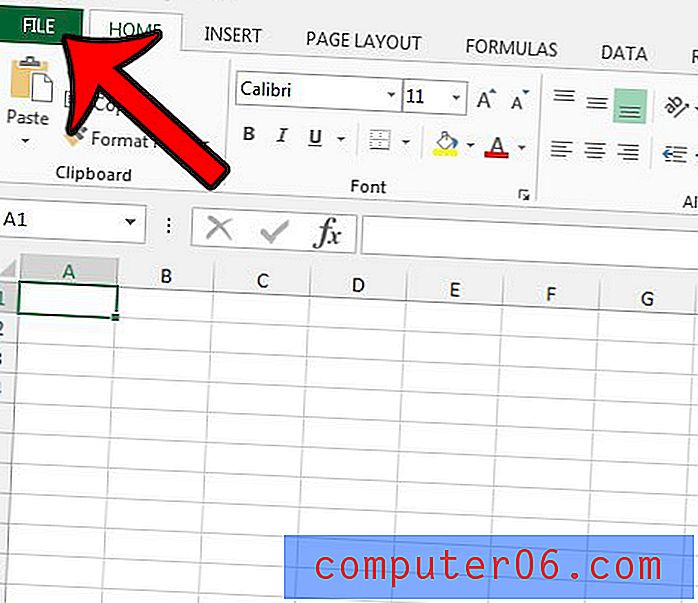Fujitsu ScanSnap iX1500 Recenze
4, 5 z 5
Rychlé a spolehlivé cena
4 z 5
Dobrá hodnota, pokud potřebujete funkce snadnost použití
4, 5 z 5
Snadné a intuitivní ovládání Podpěra, podpora
4 z 5
Online příručka, podpora e-mailem a chatem
Rychlé shrnutí
Pokud plánujete bez papírování přeměnit papírové dokumenty na digitální, je nástroj, který potřebujete, skener dokumentů. Pokud máte doslova hromady papíru, které je třeba digitalizovat, potřebujete skener, který je rychlý, přesný a navržený pro skenování více stránek najednou.
ScanSnap iX1500 je nejlepší skener dokumentů Fujitsu pro domácí kanceláře. Je vybaven rychlým, plně vybaveným, vysoce kvalitním skenováním a v testech TechGearLabs nabízel nejvyšší rychlosti a nejvyšší kvalitu jakéhokoli testovaného skeneru. Je uživatelsky přívětivý díky velké, 4, 3palcové barevné dotykové obrazovce, má podavač dokumentů na 50 listů a dokáže skenovat až 30 oboustranných barevných stránek za minutu. 
Pracuje s Mac a PC, iOS a Android a může skenovat přímo do cloudu. Funguje to přes Wi-Fi nebo USB, ale ne Ethernet. Dokáže zpracovat různé typy a velikosti papíru a vyčistí naskenované dokumenty tak, aby vypadaly lépe než originály. Je kompaktní, neuvěřitelně tichý a dostupný v černé a bílé.
Ale není to levné. Je to prémiový skener s prémiovou cenou, a pokud potřebujete funkce, které jsou nabízeny, představuje dobrou hodnotu za peníze.
Co mám rád
- Vysoká rychlost skenování
- Bezdrátové připojení
- Velký dotykový displej
- Kompaktní velikost
- Drahý
- Žádná podpora ethernetu
Fujitsu ScanSnap iX1500
Celkové hodnocení: 4, 4 z 5 Zkontrolujte cenu na AmazonuRychlá navigace
// Proč byste mi měli důvěřovat?
// Podrobná recenze
// Důvody mých recenzí a hodnocení
// Alternativy k ScanSnap iX1500
// Závěr
Proč byste mi měli důvěřovat?
Před šesti lety jsem se rozhodl jít bez papíru. Měl jsem hromadu let papírování a bylo to nezvládnutelné. Takže jsem udělal nějaký výzkum a koupil Fujitsu ScanSnap S1300i.
Software jsem na svém iMacu pečlivě nastavil tak, aby skenování byl OCRed automaticky, uložen ve formátu PDF a poté nahrán do Evernote.
Během několika příštích měsíců jsem strávil každou chvíli skenováním. Nakonec to bylo hotové a já jsem zlikvidoval papírování, které jsem nepotřeboval, a archivoval jsem to, co jsem udělal. A ujistil jsem se, že v budoucnu budou moje účty a další korespondence zasílány e-mailem.
Jít bez papíru byl obrovský úspěch. Ale bylo by to jednodušší, kdybych si koupil lepší skener. Letos jsem tedy koupil Fujitsu ScanSnap iX1500.
Protože je bezdrátová, nemusí být na mém stole a pro ostatní je jednodušší. Jeho větší podavač listů znamená, že mohu snadněji skenovat velké dokumenty, jako je hromada školicích příruček na mé polici.
Tato recenze zaznamenává moje zkušenosti s nastavením skeneru a jeho použitím. Doufám, že vám to pomůže s vaším vlastním rozhodnutím, zda jej koupit.
Fujitsu ScanSnap iX1500: Podrobná recenze
Fujitsu ScanSnap iX1500 je především o přeměně papírových dokumentů na digitální a jejich funkce uvedu v následujících pěti oddílech. V každé subsekci prozkoumám, co aplikace nabízí, a poté se podělím o svůj osobní záběr.
1. Naskenujte dokumenty do počítače
Při prvním nastavení skeneru jsem jej připojil k portu USB-A na zadní straně iMacu a otevřel víko. Dotykový displej skeneru objevil adresu URL, kde si mohu stáhnout software potřebný pro skener.
Stáhl jsem a nainstaloval ScanSnap Connect pro Mac. Ukázalo se, že aplikace ve výchozím nastavení našla skener přes Wi-Fi, takže nalezení kabelu USB a jeho připojení bylo zbytečným krokem. Nastavení bylo jednodušší, než jsem čekal.
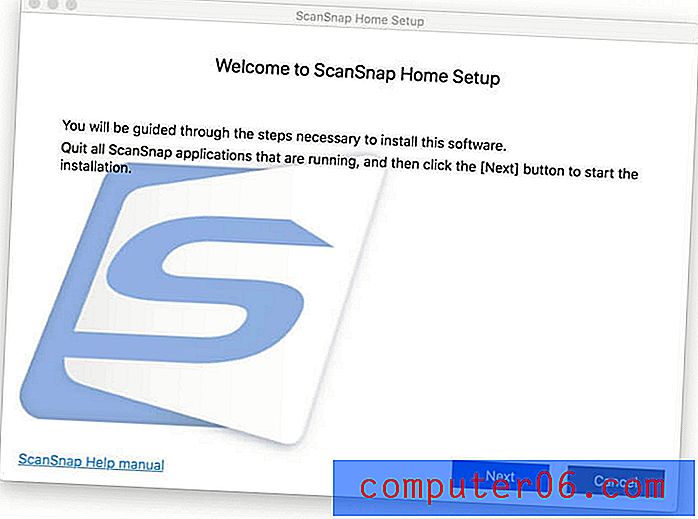
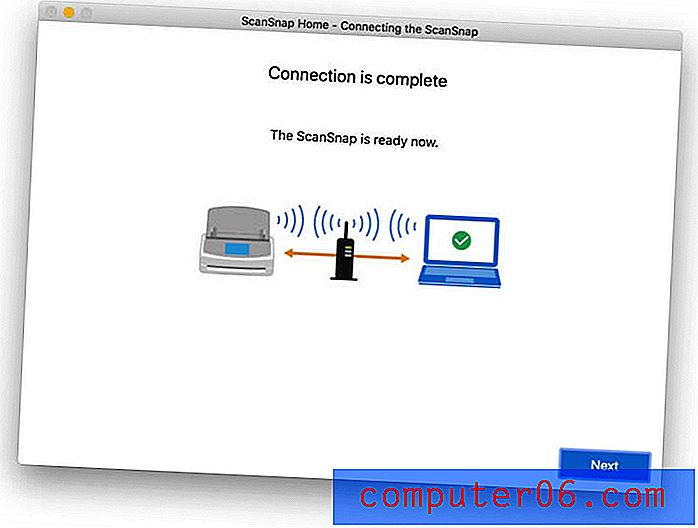
Okamžitě mi aplikace povzbudila, abych něco začal skenováním. Našel jsem starý 14stránkový (7-listový) dokument, umístil jej do podavače listů a stiskl Skenovat.
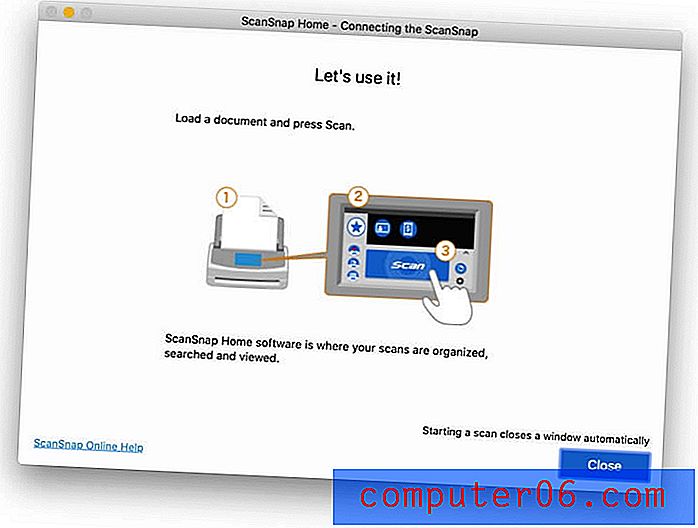
Se nic nestalo. Nejprve jsem potřeboval dát MacOS vědět, že jsem rád, že skener uložit na pevný disk.
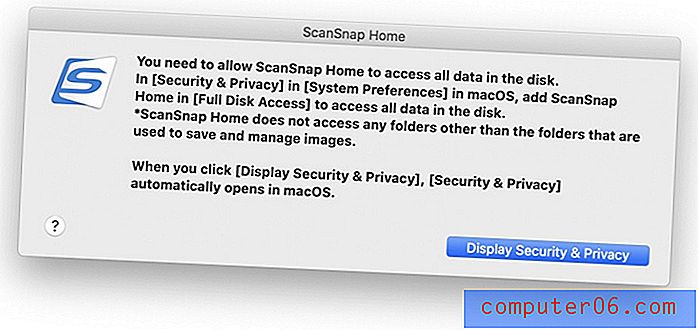
Zkusil jsem to znovu a fungovalo to. Překvapuje mě, jak rychlejší skenuje než můj starý ScanSnap. Všech 14 stránek bylo tiše naskenováno za méně než 10 sekund a generovaný soubor PDF jsem našel v aplikaci ScanSnap Home.
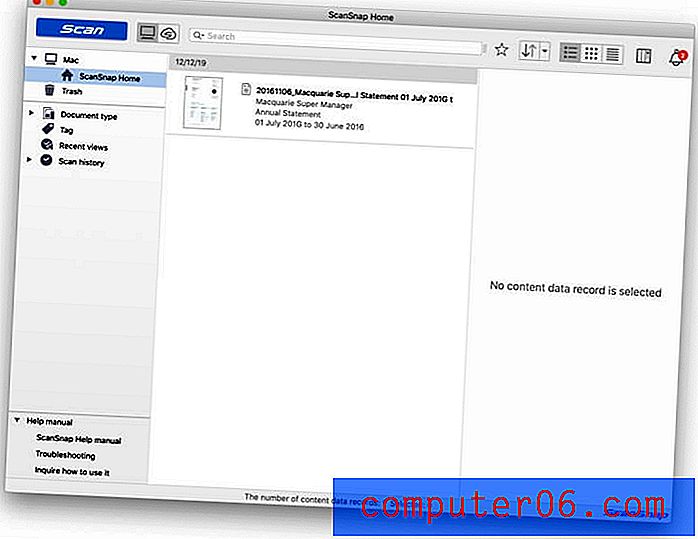
Všiml jsem si několika zajímavých věcí. Aplikace uvádí data „naskenovaných“ a „změněných“ jako dnes, ale obsahuje další pole pro „Datum dokumentu“, které uvádí jako 6. 11. 2016 (to je způsob, jak Aussies píše „6. listopadu 2016“.) To je „Datum vydání“ zaznamenané v samotném dokumentu, které software ScanSnap správně přečetl a interpretoval.
Kvalita tisku a obrázků v PDF není špatná, ale na mém displeji sítnice vypadají trochu pixelované a vyplavené. Původní dokument také nebyl brilantní, protože byl před mnoha lety vytištěn na barevné tiskárně, ale naskenovaná verze je o něco horší.
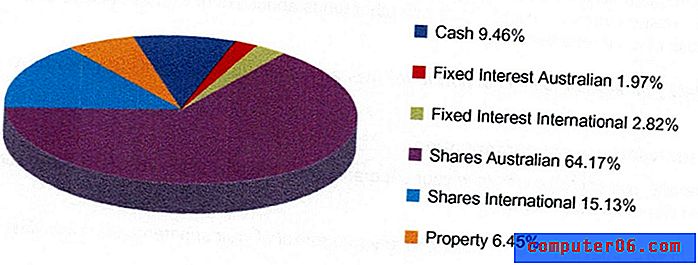
Kvalita je v pořádku za účelem archivace staré pošty a dokumentů v mém počítači. Snímek jsem znovu naskenoval s nastavením kvality obrazu změnou z „Auto“ na „Vynikající“ a nedošlo k výraznému zlepšení. Toto skenování trvalo asi dvakrát tak dlouho.
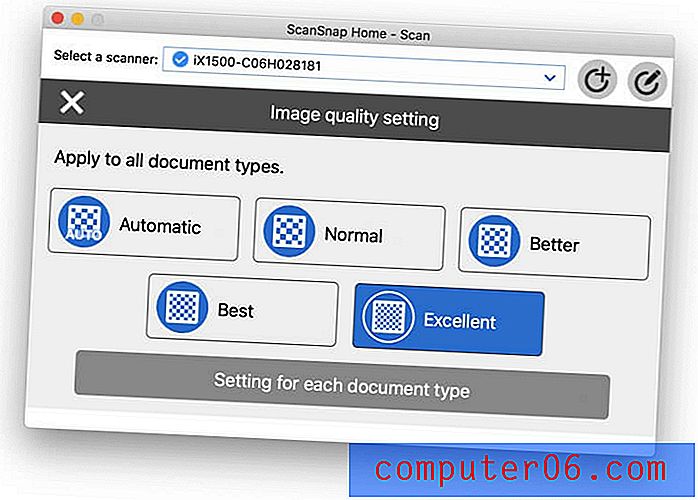
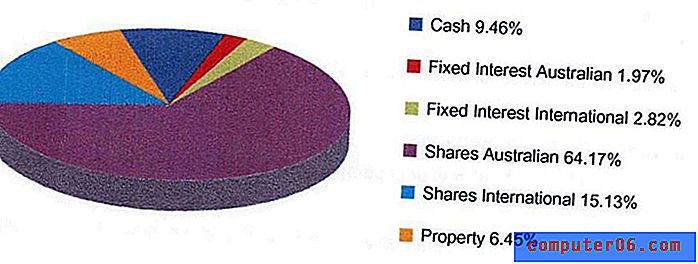
Kromě ScanSnap Home je skener dodáván také s programy ABBYY FineReader pro ScanSnap, Nuance Power PDF Standard (pro Windows) a Nuance PDF Converter pro Mac.
Software ScanSnap Home umožňuje vytvářet profily pro různé typy skenů, které se také ukládají do tiskárny. Můžete si vybrat kvalitu skenování, ať už je uložena jako PDF nebo JPG a do které složky nebo cloudové služby je uložena. Jeden vytvořím o něco později v recenzi.
Možná však nemusíte nic vytvářet. Aplikace ScanSnap Connect automaticky určuje velikost stránky, ať už je to barevná nebo černobílá, zda se tiskne na obě strany, typ skenovaného dokumentu (ať už jde o normální dokument, vizitku, účtenku nebo fotografii), a odpovídajícím způsobem pojmenujte a uložte soubory.
Můj osobní odběr: ScanSnap iX1500 skenuje rychle a tiše do dokumentu PDF (ve výchozím nastavení) a vytáhne klíčové informace z dokumentu, aby jej mohl vhodně pojmenovat. Skenování je velmi konfigurovatelné a skener a software jsou velmi inteligentní.
2. Naskenujte dokumenty do svých mobilních zařízení
Pro tiskárny ScanSnap jsou k dispozici dvě mobilní aplikace: ScanSnap Connect (iOS, Android) a ScanSnap Cloud (iOS, Android).
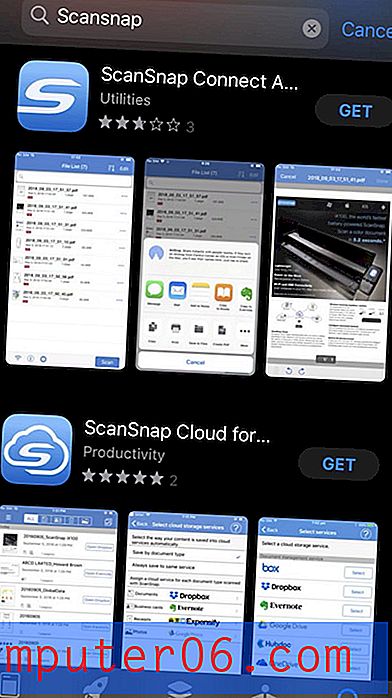
Program ScanSnap Cloud používá ke skenování spíše fotoaparát vašeho telefonu než váš ScanSnap, proto jej v této recenzi nebudeme dále zmiňovat. V této části se podíváme na ScanSnap Connect.
Otevřel jsem aplikaci na svém iPhone a rychle přidal skener.

Zahájil jsem skenování z telefonu a stejně jako aplikace Mac byl naskenovaný dokument přidán do mého seznamu dokumentů.
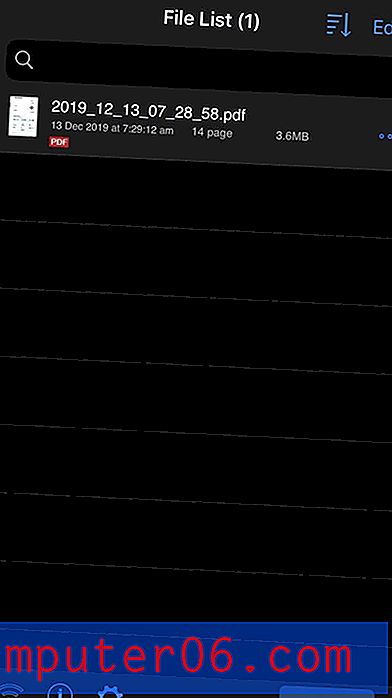
Na rozdíl od aplikace ScanSnap Home na počítačích Mac obsahuje název souboru datum skenování, nikoli datum vydání v samotném dokumentu. Mobilní aplikace není tak chytrá jako aplikace pro Mac. Ve výchozím nastavení nejsou naskenované dokumenty synchronizovány mezi vašimi zařízeními, ale synchronizaci můžete nastavit výběrem cloudové služby v nastavení.
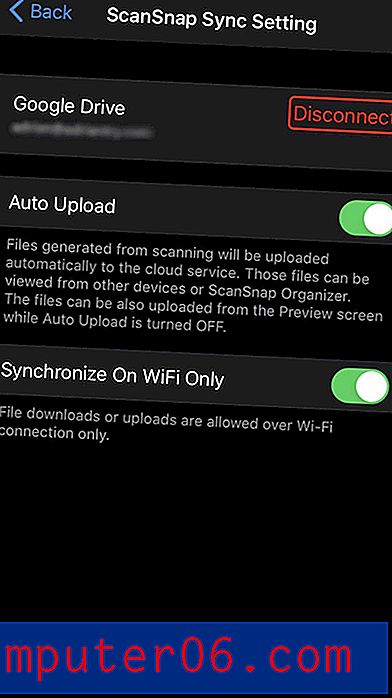
Pomocí programu ScanSnap Connect mohu prohlížet naskenované dokumenty a posílat je jinam pomocí sdílených listů. Mobilní aplikace nepodporuje profily skenování.
Můj osobní odběr: Zahájení skenování z mého iPhone je často pohodlnější než použití mého Macu a umožňuje mi umístit skener mimo můj stůl. Je také o něco méně výkonný. Mobilní aplikace nedokáže vytáhnout klíčové informace z dokumentu pro použití při pojmenování souboru nebo uložení jako metadata v aplikaci.
3. Naskenujte dokumenty do cloudu
Těšil jsem se na skenování přímo do cloudových služeb pomocí dotykové obrazovky skeneru, aniž bych musel používat počítač. Chcete-li to nastavit zpočátku, musím použít svůj počítač k vytvoření účtu ScanSnap, pak vytvořit nový profil skenování, který odešle naskenovaný dokument do mé cloudové služby dle výběru.
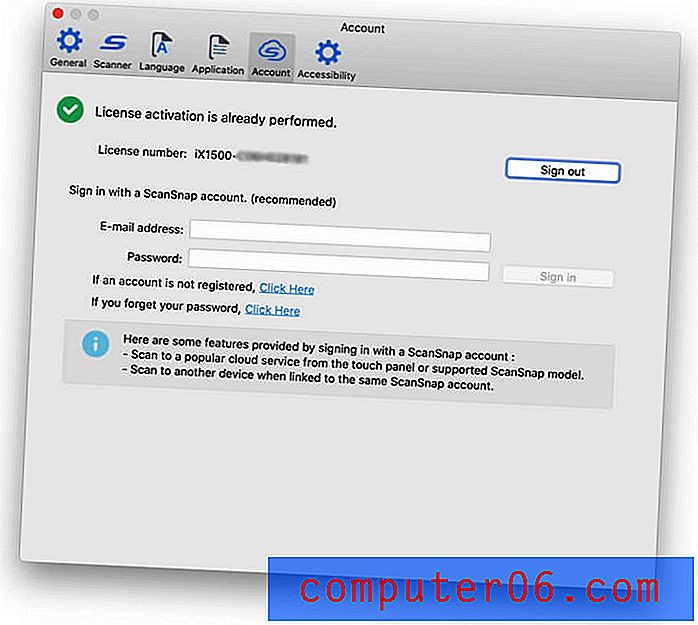
Proces registrace provedl několik dalších kroků, než jsem očekával, a jakmile jsem se přihlásil, přidal jsem svou e-mailovou adresu a heslo do aplikace ScanSnap Home na počítači Mac, které automaticky odeslalo nastavení také do skeneru.
Dále jsem vytvořil nový profil pro skenování do cloudové služby.
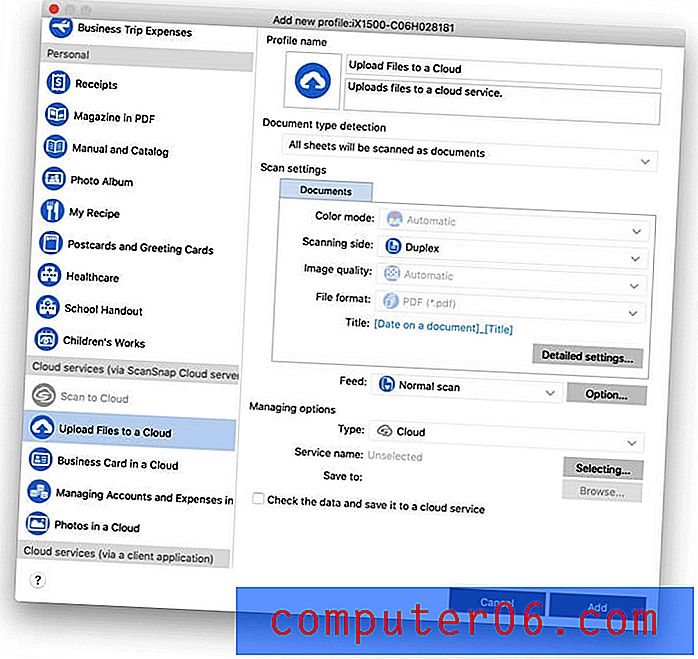
Je podporováno mnoho cloudových služeb, ale všiml jsem si, že iCloud Drive chybí.
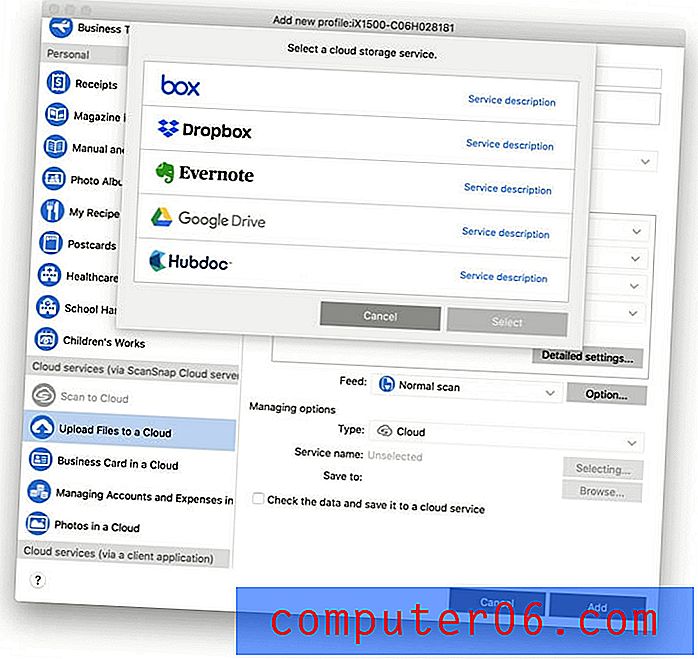
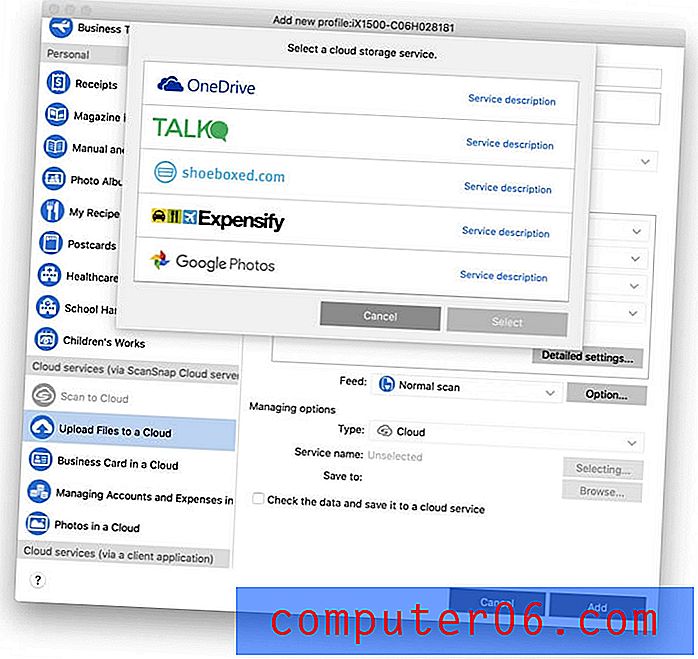
Mezi podporované služby cloudového úložiště patří:
- Dropbox,
- Disk Google,
- Fotky Google,
- OneDrive,
- Evernote,
- Box.
Mezi podporované služby cloudového účetnictví patří:
- Expensify,
- Shoeboxed,
- Mluvit,
- Hubdoc.
Nakonfiguroval jsem nový profil pro skenování do mého účtu Google Drive a na ScanSnap Connect a dotykové obrazovce skeneru se objevila nová ikona. Pokusil jsem se zahájit skenování z dotykové obrazovky, ale objevila se chybová zpráva:
Nepodařilo se získat přístup k ScanSnap Cloud.
Zkontrolujte účet ScanSnap nastavený v zařízení.
To je problém s přihlášením do mého účtu ScanSnap Cloud, nikoli do mého účtu Google. Nechápu proč: aplikace Mac se úspěšně přihlásila, takže uživatelské jméno a heslo jsou naprosto správné.
Na stránce podpory Fujitsu jsou uvedeny následující návrhy:
- Nastavte spouštěcí režim zařízení ScanSnap iX1500 na Normální.
- Připojte zařízení ScanSnap iX1500 k počítači pomocí kabelu USB a potom spusťte v počítači program ScanSnap Home.
- Zavřete kryt zařízení ScanSnap iX1500 a vypněte jej.
- Počkejte 20 sekund a poté otevřete kryt a znovu naskenujte.
Žádný z těchto kroků pro mě nepracoval, a tak jsem kontaktoval podporu Fujitsu, abych zjistil, zda mohou pomoci.

To bylo v pátek odpoledne. Nyní je středa v noci, o pět dní později, a neměla jsem odpověď. To je docela špatná podpora, ale zůstávám optimistická, aby to fungovalo. Přidám všechny aktualizace do sekce komentářů níže.
Můj osobní záběr: I když to ještě nefunguje, skenování do cloudu přímo z iX1500 je funkce, na kterou jsem nejvíc nadšená. To znamená, že skener nemusí být uložen na mém stole a že ostatní členové rodiny by měli být schopni skenovat do svých vlastních cloudových služeb.
[Poznámka editora: Tým technické podpory se k nám nikdy nevrátil k datu zveřejnění.]
4. Naskenujte příjmy a vizitky
ScanSnap iX1500 automaticky rozpoznává velikosti papíru a podle toho upravuje. Při skenování velkého množství menších stránek, jako je například řada vizitek nebo účtenek, je zahrnut zvláštní držák podávání. Instalace je snadná, stejně jako odstranění.
Vložil jsem vizitku do zásobníku otočeného směrem ode mě. Skenování bylo rychlé a snadné. Software automaticky otočil kartu do správné orientace, ale část psaní nebyla zcela rovná. Zdá se, že podavač účtenek se nejlépe používá při skenování velkého počtu účtenek, takže jsem jej odstranil a upravil vodítka papíru na správnou velikost pro kartu, a poté znovu naskenoval. Perfektní.
Všiml jsem si, že aplikace ScanSnap Home v počítači Mac organizuje mé skenování podle typu dokumentu. Právě teď mám jednu sekci pro dokumenty a druhou pro vizitky, které obsahují moje poslední dvě skenování. Stalo se to automaticky, beze mě.
Nasadil jsem zpětný podavač, abych naskenoval malou hromádku tepelných papírů a vizitek. Během několika vteřin jsem měl několik nových skenů pod vizitkami a několik pod novou sekcí Příjmy. Všechno je jasné a čitelné.
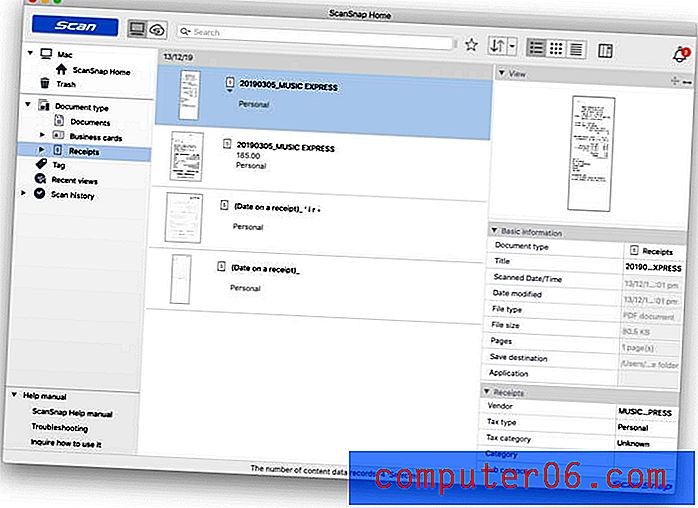
Zdá se, že skener zvládne malé kousky papíru docela dobře bez instalace Průvodce příjemkami, takže si myslím, že v budoucnu ho budu používat pouze při skenování velkého počtu účtenek.
Můj osobní odběr: iX1500 zpracovává malé kousky papíru docela dobře, včetně vizitek a účtenek. Naskenované dokumenty jsou automaticky oříznuty na správnou velikost, uloženy ve správné části aplikace a správně pojmenovány. Příslušná metadata jsou stažena z karet a účtenek a uložena v aplikaci.
5. Umožněte vyhledávání dokumentů pomocí optického rozpoznávání znaků
Dosud vytvořené soubory PDF neobsahují optické rozpoznávání znaků. Když se pokusím vyhledat text v dokumentu, nic nenalezeno.
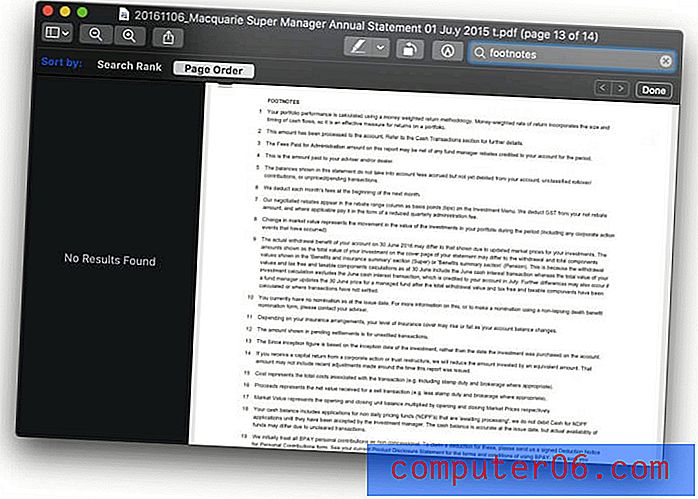
To mě překvapilo, protože aplikace ScanSnap dokázala vytáhnout relevantní metadata ze skenovaných dokumentů, včetně:
- Datum, kdy byly dokumenty původně vytvořeny,
- Kontaktní informace obsažené na vizitkách, včetně jmen, adres, telefonních čísel a e-mailových adres,
- Podrobnosti transakce obsažené v účtech, včetně prodejce, data nákupu a částky.
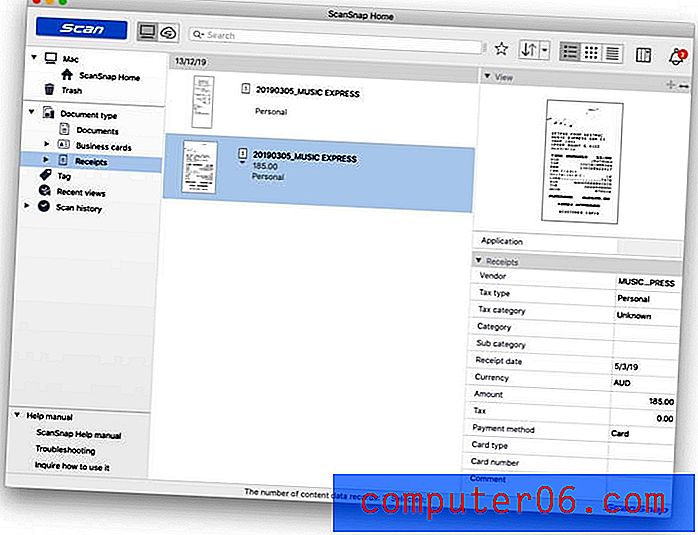
Aplikace ScanSnap Home však tyto informace neukládá do PDF. Potřebuji lepší aplikaci. ABBYY FineReader je nejlepší aplikace OCR tam (přečtěte si naši úplnou recenzi aplikace) a ke skeneru je součástí speciální verze.
Po instalaci aplikace ABBYY FineReader pro ScanSnap mohu kliknout pravým tlačítkem myši na PDF a vybrat Otevřít v programu a poté ABBYY FineReader pro ScanSnap .
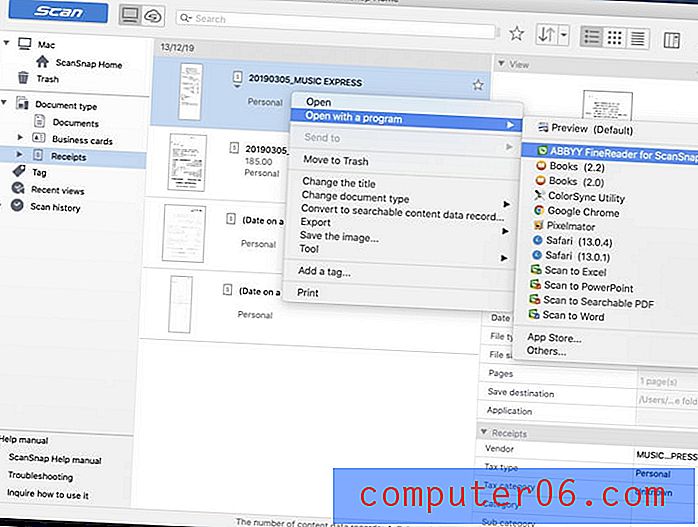
ABBYY provedl v dokumentu optické rozpoznávání znaků a upravený PDF jsem uložil zpět do programu ScanSnap Connect. (Ujistěte se, že je uložíte do složky ScanSnap Home.) Nyní mohu hledat text v naskenovaných dokumentech.
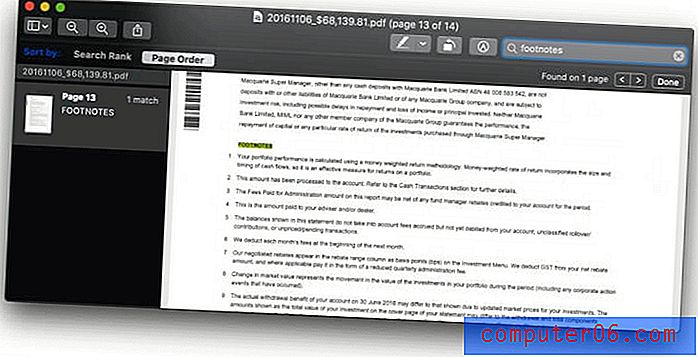
Můj osobní záběr: Díky optickému rozpoznávání znaků jsou skenované dokumenty užitečnější díky jejich prohledávání. Fujitsu spojuje se skenerem základní verzi vynikajícího OCR softwaru FineReader ABBYY a umožňuje vám k němu přístup z vlastního softwaru Fujitsu.
Důvody mých recenzí a hodnocení
Účinnost: 4.5 / 5
Skenování je rychlé, spolehlivé, tiché a konfigurovatelné. Skenování můžete zahájit z počítače, mobilního zařízení nebo ze samotného skeneru. Soubor bude pojmenován a správně uložen a optické rozpoznávání znaků je odtud jen několik kliknutí.
Cena: 4/5
Skener je poměrně drahý, takže pokud nepotřebujete všechny nabízené funkce, můžete být lepší s jednou z níže uvedených alternativ. Pokud ale potřebujete nejlepší skener dokumentů pro domácí kanceláře na trhu, jsou to dobře vydělané peníze.
Snadné použití: 4.5 / 5
Použití ScanSnap iX1500 je snadné a intuitivní. Bylo tu však několik věcí, které jsem potřeboval pro nahlédnutí do manuálu, a zatím nemám skenování do cloudu funkční.
Podpora: 4/5
Online příručka je užitečná a obsahuje užitečnou část o použití skeneru a softwaru, například:
- Nárokování výdajů na služební cestu,
- Skenování časopisů pro čtení ve formátu PDF,
- Organizování pohlednic a pohlednic,
- Správa lékařských dokumentů,
- Správa fotografií v cloudové službě.
Byly časy, kdy jsem měl potíže s hledáním informací, které jsem potřeboval. Podpora je možné kontaktovat pomocí nabídky Nápověda aplikace, telefonem nebo e-mailem (5:00 - 17:00 PST) nebo živým chatem (7:00 - 15:00 PST).
Alternativy k ScanSnap iX1500
Fujitsu ScanSnap iX500: Tato ukončená tiskárna je předchozí verzí iX1500 z roku 2013 a je stále oblíbená některými uživateli, kteří tvrdí, že je robustnější a snadněji ovladatelná. Neobsahuje však dotykovou obrazovku, je obtížnější jej nastavit a nemůže skenovat přímo do cloudu. 
Fujitsu ScanSnap S1300i: Tento skener ScanSnap je menší a přenosnější. Neobsahuje bezdrátové rozhraní nebo dotykovou obrazovku, je pomalejší a jeho podávání listů pojme pouze 10 stránek. 
Fujitsu fi-7160300NX: Tento skener pracovní skupiny, určený pro středně velké organizace, má také dotykovou obrazovku. Podavač listů pojme až 80 listů a dokáže skenovat rychlostí 60 stránek za minutu. 
Brother ImageCenter ADS-2800W: Vysokorychlostní síťový skener dokumentů pro pracovní skupiny. Může skenovat řadu typů papíru až 50 stránek za minutu a zahrnuje software pro zpracování obrazu. Můžete ji připojit k síti přes Wi-Fi, Ethernet nebo USB. 
RavenScanner Original: bezdrátový barevný duplexní skener dokumentů s automatickým podavačem dokumentů. Skenuje řadu typů papíru až 17 stránek za minutu. 
Závěr
Fujitsu ScanSnap iX1500 je všeobecně považován za nejlepší skener dokumentů dostupný pro domácí kanceláře. Je rychlý a tichý, nabízí spolehlivý podavač listů a je dodáván s vynikajícím konfigurovatelným softwarem.
Je to nejlepší, co si můžete koupit, a přichází s cenovkou, která odpovídá. Potřebujete utratit za skener prémii? Odpověď zní „Ano“, pokud:
- Máte spoustu dokumentů ke skenování,
- Více uživatelů jej musí používat,
- Máte přeplněný stůl,
- Jdeš vážně o to jít bez papíru a chceš nejlepší nástroj pro tuto práci.
V opačném případě můžete upřednostnit jeden z levnějších skenerů v našem seznamu alternativ. Léta jsem používal levnější ScanSnap S1300i a úspěšně jsem naskenoval tisíce papírových dokumentů.
Získejte to na Amazonu
0/5 (0 Recenze)