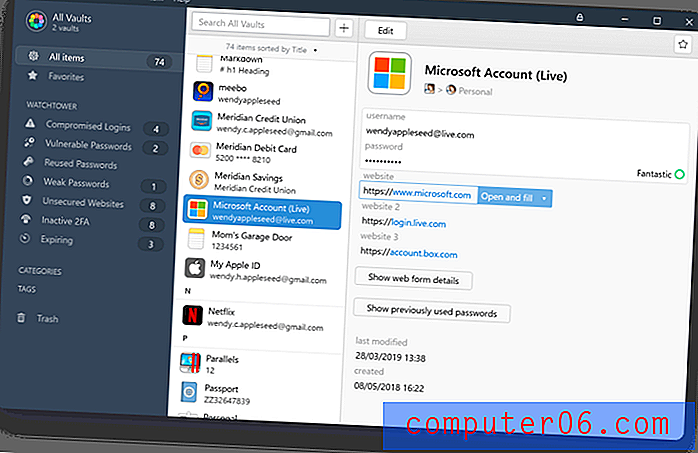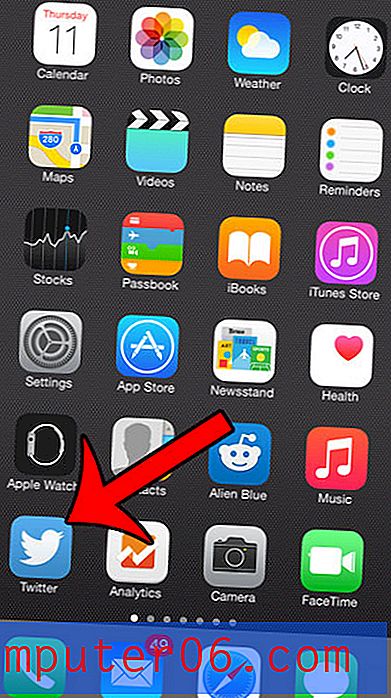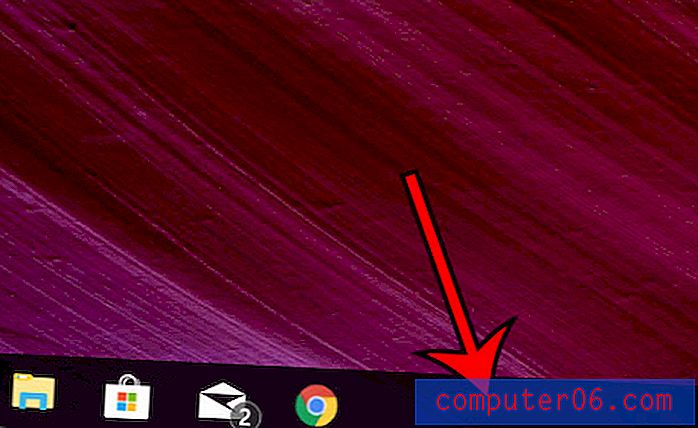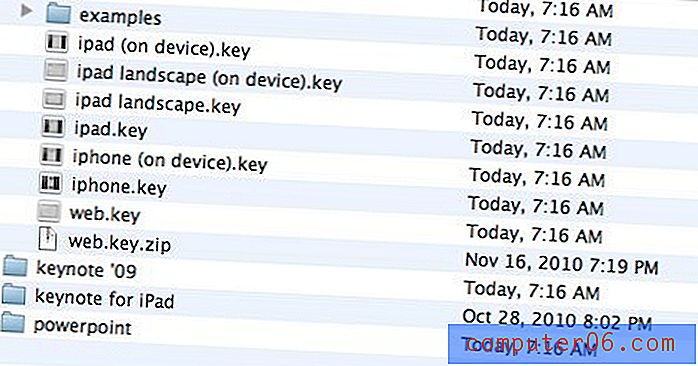Google Calendar Sync Outlook 2010
Pokud používáte Kalendář Google a Microsoft Outlook 2010 s pravidelností, možná vás zajímá, jak je nakonfigurovat, aby se automaticky synchronizovaly s ostatními. Google distribuuje program s názvem Google Calendar Sync a je to perfektní řešení, pokud chcete dosáhnout synchronizace Kalendáře Google v aplikaci Outlook 2010 . Po stažení programu do počítače a dokončení instalace je velmi snadné nakonfigurovat obslužný program tak, aby umožňoval požadovanou synchronizaci mezi Kalendářem Google a Microsoft Outlook 2010.
Synchronizace Kalendáře Google s aplikací Outlook 2010
Google Calendar Sync pro Microsoft Outlook 2010 lze konfigurovat třemi různými způsoby. Možnost obousměrné synchronizace zajišťuje, že jakákoli změna provedená buď přímo do Kalendáře Google, nebo přímo do kalendáře aplikace Microsoft Outlook, bude vzájemně synchronizována. Pokud chcete mít úplnou symetrii mezi oběma kalendáři, pak je to pravděpodobně nejlepší volba pro vás.
Jednosměrná synchronizace kalendáře Google s aplikací Microsoft Outlook umožňuje provádět změny v kalendáři Google, které se poté projeví v kalendáři aplikace Microsoft Outlook. Jakékoli změny provedené v kalendáři aplikace Microsoft Outlook 2010 však nebudou použity na Kalendář Google.
Poslední možností je jednosměrný: Kalendář Microsoft Outlook pro synchronizaci Kalendáře Google, který, jak byste očekávali, použije všechny změny provedené v kalendáři Microsoft Outlook 2010 na váš Kalendář Google. Jakékoli změny provedené v Kalendáři Google se však nebudou vztahovat na kalendář aplikace Microsoft Outlook.
Jakmile se rozhodnete, která možnost je pro vaši situaci nejvhodnější, můžete podle pokynů získat program a nastavit synchronizaci.
Krok 1: Otevřete okno webového prohlížeče a přejděte na stránku stahování Kalendáře Google Sync.
Krok 2: Klikněte na odkaz http://dl.google.com/dl/googlecalendarsync/googlecalendarsync_installer.exe v horní části okna a poté soubor uložte do počítače.
Krok 3: Poklepejte na stažený soubor, klikněte na Spustit a poté na okno Souhlasím v licenční smlouvě synchronizace kalendáře Google.

Krok 4: Zrušte zaškrtnutí políček u všech voleb zástupce, které nechcete nainstalovat, a potom klikněte na tlačítko Další . Nezapomeňte, že horní políčko musíte nechat zaškrtnuté.
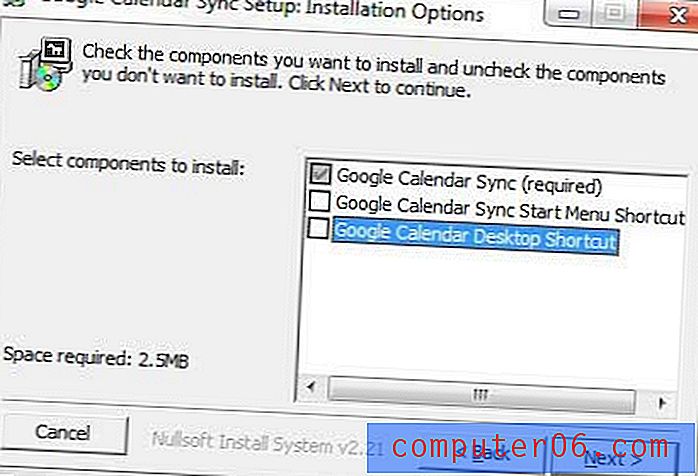
Krok 5: Klepnutím na tlačítko Instalovat program nainstalujte.
Krok 6: Zadejte e-mailovou adresu a heslo pro účet Kalendáře Google, který chcete synchronizovat s aplikací Microsoft Outlook.
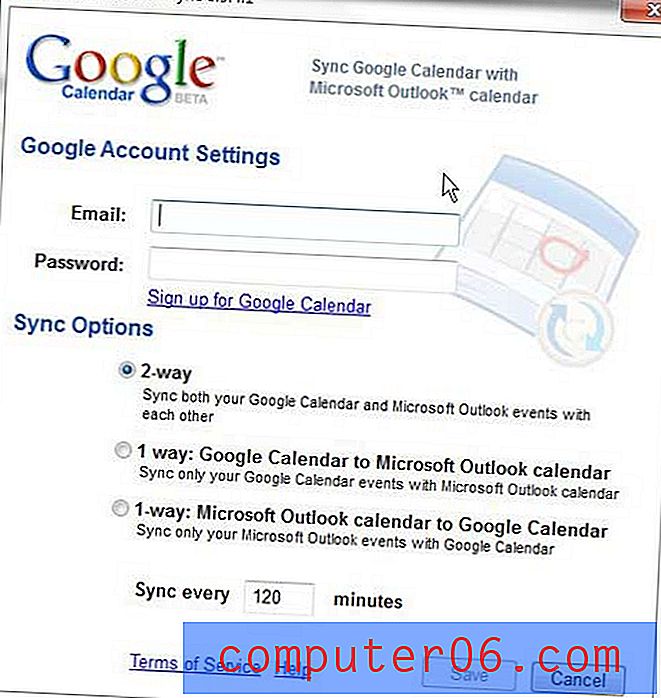
Krok 7: Vyberte typ synchronizace, kterou chcete vytvořit, vyberte frekvenci, kterou má obslužný program kontrolovat změny kalendáře, a potom klepněte na tlačítko Uložit .
Nastavení synchronizace Kalendáře Google můžete kdykoli upravit klepnutím pravým tlačítkem myši na ikonu kalendáře na hlavním panelu v pravém dolním rohu obrazovky.
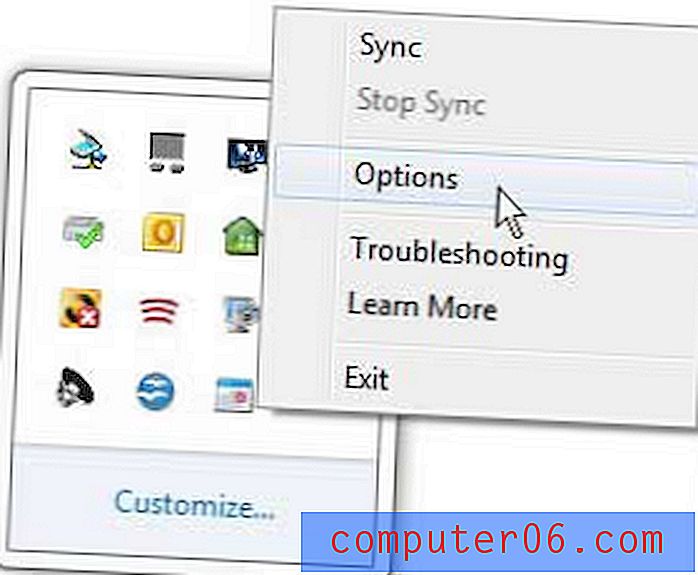
V této místní nabídce máte také možnost klepnout na možnost Synchronizovat a vynutit synchronizaci obou kalendářů. Pokud se rozhodnete program kdykoli odebrat, můžete jej odinstalovat stejným způsobem jako jakýkoli jiný program z odkazu Odinstalovat program na ovládacím panelu .