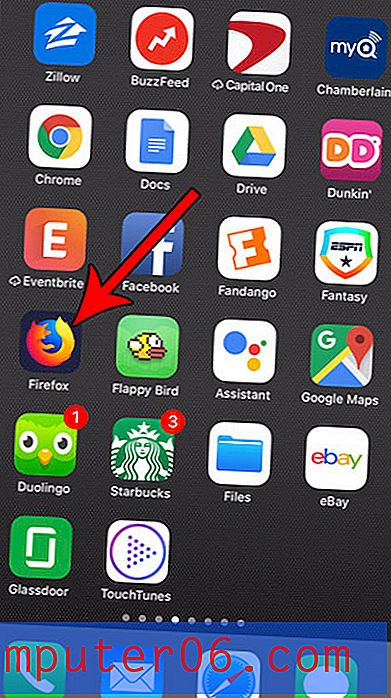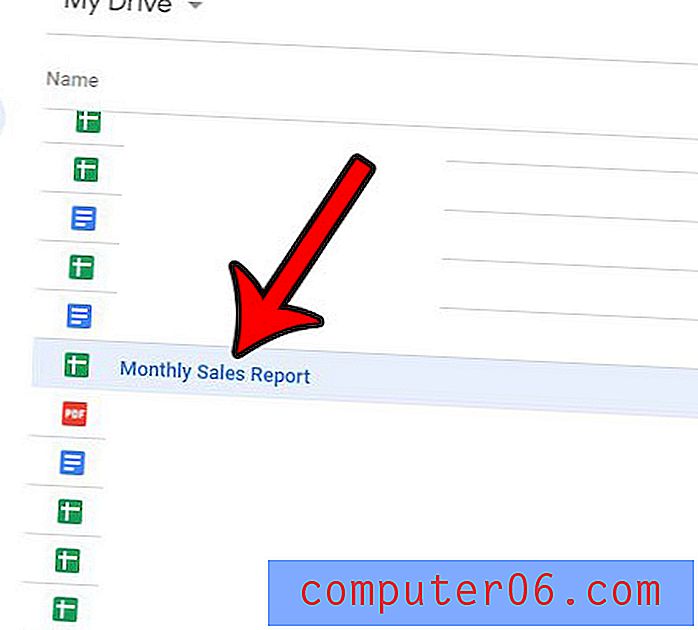Jak přidat obrázek na pozadí v aplikaci Powerpoint 2013
Powerpointové prezentace jsou velmi vizuální povahy a často se zlepšují pomocí vizuálních pomůcek, jako jsou obrázky a grafy. Můžete se tedy rozhodnout, jak se v Powerpoint 2013 naučíte, jak přidat obrázek na pozadí, pokud zjistíte, že vaše publikum ocení přidání vaší prezentace.
Obrázek na pozadí můžete provést některé změny, například upravit průhlednost a odsazení obrázku od středu, což vám umožní upravit způsob, jakým je obrázek zobrazen na vašich snímcích. Náš tutoriál níže vám ukáže, kam máte vložit obrázek na pozadí do jednoho z vašich snímků, a ukáže vám, jak použít obrázek na pozadí na každý snímek vaší prezentace, pokud je to požadovaný výsledek.
Vložte obrázek na pozadí v aplikaci Powerpoint 2013
Kroky v tomto článku vám ukážou, jak nastavit obrázek, který je uložen do počítače jako pozadí snímku v Powerpoint 2013. Budete mít možnost nastavit obrázek jako pozadí pouze pro jeden snímek, nebo můžete nastavit jako obrázek na pozadí pro každý snímek.
Krok 1: Otevřete prezentaci aplikace Powerpoint, do které chcete vložit obrázek na pozadí.
Krok 2: Vyberte snímek z levé strany okna, do kterého budete přidávat obrázek na pozadí.
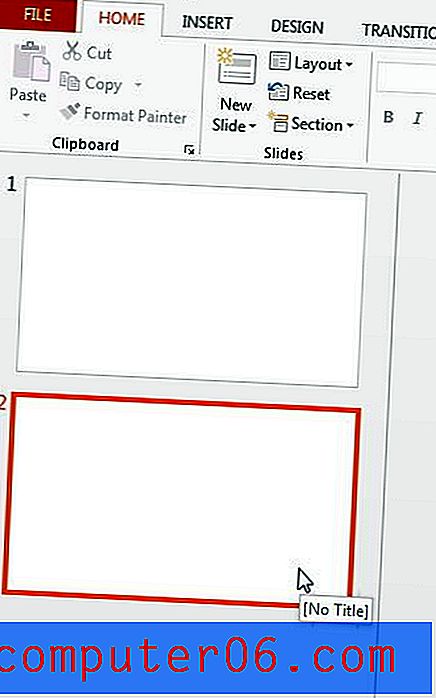
Krok 3: Klepněte pravým tlačítkem myši na snímek (na hlavním panelu úprav ve středu okna) a potom klepněte na možnost Formátovat pozadí .
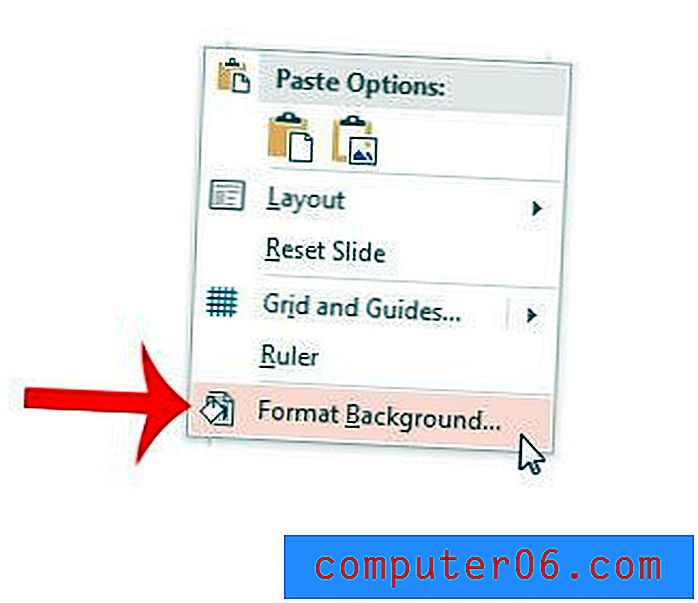
Krok 4: Klikněte na možnost Obraz nebo výplň textury na pravé straně okna.
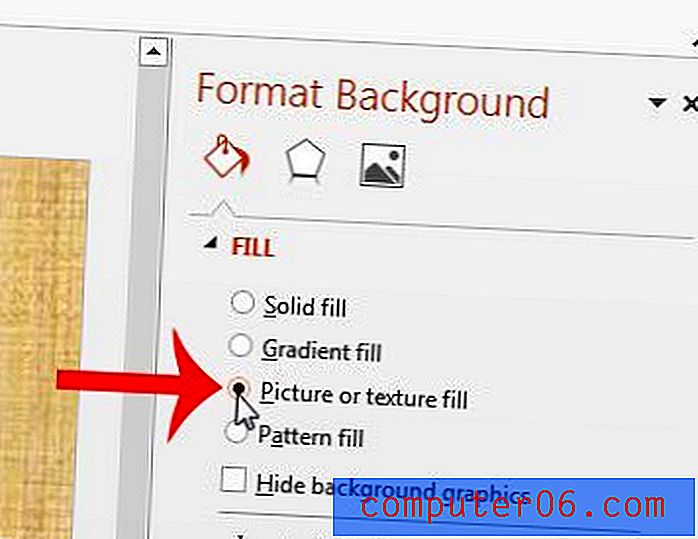
Krok 5: Klikněte na tlačítko Soubor pod Vložit obrázek z .
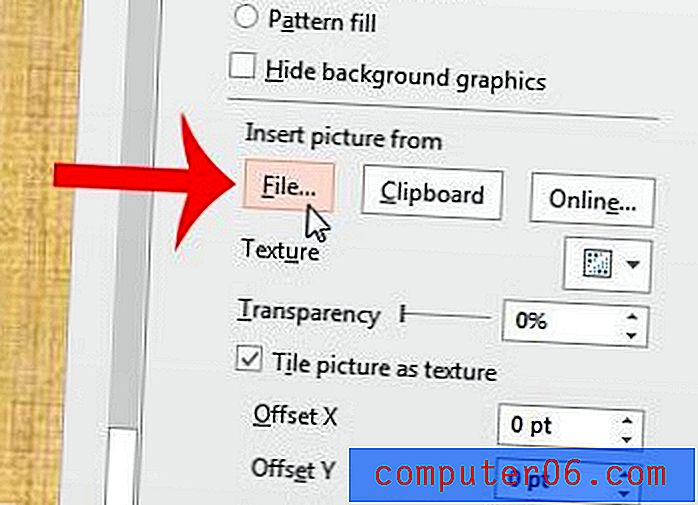
Krok 6: Přejděte na obrázek, který chcete nastavit jako pozadí, jednou jej vyberte a poté klepněte na tlačítko Vložit v dolní části okna.
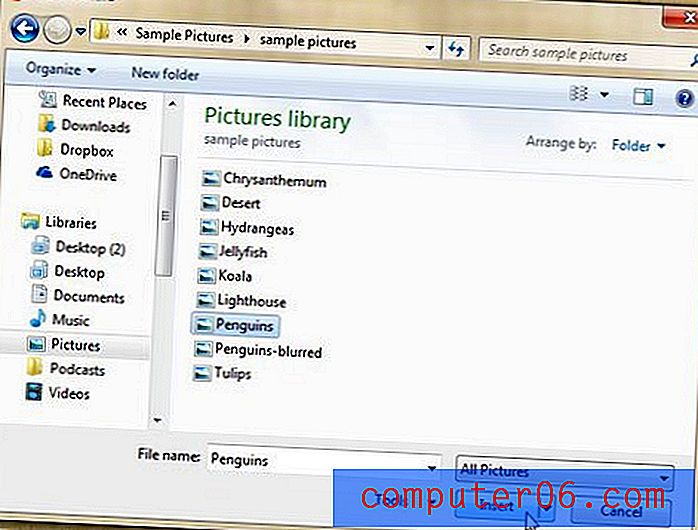
Krok 7: Proveďte jakékoli úpravy průhlednosti a posunů pomocí ovládacích prvků na pravé straně okna.
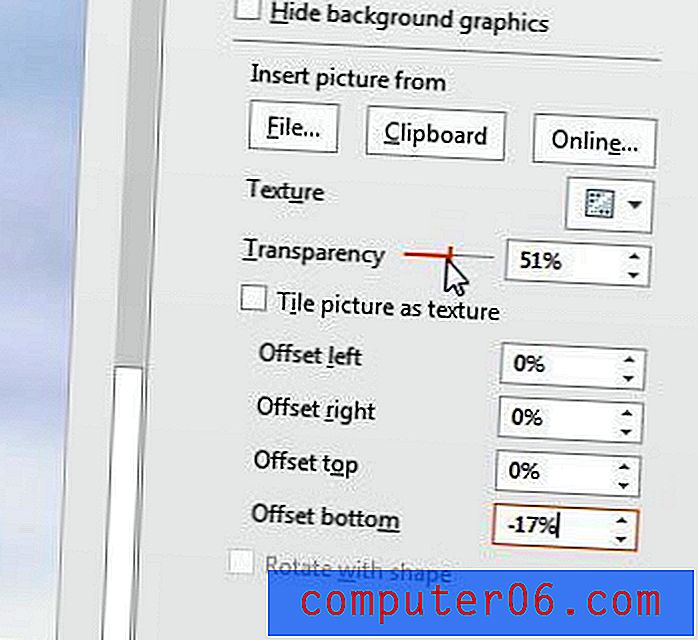
Krok 8 (volitelný): Chcete-li použít obrázek jako pozadí pro každý snímek v prezentaci, klikněte na tlačítko Použít na všechny ve spodní části panelu Formát na pozadí .
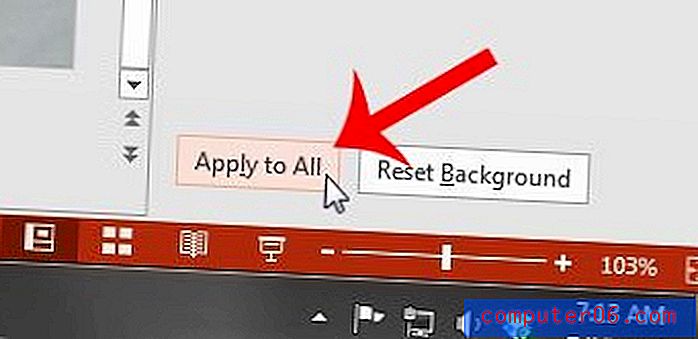
Zlepšilo by se vaše prezentace PowerPoint pomocí videa? Video můžete přidat na snímek v Powerpoint 2013, takže je součástí vaší prezentace.