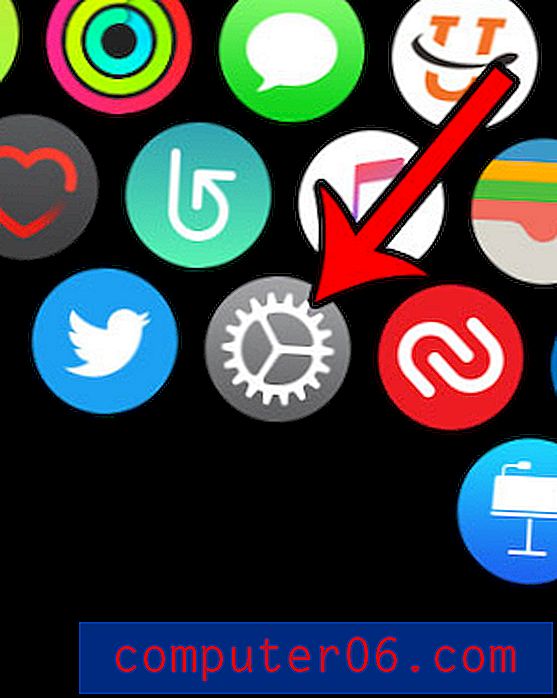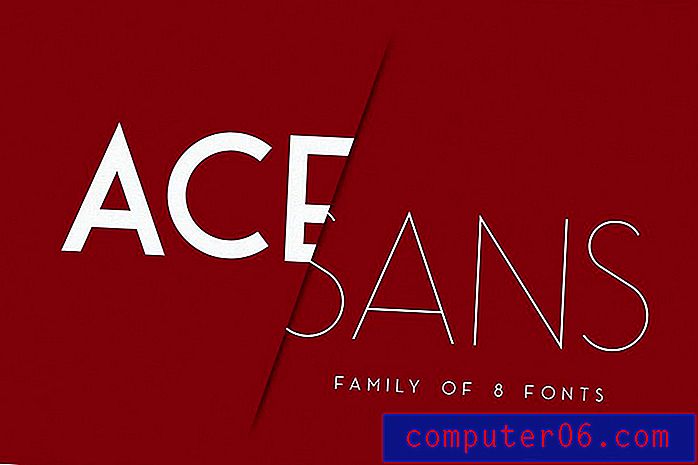Jak přidat ohraničení do textového pole v aplikaci Excel 2013
I když je obvyklé zobrazovat data v Excelu v buňkách tabulky, mohou nastat situace, kdy budete muset své informace zobrazit způsobem, který neovlivní rozložení ostatních buněk. Ideálním řešením je textové pole, které lze přizpůsobit nezávisle na zbytku vašich dat. V těchto textových polích můžete dokonce provádět vzorce.
Textová pole však mají formát, který je oddělený od ostatních nastavení listu, a možná zjistíte, že máte textové pole, které nemá ohraničení, ale potřebuje. Náš průvodce níže vám ukáže, jak přidat ohraničení do textového pole v listu aplikace Excel 2013.
Následující kroky předpokládají, že již v tabulce máte textové pole a že nemá ohraničení. Pokud vás místo toho zajímá zobrazení mřížky v tabulce, klikněte zde.
Zde je návod, jak přidat ohraničení do textového pole v aplikaci Excel 2013 -
- Otevřete tabulku v aplikaci Excel 2013.
- Klepněte na textové pole, do kterého chcete přidat ohraničení.
- Klikněte na kartu Formát v horní části okna.
- Klikněte na tlačítko Obrys tvaru v pásu karet v části Styly tvaru .
- Klikněte na barvu, kterou chcete nastavit pro okraj.
Tyto kroky se opakují níže s obrázky -
Krok 1: Otevřete soubor v aplikaci Excel 2013.
Krok 2: Klikněte na textové pole, které chcete mít ohraničení.
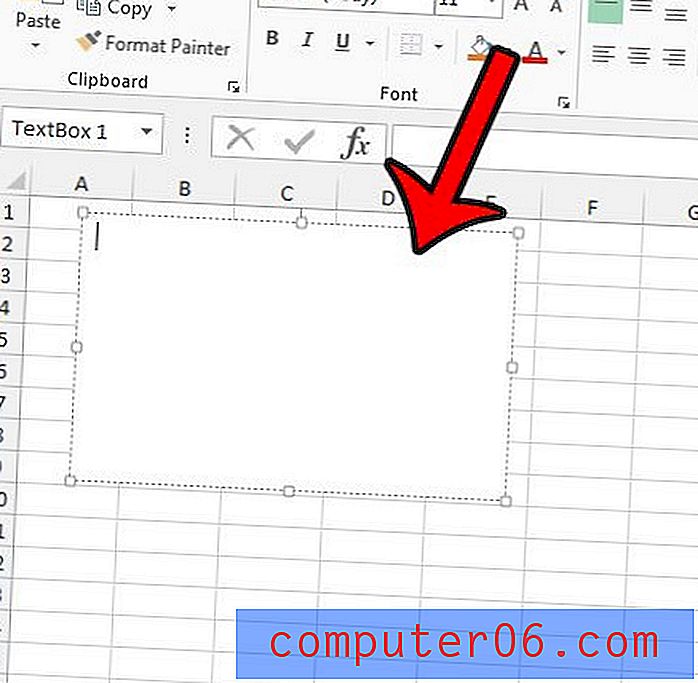
Krok 3: Klikněte na kartu Formát v části Nástroje kreslení v horní části okna.
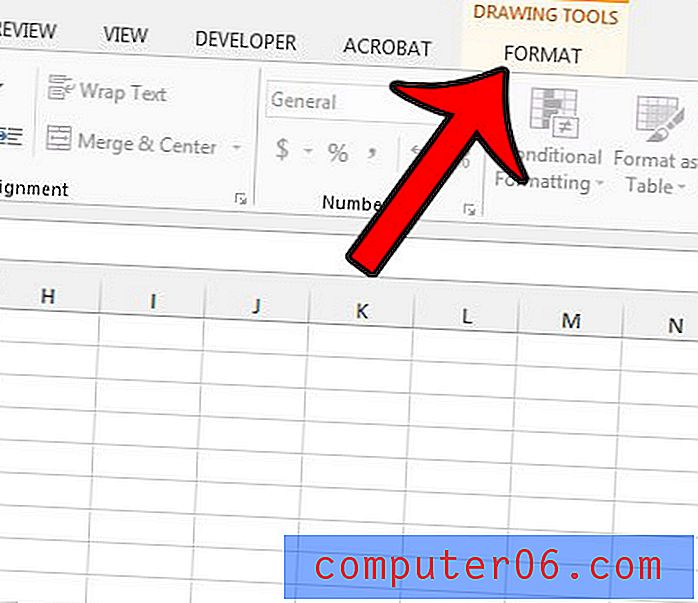
Krok 4: Klikněte na tlačítko Obrys tvaru v sekci Styly tvaru navigační pásky.
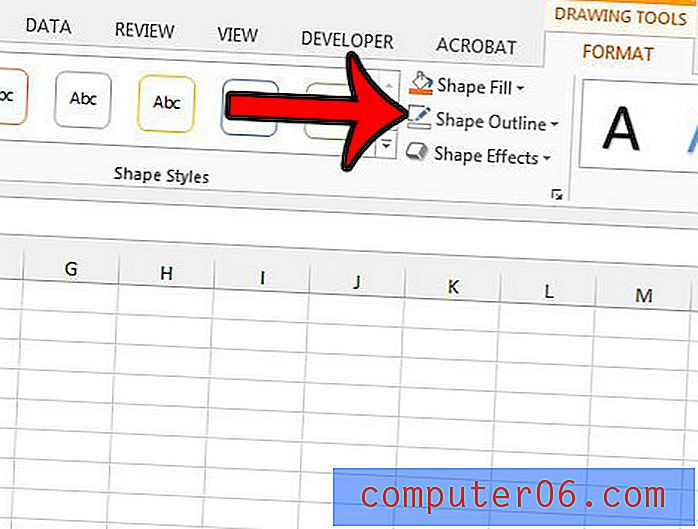
Krok 5: Klikněte na barvu, kterou chcete použít pro okraj. Všimněte si, že se můžete vrátit na toto místo, pokud chcete nastavit šířku nebo styl ohraničení.
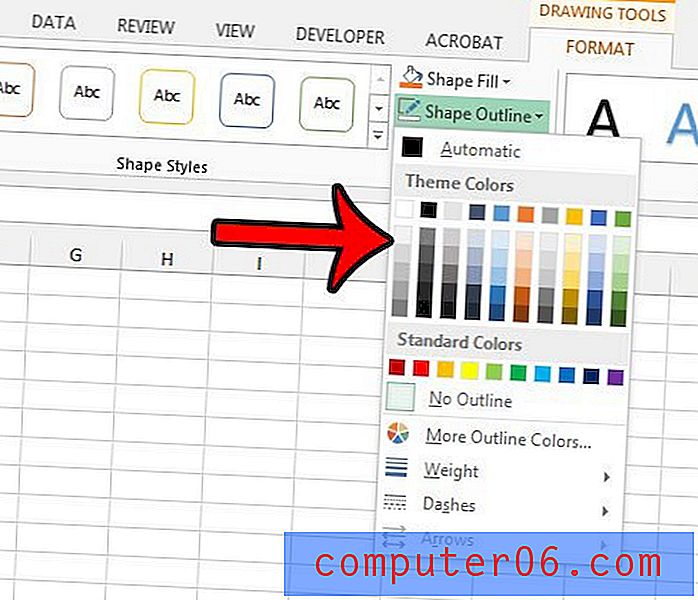
Pokud se později rozhodnete, že se vám nelíbí vzhled textového pole s rámečkem, můžete místo toho rámeček jednoduše odstranit z textového pole.