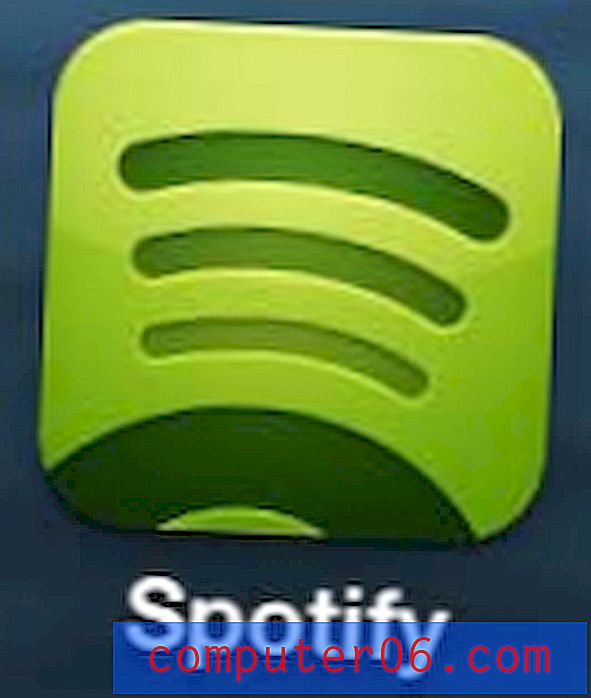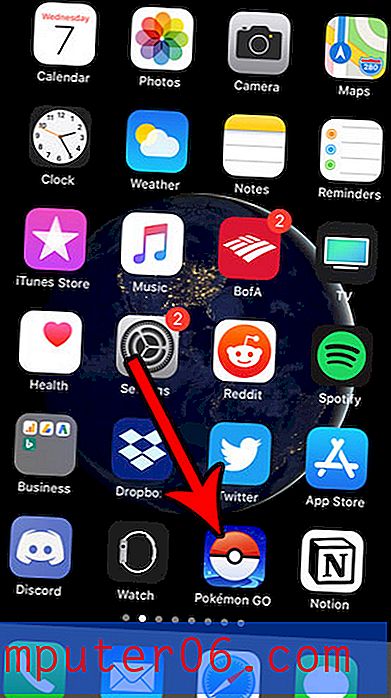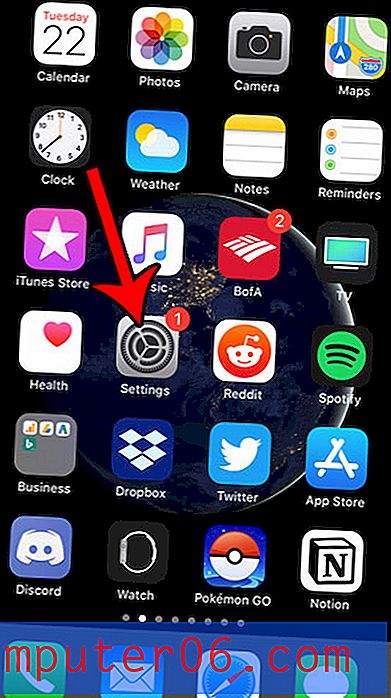Jak přidat sloupec v Excelu pro Office 365
Při plánování rozvržení tabulky je užitečný způsob, jak začít vytvořením nadpisů v prvním řádku, které popisují data, která budou do těchto sloupců přecházet. Díky tomu je vaše data snadno identifikovatelná a může to také pomoci později, pokud potřebujete data třídit nebo tisknout.
Vaše počáteční plány tabulky se však někdy mohou změnit a mezi některé z již existujících sloupců je třeba přidat další sloupec. Naštěstí Excel poskytuje prostředky pro přidání sloupce na libovolném místě v tabulce, takže můžete zahrnout tato nová data do požadovaného umístění.
Přidání sloupce v Excelu pro Office 365
Kroky v tomto článku byly provedeny v desktopové verzi aplikace Microsoft Excel pro sadu Office 365. Tyto kroky však budou fungovat také ve většině ostatních nejnovějších verzí aplikace Excel.
Krok 1: Otevřete soubor v Excelu.
Krok 2: Klikněte na písmeno sloupce vpravo od místa, kam chcete nový sloupec přidat.

Krok 3: Klikněte pravým tlačítkem myši na vybraný sloupec a poté vyberte možnost Vložit .
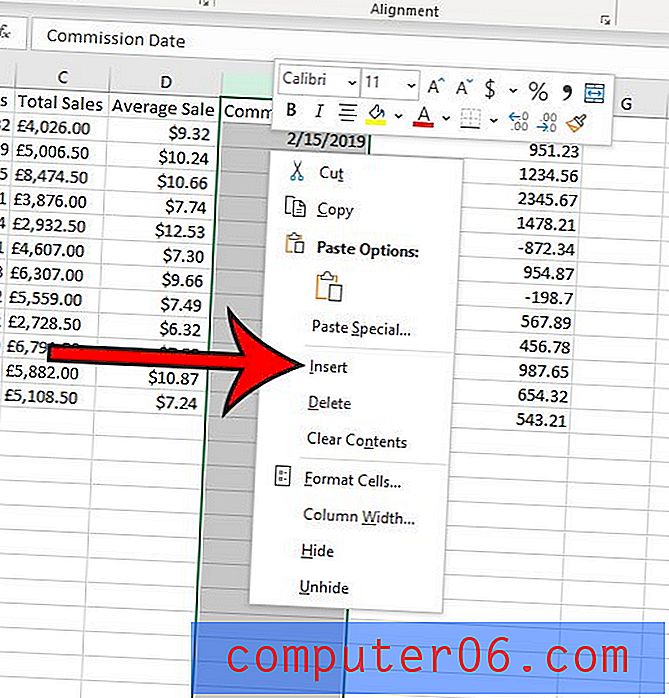
Existující data by se měla posunout doprava a ponechat vám prázdný nový sloupec.
Alternativně můžete s vybraným sloupcem přidat sloupec kliknutím na písmeno sloupce a poté kliknutím na kartu Domů v horní části okna.
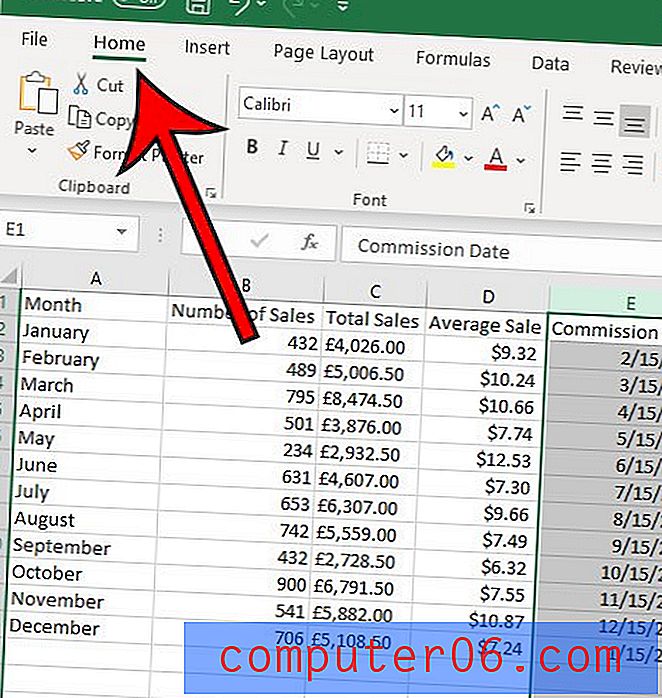
Poté můžete kliknout na tlačítko Vložit v pásu karet na pásu karet a poté vybrat možnost Vložit sloupce listu .
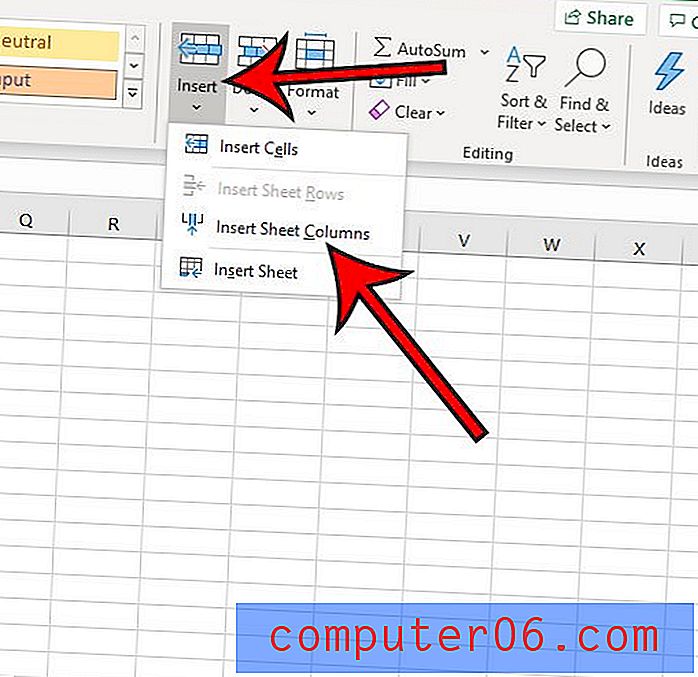
Protože fráze „přidat sloupec“ je trochu nejednoznačná, níže uvedená část vám ukáže, jak pomocí vzorce v Excelu přidat hodnoty obsažené s buňkami ve sloupci.
Jak přidat hodnoty ve sloupci v Excelu
Pokud nemáte zájem o přidání nového sloupce do tabulky, ale raději byste přidali hodnoty obsažené v buňkách sloupce, můžete to udělat také.
Krok 1: Klikněte do buňky, kde chcete zobrazit součet hodnot sloupců.
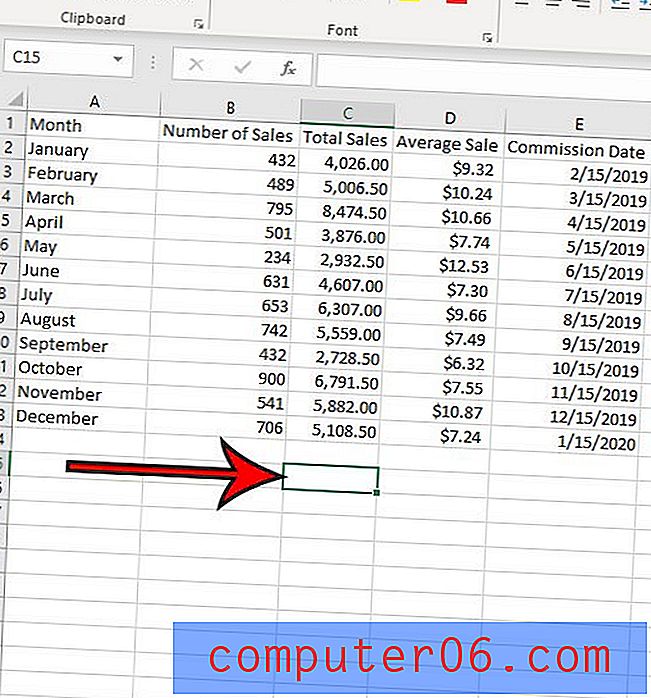
Krok 2: Zadejte vzorec = SUM (XX: YY), ale nahraďte XX buňkou obsahující první hodnotu, kterou chcete přidat, a YY nahraďte umístění buňky obsahující poslední hodnotu, kterou chcete přidat.

Všimněte si, že chci přidat hodnoty do sloupce C na obrázku výše, takže můj vzorec je = SUM (C2: C13) .
Krok 3: Stisknutím klávesy Enter na klávesnici spustíte vzorec a zobrazí součet zadaných buněk.
Chtěli byste být schopni manipulovat a třídit svá buněčná data mnoha různými způsoby? Zjistěte, jak vytvořit tabulku v Excelu a dát vám možnost změnit pořadí dat, skrýt určité hodnoty a obecně provádět mnoho funkcí, které byste mohli potřebovat při práci s daty v Excelu.