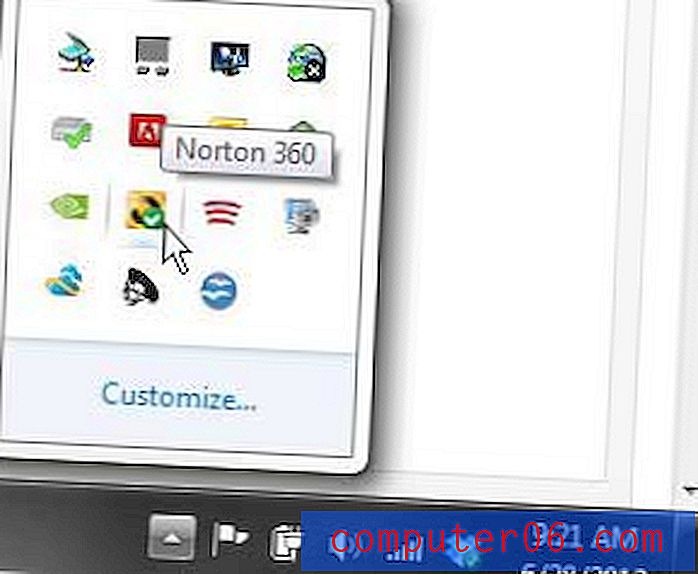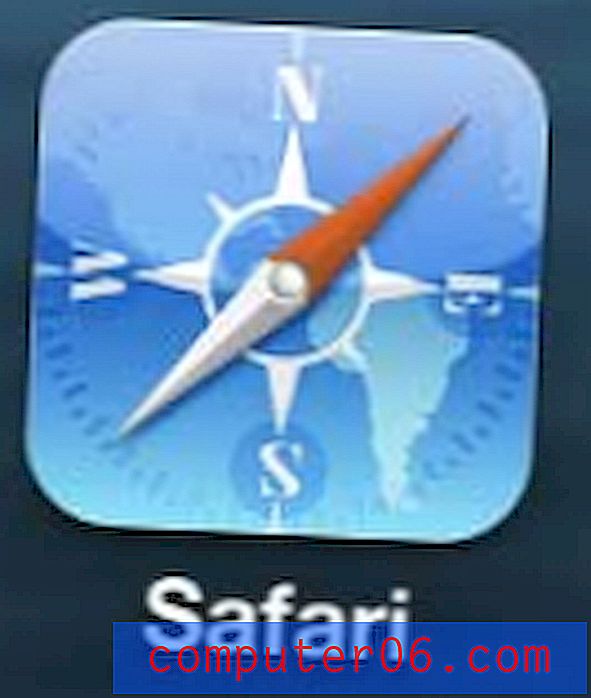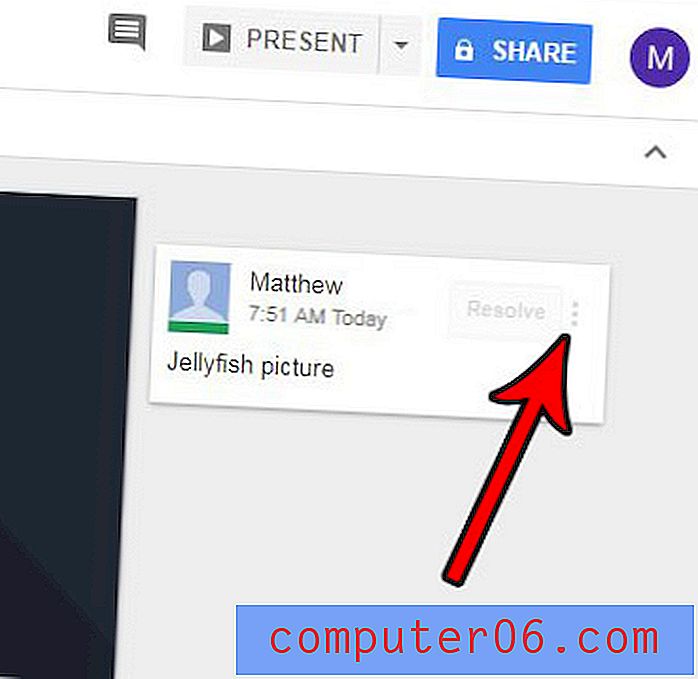Jak změnit barvu buňky v Excelu 2013
Velké tabulky jsou obecně velmi obtížně čitelné, ať už se na ně díváte na obrazovce nebo jako tištěný dokument. Existuje řada různých způsobů, jak usnadnit čtení tabulek, ale jednou z nejjednodušších a nejúčinnějších možností je přidat barvu do řádků obsahujících data určitého typu nebo jednoduše přidat barvu do každého druhého řádku. Díky tomu je snazší zjistit, která data jsou ve stejném řádku, a navíc to může tabulku zlepšit. Pokud tedy chcete do buněk přidat barvu v aplikaci Excel 2013, postupujte takto.
Změnit barvu pozadí buňky v aplikaci Excel 2013
Všimněte si, že budeme měnit barvu samotné buňky. Barva textu zůstane stejná. Například pokud máte v buňce černý text a změníte barvu buňky na černou, nebude text viditelný. Barvu textu můžete změnit kliknutím na tlačítko Barva písma, které je vpravo od tlačítka Barva výplně, které používáme v níže uvedeném tutoriálu.
Krok 1: Otevřete tabulku v aplikaci Excel 2013.
Krok 2: Pomocí myši vyberte buňky, do kterých chcete přidat barvu buněk. Celý sloupec nebo řádek můžete vybrat kliknutím na číslo řádku v levé části listu nebo na písmeno sloupce v horní části listu.
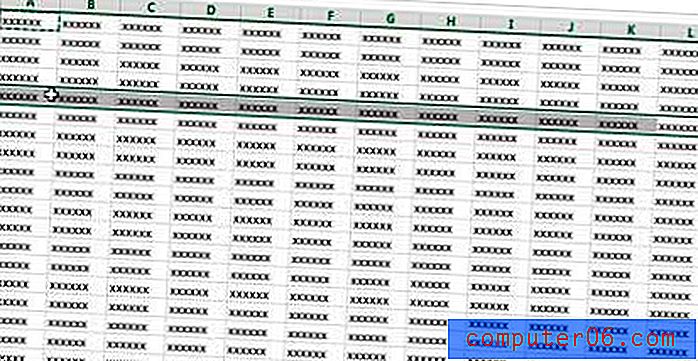
Krok 3: Klikněte na kartu Domů v horní části okna.
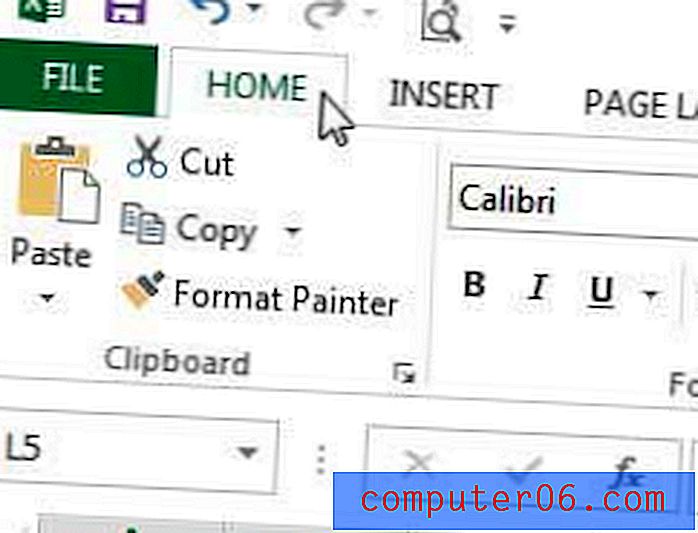
Krok 3: Klikněte na šipku dolů napravo od tlačítka Barva výplně v části Písmo na pásu karet v horní části okna.
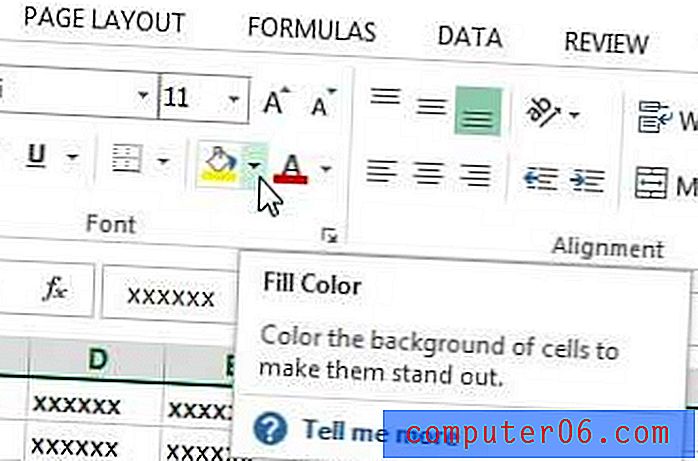
Krok 4: Klikněte na barvu buňky, kterou chcete přidat do vybraných buněk.
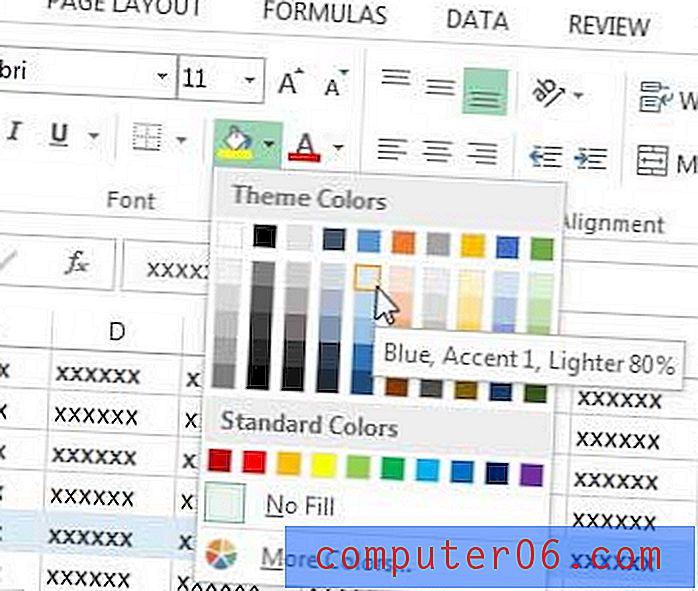
Pokud jste do tabulky provedli hodně formátování nebo pokud jste dostali tabulku se spoustou formátování, můžete ji odstranit. Naučte se, jak odstranit formátování buněk v aplikaci Excel 2013, aby vaše tabulka byla co nejjednodušší.