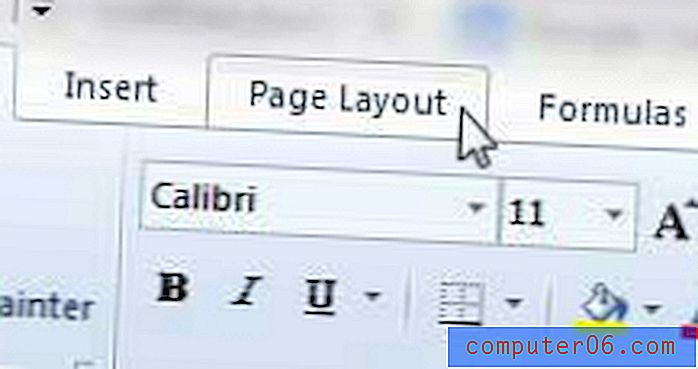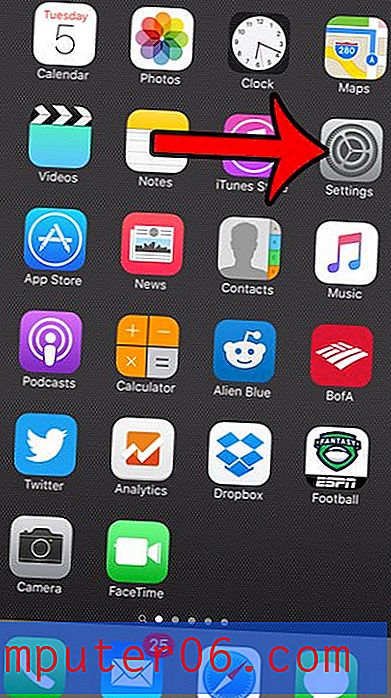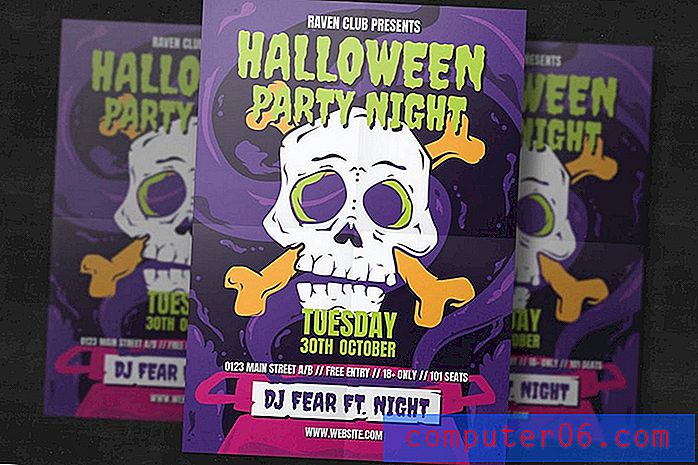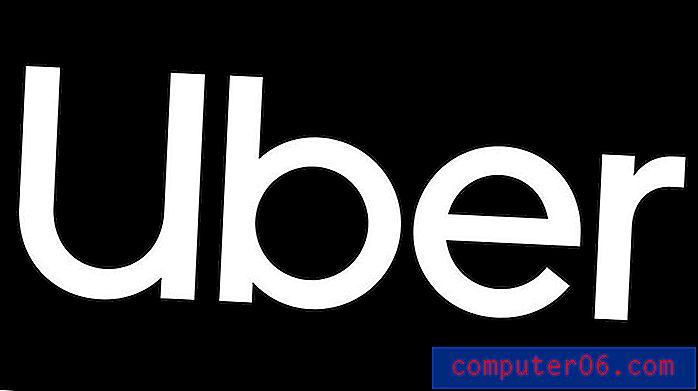Jak změnit záhlaví v aplikaci Excel 2010
Záhlaví je velmi důležitou součástí tabulky, protože umožňuje umístit důležité informace do horní části stránky bez úpravy buněk. Záhlaví se také zobrazí na každé stránce, což pomáhá uspořádat jednotlivé listy vícestránkového dokumentu. Ale pokud jste dosud nevytvořili záhlaví v Excelu nebo pokud zapomenete, jak jste to dříve dělali, změna záhlaví může být trochu výzvou. Naštěstí se můžete dozvědět, jak změnit záhlaví tabulky Excel 2010, podle níže uvedených kroků.
Jak upravit záhlaví v aplikaci Excel 2010
V případě, že jste zmateni, co je záhlaví ve skutečnosti v Excelu, je to úplně nahoře v dokumentu. V normálním zobrazení není záhlaví viditelné a nelze jej upravovat z buněk v tabulce. Jedná se o zcela samostatnou část dokumentu, která je upravena na jiném místě. Obsah záhlaví můžete přidat nebo změnit podle níže uvedených kroků.
Krok 1: Otevřete tabulku aplikace Excel obsahující záhlaví, které chcete upravit.
Krok 2: Klikněte na kartu Vložit v horní části okna.
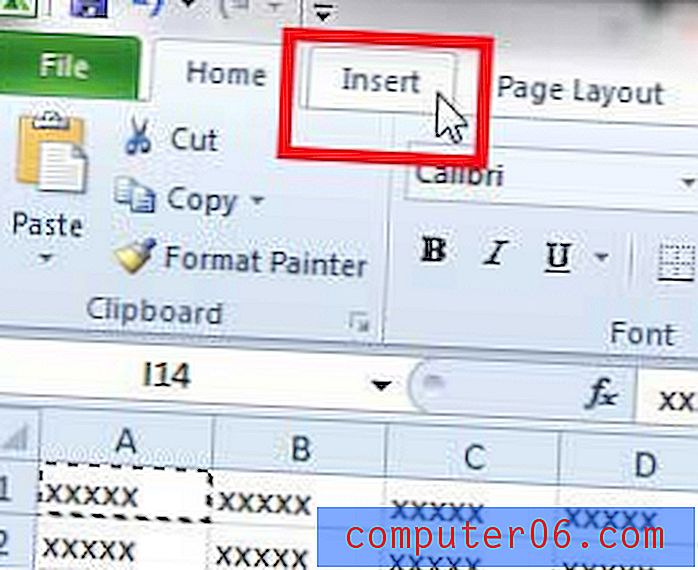
Krok 3: Klikněte na ikonu Záhlaví a zápatí v části Text na pásu karet v horní části okna. Tím se změní pohled na tabulku.
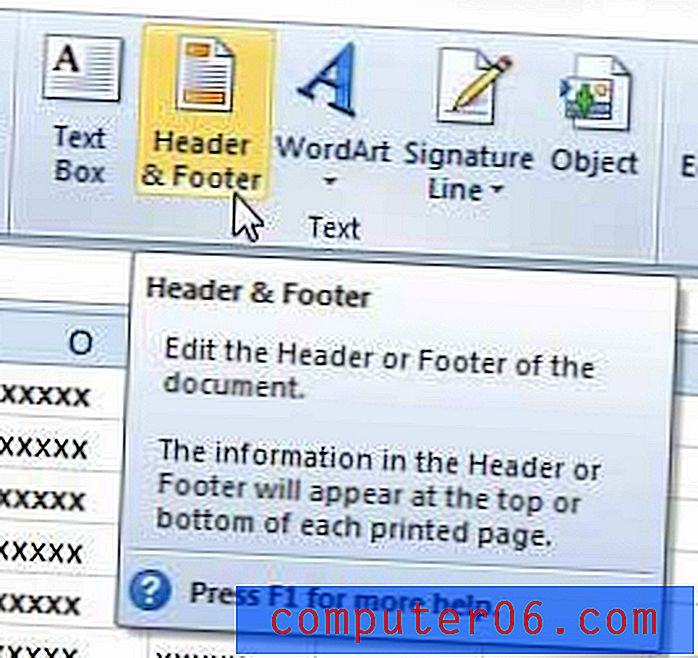
Krok 4: Na obrázku níže si všimnete, že vidíte obsah záhlaví.
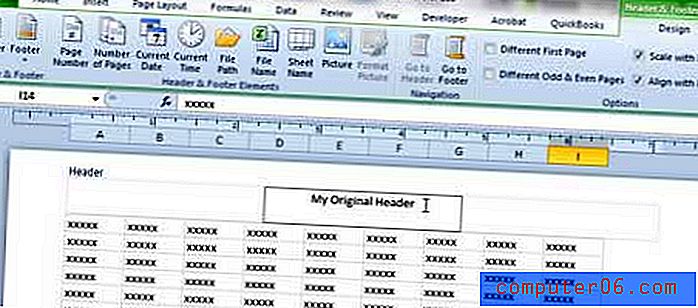
Krok 5: Klikněte dovnitř záhlaví a podle potřeby změňte obsah.
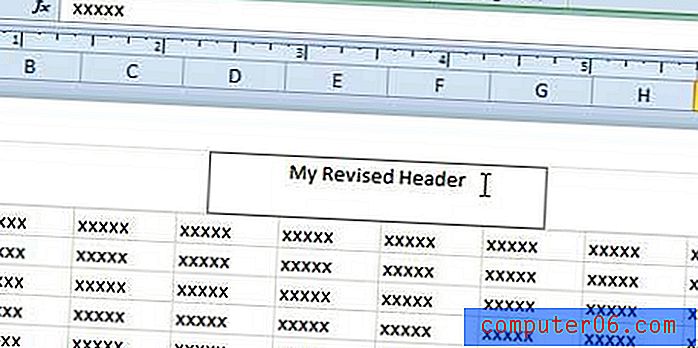
Do normálního zobrazení aplikace Excel se můžete vrátit klepnutím na kartu Zobrazit v horní části okna a poté klepnutím na možnost Normální v části Zobrazení sešitu na pásu karet.
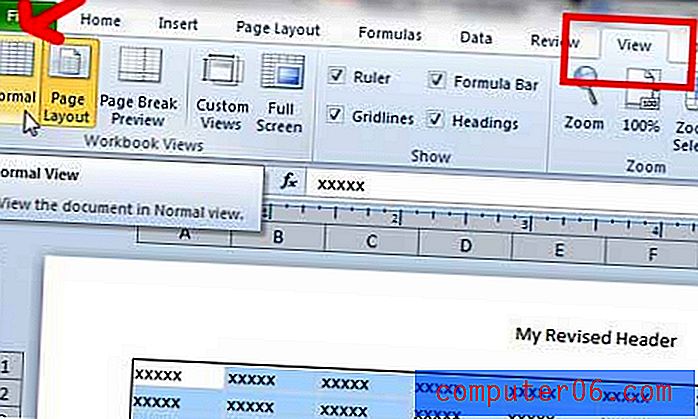
Pokud jsou tyto možnosti šedé, klikněte na libovolnou buňku v tabulce a poté klikněte na možnost Normální .
Dalším užitečným prvkem vícestránkové tabulky jsou záhlaví v horní části sloupců. Ve výchozím nastavení se však tisknou pouze na první stránku. Klikněte zde a přečtěte si o tisku záhlaví sloupců na každou stránku.
Přemýšleli jste o upgradu na Windows 8? Kliknutím sem získáte další informace o systému Windows 8 a přečtete si recenze od lidí, kteří již upgrade zakoupili.