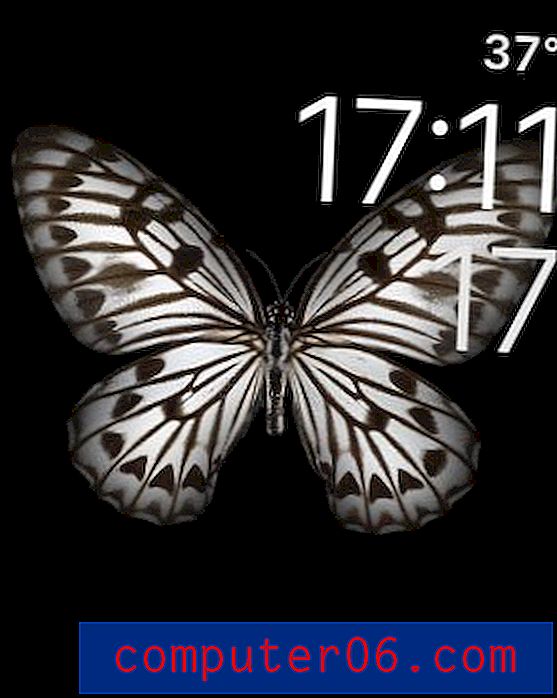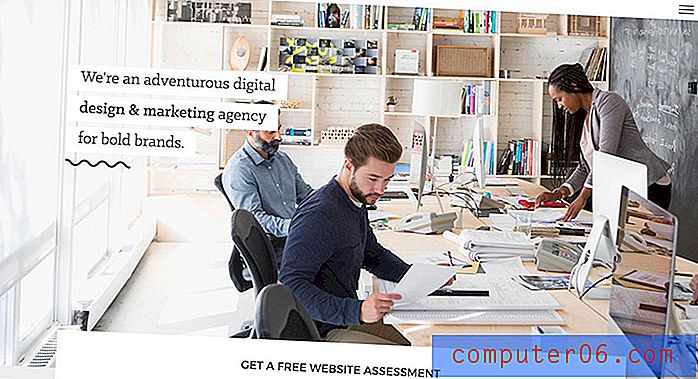Jak kombinovat dva textové sloupce v aplikaci Excel 2013
Existuje mnoho způsobů, jak ukládat data do tabulek aplikace Excel, a jednou běžnou volbou je umístění každého kusu dat do samostatného sloupce. To umožňuje velkou flexibilitu, když potřebujete provést změny ve všem sloupci, ale může se zdát skličující, když potřebujete kombinovat data ze dvou sloupců do nového sloupce.
Excel 2013 má vzorec nazvaný zreťazený, který vám umožní tento proces automatizovat a umožní vám rychle dokončit úkol, o kterém jste si dříve mysleli, že bude vyžadovat hodně psaní nebo velké množství kopií a vložení.
Kombinace dvou textových sloupců v aplikaci Excel 2013
Kroky v tomto článku budou předpokládat, že máte dva sloupce, z nichž každý obsahuje trochu textu, a že byste chtěli tento text zkombinovat do jednoho sloupce, aniž by jej obnovovali, nebo prováděli hodně kopírování a vkládání.
Zde je způsob, jak kombinovat dva textové sloupce v aplikaci Excel 2013 -
- Otevřete list v aplikaci Excel 2013.
- Klikněte do buňky v prázdném sloupci, kde chcete, aby se kombinovaná data objevila.
- Zadejte = CONCATENATE (XX, YY), kde XX je umístění buňky prvního kusu dat v buňce a YY je umístění buňky sloupce s druhým kusem dat, poté stisknutím klávesy Enter na klávesnici proveďte vzorec.
- Klikněte a přetáhněte úchyt výplně v pravém dolním rohu buňky s kombinovanými daty, poté přetáhněte dolů, aby odpovídaly buňkám obsahujícím původní data. Excel tyto buňky automaticky vyplní údaji z odpovídajících buněk.
Tyto kroky jsou také zobrazeny níže s obrázky -
Krok 1: Otevřete svůj list v aplikaci Excel 2013.
Krok 2: Klikněte do buňky v prázdném sloupci, kde se má zobrazit první instance kombinovaných dat.

Krok 3: Zadejte = CONCATENATE (XX, YY) do buňky, ale nahraďte XX za umístění buňky prvního kusu dat a místo YY za umístění buňky druhého kusu dat. Pokud chcete mezi data z buněk zahrnout mezeru, upravte vzorec tak, aby byl = CONCATENATE (XX, ““, YY) . Alternativně byste to mohli udělat = CONCATENATE (XX, „-“, YY), pokud byste chtěli vložit pomlčku mezi data z těchto dvou buněk. Po dokončení vzorce stiskněte klávesu Enter na klávesnici.
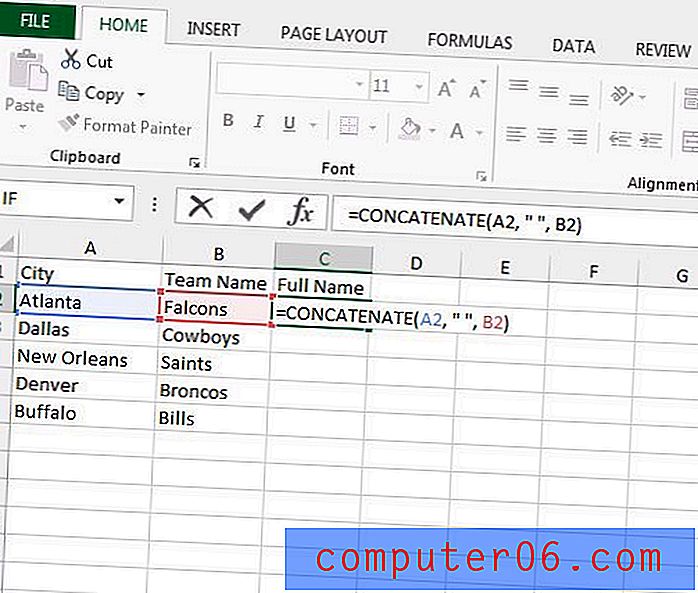
Krok 4: Klikněte a podržte úchyt výplně v pravém dolním rohu buňky a potom táhněte úchytku dolů, dokud nevyberete všechny buňky, ve kterých chcete použít stejný vzorec. Poté můžete uvolnit tlačítko myši a vyplnit tyto buňky vzorcem, který jste právě zadali. Excel automaticky aktualizuje vzorec tak, aby používal data z odpovídajících buněk.
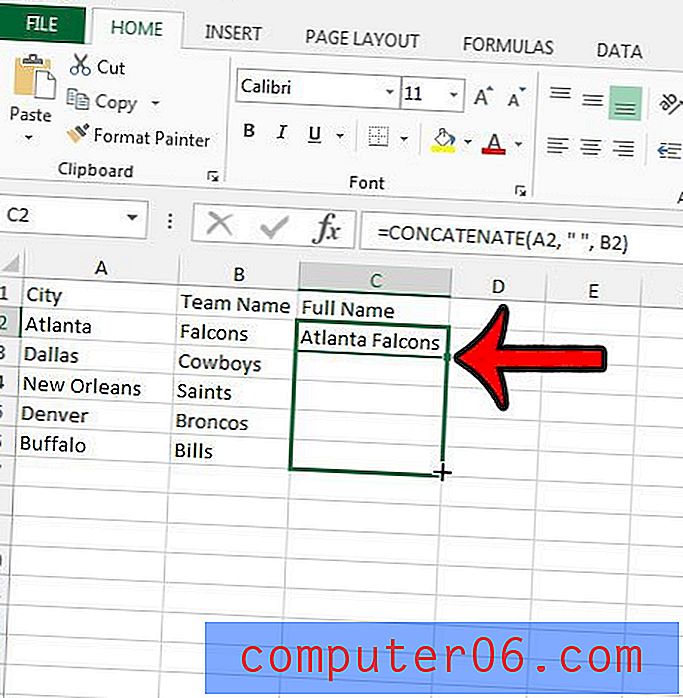
Pokud se chcete dozvědět více užitečných vzorců Excelu, podívejte se na tento článek o porovnání sloupců v Excelu.