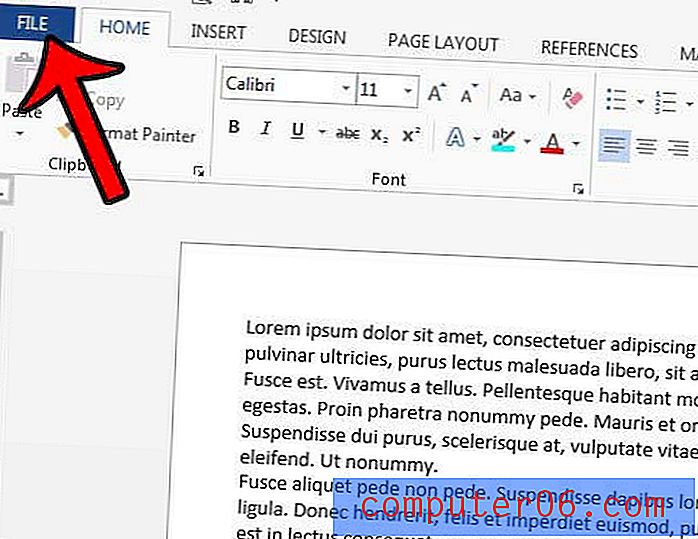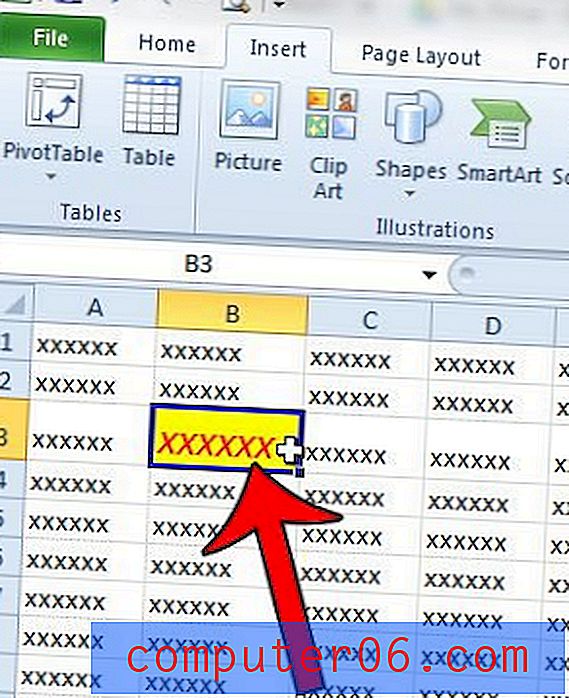Jak upravit zápatí v aplikaci Word 2013
Spíše než vytváření zcela nového dokumentu od nuly, mnoho lidí zjistilo, že existující dokument lze jednoduše znovu použít jako šablonu. To je zvláště užitečné, pokud je dokument již správně naformátován, což vám může ušetřit spoustu času. Existující dokument však již může mít zápatí a možná zjistíte, že potřebujete pomoc s určením, jak jej upravit.
Naštěstí zápatí v aplikaci Word 2013 může být upraveno jako každá jiná část dokumentu, ale je obsaženo v jeho 'samostatné samostatné části stránky. Postupujte podle našeho krátkého průvodce níže a začněte upravovat zápatí dokumentu aplikace Word.
Změnit zápatí aplikace Word 2013
Kroky v tomto článku budou předpokládat, že váš dokument již má zápatí a že chcete změnit obsah tohoto zápatí. Pokud chcete vytvořit zápatí, můžete tak učinit kliknutím na kartu Vložit v horní části okna a poté na tlačítko Zápatí . V opačném případě upravte stávající zápatí podle níže uvedených kroků.
Krok 1: Otevřete dokument v aplikaci Word 2013.
Krok 2: Přejděte na konec stránky, kde byste měli vidět šedou verzi aktuální zápatí. Zápatí je na každé stránce stejné, takže nezáleží na tom, kterou stránku vyberete. Pokud nevidíte své šedě zobrazené zápatí, ujistěte se, že jste v zobrazení Rozložení tisku kliknutím na kartu Zobrazit v horní části okna a poté na tlačítko Rozložení tisku na levé straně navigační pásky.
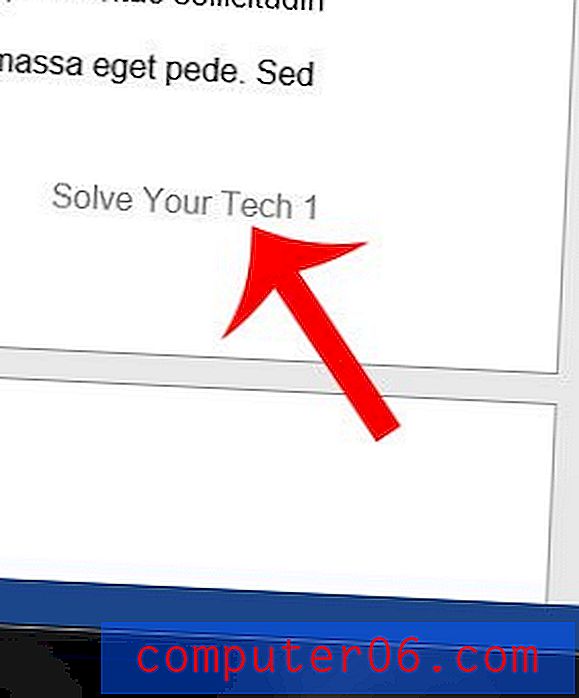
Krok 3: Poklepáním na text zápatí upravíte sekci zápatí. Text zápatí by nyní měl být černý, zatímco text těla dokumentu je zobrazen šedě.
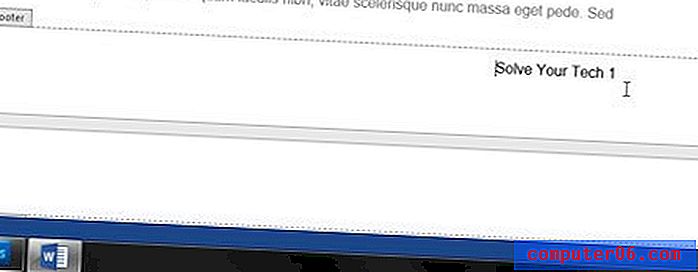
Krok 4: Vymažte jakýkoli nežádoucí existující text a nahraďte jej preferovanými informacemi. Pokud používáte čísla stránek v zápatí, pak manuální úprava čísla stránky přepne informace z postupného zvyšování počtu stránek na normální číslo, které je stejné na každé stránce. Další informace o změně čísla stránek naleznete zde.
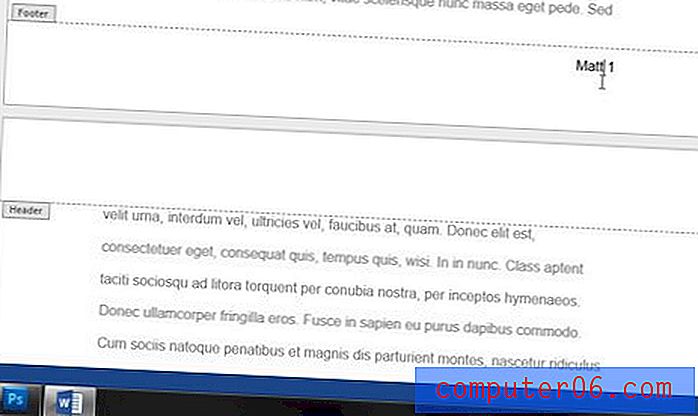
Poté můžete poklepáním uvnitř textu těla dokumentu ukončit zápatí a pokračovat v úpravách dokumentu.
Další informace o přidávání čísel stránek v tomto článku.