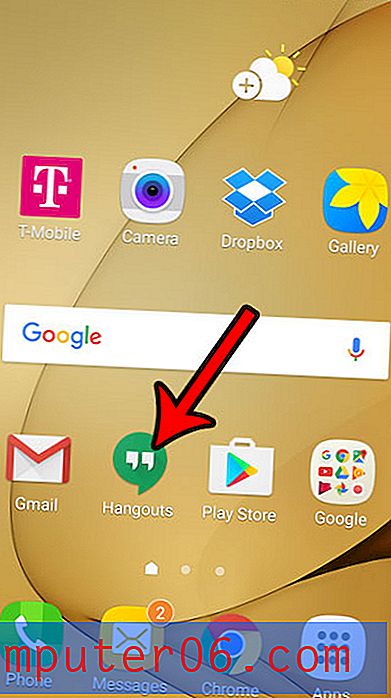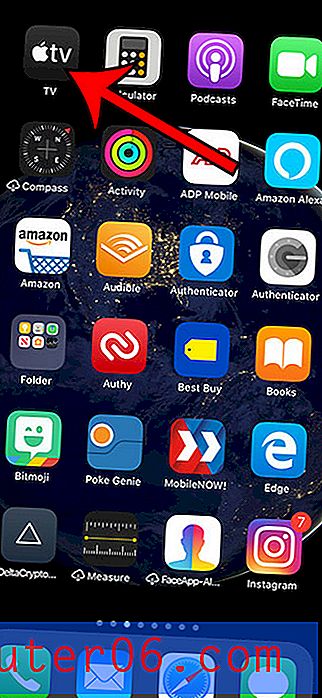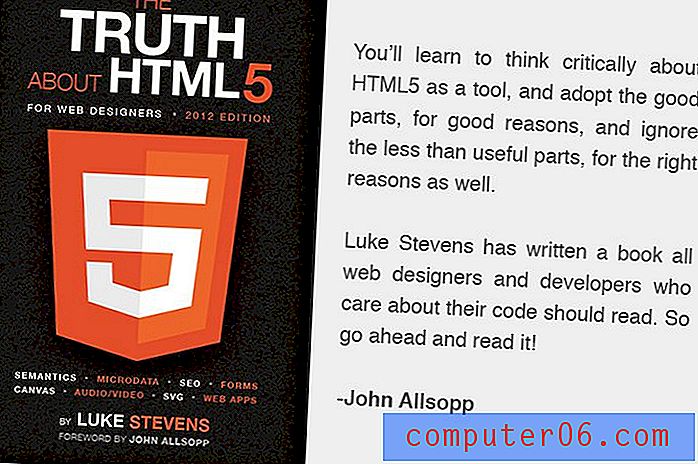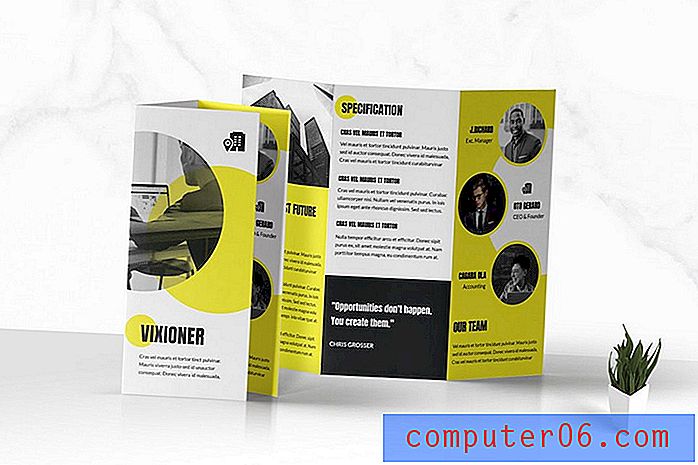Jak vložit video YouTube do Keynote
Pokud jste někdy chtěli vložit video YouTube do Keynote a vytvořit tak poutavější slideshow pro osobní nebo nahrané prezentace, nebojte se. Není to nijak složité.
Budeme vás seznámit s tím, jak vložit video YouTube do Keynote krok za krokem, a podělíme se o několik tipů, jak používat video k doplnění vašich prezentací.
Nepotřebujete žádný speciální software a vše bude připraveno s videem nabitou prezentací během několika minut!
Prozkoumejte šablony klíčových poznámek
Mohu vložit video YouTube do Keynote?
Videoobsah může být skvělým způsobem, jak přenést prezentaci na další úroveň. Pohyblivý obsah může být skvělým způsobem, jak obohatit příběh, který vyprávíte, živému nebo online publiku.
YouTube je jednou z nejpoužívanějších dostupných platforem, takže není divu, že byste pravděpodobně chtěli vložit video z této služby do své prezentace.
Keynote ve skutečnosti neposkytuje nástroj pro vkládání videa YouTube do snímku v současné době, to však neznamená, že neexistují způsoby, jak to udělat.
Přestože zde není řešení jedním klepnutím - přinejmenším ještě ne - můžete přidat video YouTube do Keynote docela snadno. Pěkná věc na těchto možnostech je, že na to nemusíte mít žádné další vybavení ani schopnost.
Jak přidat video YouTube k hlavnímu sdělení
Máte dvě možnosti, které vám umožní použít video YouTube v prezentaci Keynote.
Možnost 1: Stáhnout a vložit
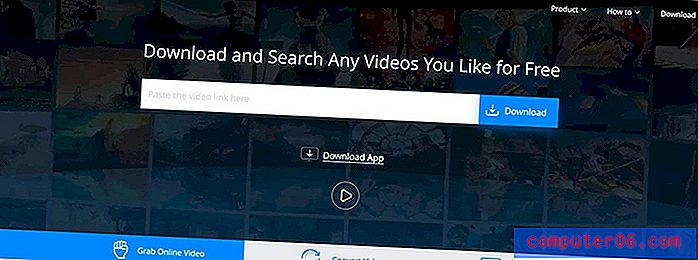
Pokud stahujete video z YouTube ze svého vlastního kanálu, nejlepší možností je stáhnout si video a přidat jej do hlavní poznámky. (Můžete také použít nástroj, například Video Grabber.)
Vyberte si způsob, který vám nejlépe vyhovuje, a video uložte někam se snadným přístupem, například na plochu.
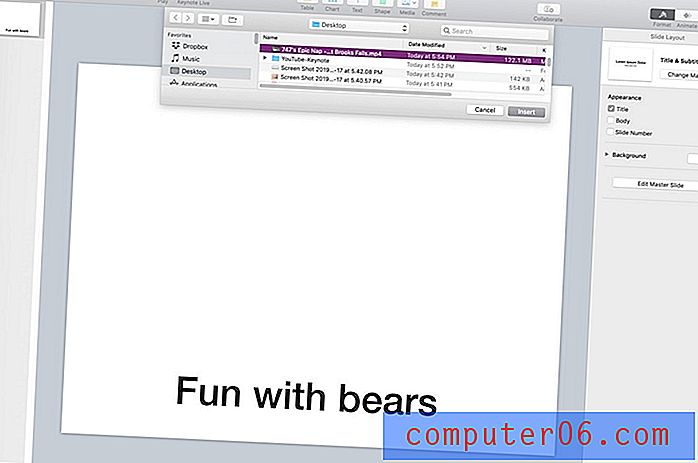
Otevřete Keynote a přejděte na snímek, na kterém se má video zobrazit.
Poté přejděte do nabídky Vložit a vyberte možnost „Vybrat“. Přejděte k uloženému video souboru a vyberte jej. Klepnutím na „Vložit“ ji přidáte na snímek, který je otevřen na obrazovce.
Video se vloží v plné šířce. Pomocí úchytů můžete změnit měřítko videa nahoru nebo dolů a přetažením a umístěním umístit na požadované místo na snímku.
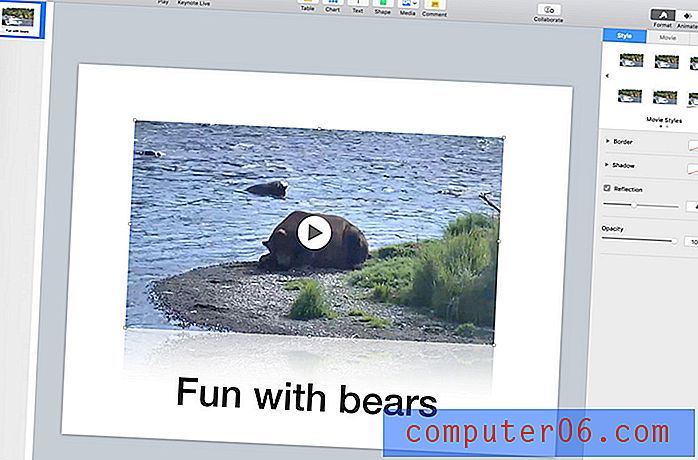
Klepnutím kamkoli na video přehrajete. Opětovným kliknutím pozastavíte akci přepnutím klepnutím.
Do rámečku videa můžete také přidat styly pomocí nabídky Styl. Existuje spousta přednastavených „filmových stylů“, z nichž si můžete vybrat.
Pomocí nabídky Film můžete upravit hlasitost nebo jiné ovládací prvky videa, jako je rychlý posun vpřed nebo vzad.
Pomocí nabídky Uspořádat upravte možnosti velikosti, polohy a rotace.
Možnost 2: Spojte se s aplikací LiveSlides

Aplikace LiveSlides je bezplatný doplněk pro Keynote, který vám umožňuje přehrávat video z YouTube v Keynote. Můžete si ji stáhnout zde.
Po stažení souboru budete muset přetáhnout ikonu LiveSlides do složky Aplikace.
Otevřete Keynote a přejděte na snímek, na který chcete video vložit.
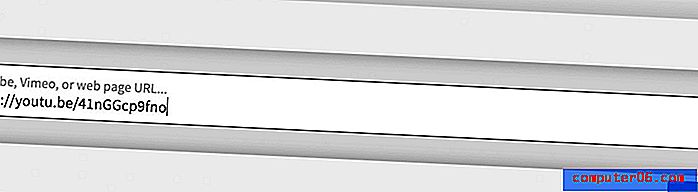
Otevřete aplikaci LiveSlides a vložte adresu URL YouTube do pole „Login“. Tím se do prezentace vloží zástupný panel.
Když kliknete na „Přehrát“, video se automaticky začne přehrávat na tomto snímku v Keynote.
Pomocí úchytů a ovládacích prvků můžete upravit velikost a polohu pole videa stejně jako u jakéhokoli jiného obrázku v aplikaci Keynote.
3 tipy pro použití videa v prezentacích
Použití videa v prezentaci může přidat prvek, který pomůže udržet publikum zapojené a zaujme to, co musíte říct. Může to rozbít monotónnost řeči a pomoci jasněji poslat zprávu.
Zde jsou tři tipy, jak používat video v prezentacích:
- Udržujte video krátké. Méně než 2 minuty jsou ideální a dokonce i několik sekund videa může být poutavé.
- Optimalizujte videoobsah pro své okolí. Pokud je nutný zvuk, ujistěte se, že jej prezentační prostředí podporuje. Pokud používáte živé video, například aplikaci LiveSlides, ujistěte se, že máte internetové připojení, na kterém budete prezentovat. (To může pomoci vyhnout se trapným technickým závadám.)
- Ujistěte se, že videoklipy jsou relevantní pro celkovou prezentaci, a nepřiměřujte je. Většina prezentací obsahuje pouze jeden ze dvou videoklipů.
Závěr
Videa YouTube představují rychlý a snadný způsob, jak do prezentace přidat další zapojení. I když nemůžete přímo vložit do aplikace Keynote, existuje několik jednoduchých řešení, která vám umožní přidat video soubory.