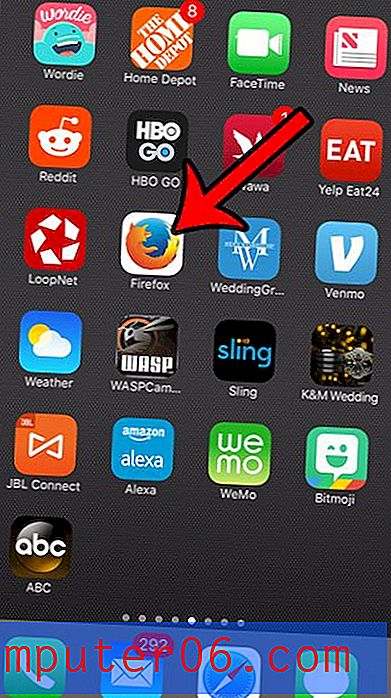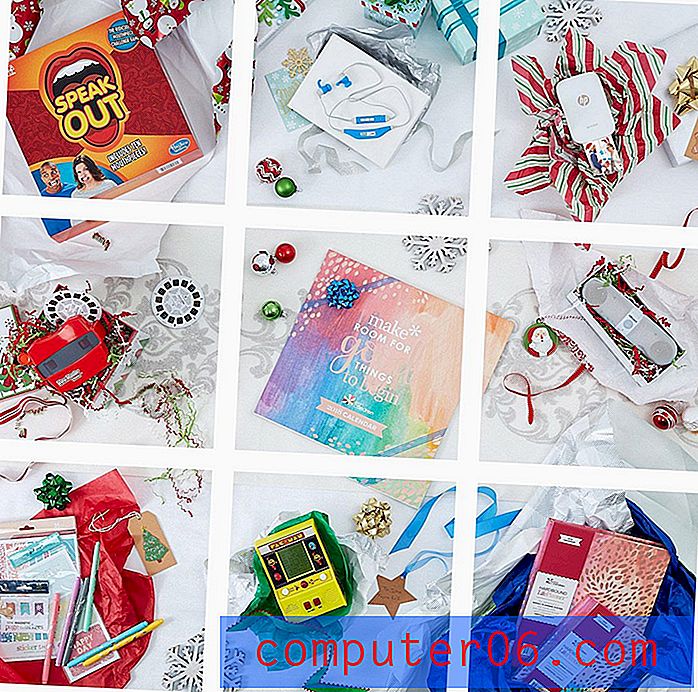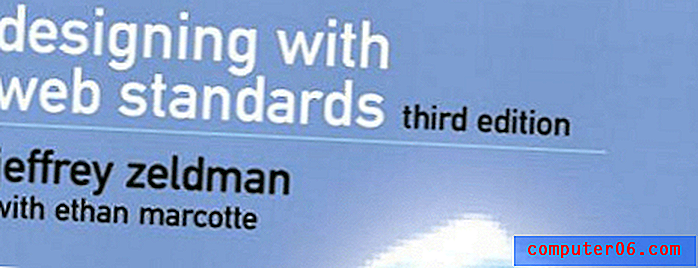Jak vložit video YouTube do aplikace Powerpoint 2013
Poslední aktualizace: 20. ledna 2017
Prezentace v PowerPointu se mohou velmi lišit v závislosti na stylu osoby, která je vytváří. Většina moderátorů však souhlasí s tím, že udržení pozornosti a zábavy publika vám pomůže s jakoukoli prezentací. Efektivním způsobem, jak toho dosáhnout, je přidání videa do prezentace. YouTube je nejlepší online zdroj pro videoobsah, takže naštěstí můžete vyhledávat a vkládat video YouTube do prezentací Powerpoint 2013, aniž byste opustili program.
YouTube není jen největší knihovnou videí online, ale je pro někoho snadné vytvořit si účet YouTube a nahrát svá vlastní videa. Pokud tedy na YouTube máte video, které chcete vložit do své prezentace, můžete se naučit, jak postupovat podle níže uvedených jednoduchých kroků. A protože vkládáte video YouTube do prezentace namísto stahování souboru, nemusíte se starat o významnou velikost video souborů, které by jinak mohly ztížit sdílení vaší prezentace prostřednictvím e-mailu.
Jak vložit video YouTube v aplikaci Powerpoint 2013
Došlo k problému s vložením videí YouTube do Powerpoint 2013 v jednom okamžiku, ale společnost Microsoft problém vyřešila. Pokud nemůžete vložit své video na YouTube podle níže uvedených kroků, možná budete muset nainstalovat všechny dostupné aktualizace pro Microsoft Office pomocí Windows Update.
Tento tutoriál předpokládá, že video, které chcete vložit do své prezentace, je již na YouTube a víte, jak je najít. V počítači, který používáte k prezentaci své práce, musíte mít také aktivní připojení k internetu, protože Powerpoint bude streamovat video ze serverů YouTube. Video se nestáhne, takže jej můžete použít offline.
Krok 1: Otevřete prezentaci v Powerpoint 2013.
Krok 2: Vyberte snímek na levé straně okna, do kterého chcete vložit video.
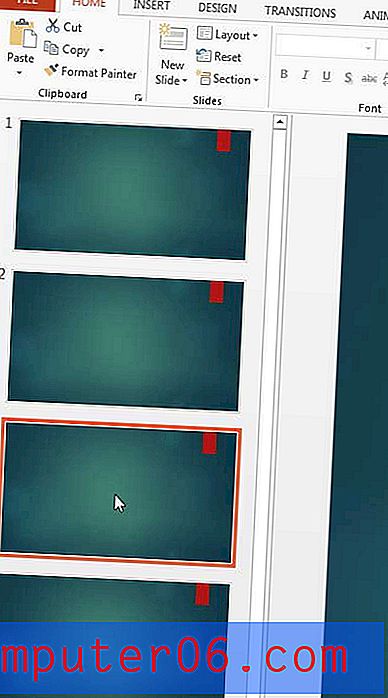
Krok 3: Klikněte na kartu Vložit v horní části okna.
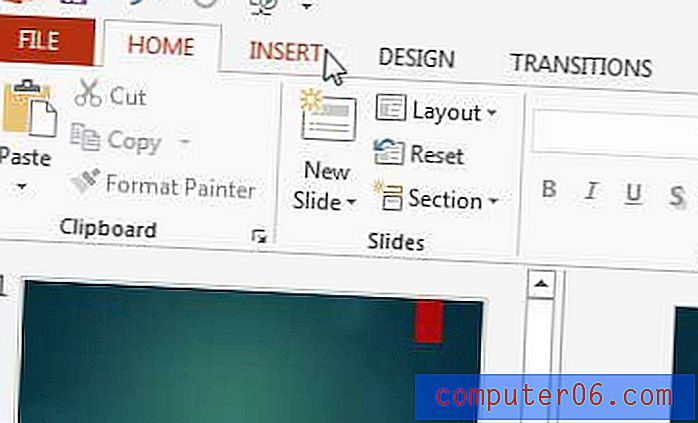
Krok 4: Klikněte na tlačítko Video v části Média na pravé straně navigační pásky a potom klikněte na možnost Online Video .
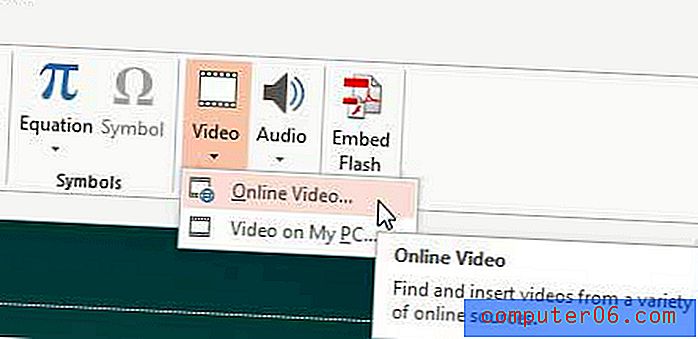
Krok 5: Klikněte do vyhledávacího pole vpravo od možnosti YouTube, poté zadejte hledaný výraz pro své video a stiskněte klávesu Enter na klávesnici. Pokud již máte kód pro vložení, můžete jej místo toho zkopírovat a vložit do části Z kódu pro vložení videa .
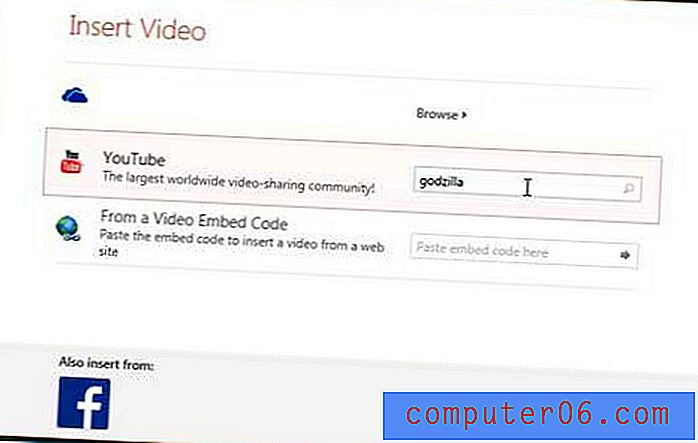
Krok 6: Vyberte video, které chcete vložit do prezentace, a poté klikněte na tlačítko Vložit v dolní části okna.
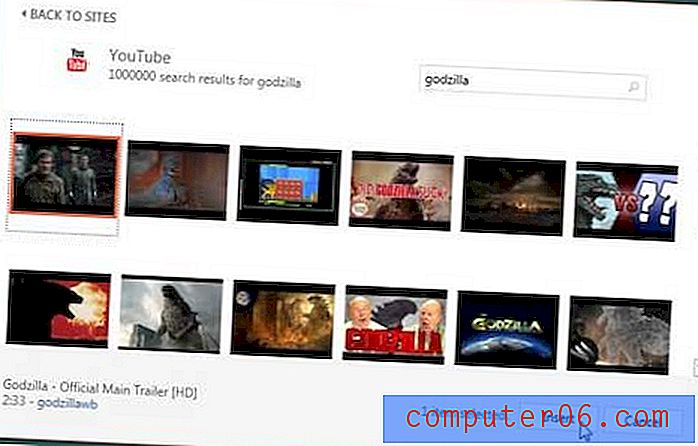
Krok 7: Přetáhněte video na požadované místo na snímku. Mějte na paměti, že můžete změnit velikost kliknutím na jedno z políček na obvodu videa a příslušným přetažením.
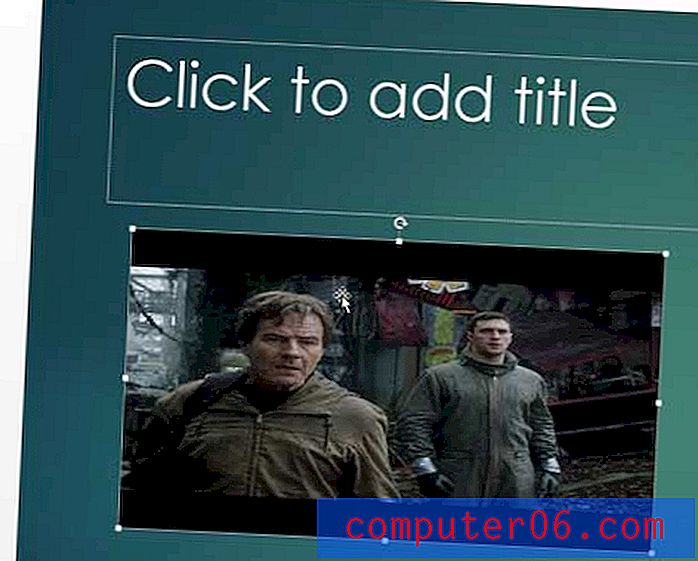
Shrnutí - Jak vložit video YouTube do aplikace Powerpoint 2013
- Vyberte snímek videa,
- Klikněte na kartu Vložit v horní části okna.
- Klikněte na tlačítko Video a poté na Online Video .
- Klikněte do vyhledávacího pole vpravo od YouTube, zadejte hledanou frázi a poté klikněte na tlačítko pro vyhledávání.
- Vyberte video, které chcete vložit do aplikace Powerpoint 2013, a klikněte na tlačítko Vložit .
- Přetáhněte vložené video YouTube do požadovaného umístění na snímku.
Potřebujete pouze odkaz na webovou stránku ze své prezentace? Zjistěte, jak vložit odkazy do prezentací aplikace Powerpoint 2013 tak, aby lidé mohli navštívit webové stránky kliknutím na text na vašich snímcích.