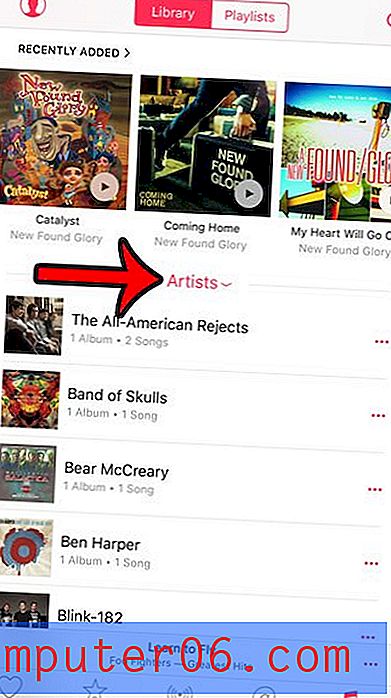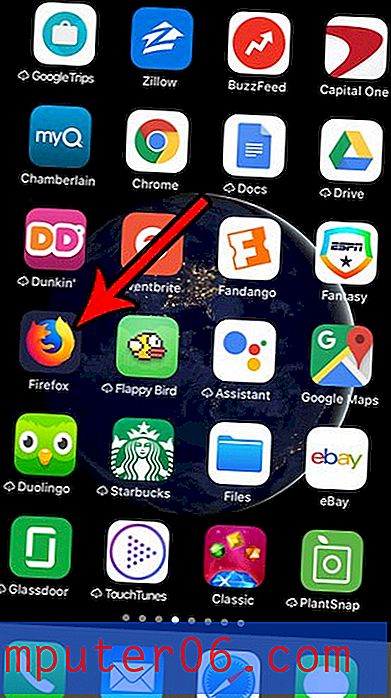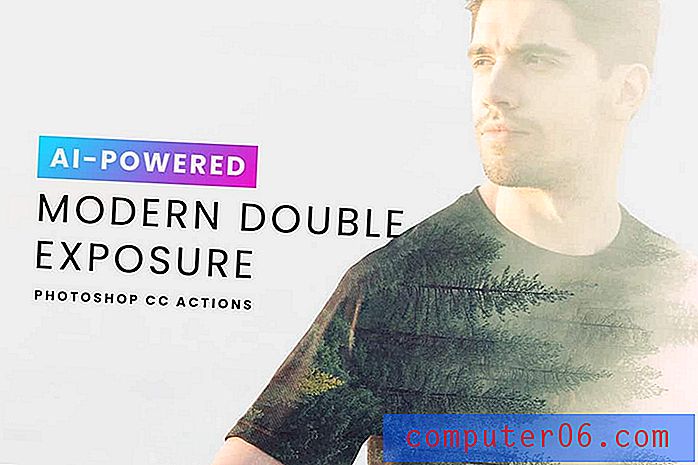Jak rozšířit řádek v aplikaci Excel 2013
Buňky v tabulce Excel jsou ve výchozím nastavení určité velikosti. I když to může být v některých situacích užitečné, možná zjistíte, že musíte zvětšit buňku, aby se vešly všechna data obsažená v této buňce. Toho dosáhnete zvětšením šířky sloupce nebo rozšířením výšky řádku.
Metodu, kterou popisujeme níže, lze také použít ke zmenšení velikosti řádku, ale tento tutoriál se zaměří na rozšíření řádku v Excelu. Pokud se rozhodnete, že chcete zkrátit velikost řádku v tabulce, můžete tak učinit přetažením ohraničení řádku v opačném směru a zmenšit jej.
Jak rozšířit výšku řádku v aplikaci Excel 2013
Tento tutoriál se zaměřuje konkrétně na rozšiřování řádků v aplikaci Microsoft Excel 2013 a obrázky pocházejí z této verze programu. Jedná se však o funkci, která je použitelná pro všechny verze aplikace Excel, takže například pokud máte starší verzi programu v počítači nebo v práci (například Excel 2003, 2007 nebo 2010), můžete postupovat stejně níže uvedený krok rozbalte jeden řádek v aplikaci Excel 2013.
Krok 1: Otevřete tabulku v aplikaci Excel 2013.
Krok 2: Vyhledejte a vyberte řádek, který chcete rozbalit kliknutím na číslo řádku na levé straně tabulky. Na obrázku níže chceme rozšířit řádek 3.
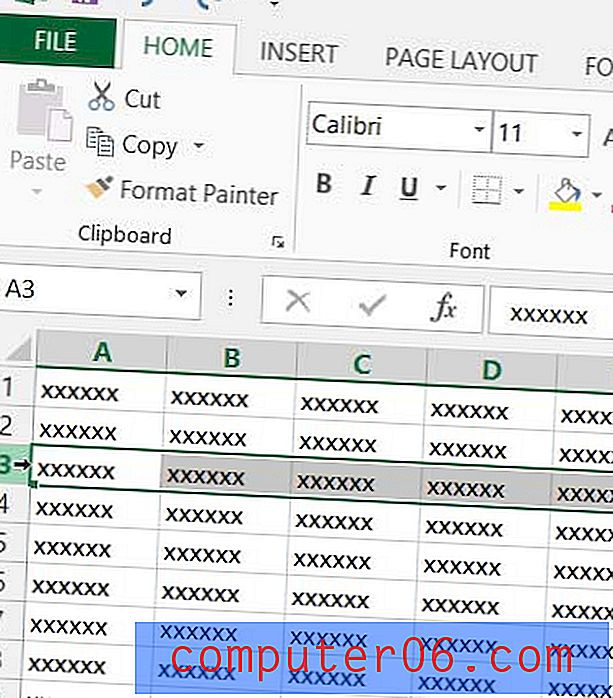
Krok 3: Klikněte na spodní ohraničení záhlaví řádku a přetáhněte jej dolů, dokud nebude řádek v požadované velikosti. Všimněte si, že velikost řádku se zobrazuje při rozšiřování velikosti řádku.
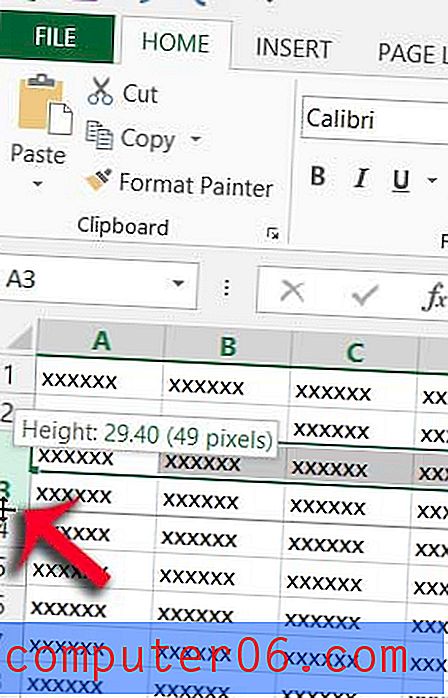
Velikost řádku můžete také číselně zadat klepnutím pravým tlačítkem na číslo řádku a potom klepnutím na možnost Výška řádku .
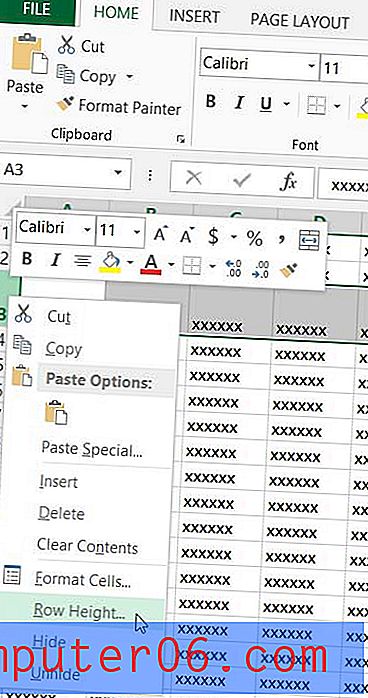
Zadejte požadovanou výšku řádku do pole Výška řádku a klikněte na tlačítko OK .
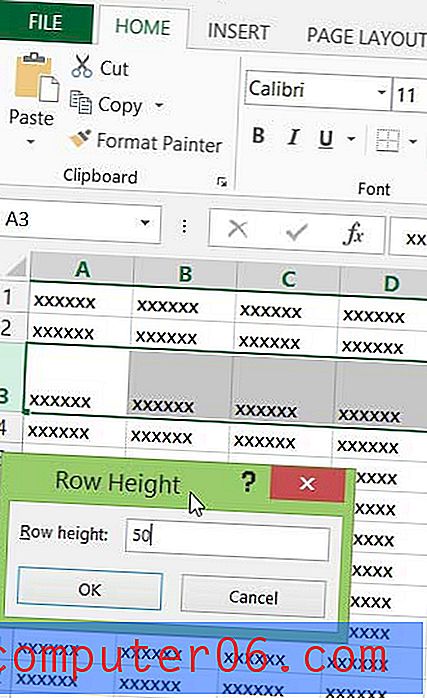
Chcete usnadnit čtení tabulky? Naučte se, jak změnit barvu buněk, abyste mohli odlišit různé řádky nebo sloupce od dat v sousedních buňkách.