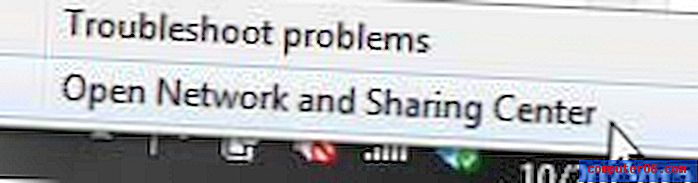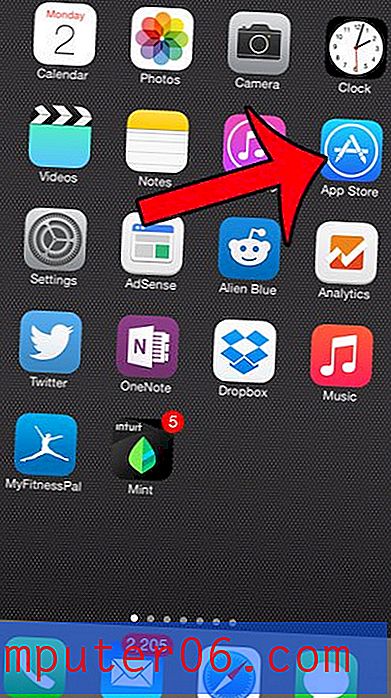Jak vyplnit vrstvu pozadí ve Photoshopu CS5
Většina výchozích obrázků Photoshop CS5 bude mít bílé pozadí. Možná jste provedli nějaké změny ve výchozím nastavení, abyste použili jinou výchozí barvu nebo dokonce průhledné pozadí, ale je pravděpodobné, že budete nakonec potřebovat jiné barevné pozadí. Naštěstí je učení, jak vyplnit vrstvu pozadí ve Photoshopu CS5, velmi jednoduchý proces a lze jej použít na jakoukoli jinou vrstvu v téměř jakémkoli jiném obrázku. Možnosti výplně nejsou omezeny pouze na plné barvy. Můžete také vyplnit své pozadí vzorem, nebo můžete použít funkci vědomou obsahu představenou ve Photoshopu CS5. Na konci tohoto článku vám ukážeme, jak změnit stávající barvu pozadí ve Photoshopu CS5.
Jak vyplnit pozadí Photoshopu CS5
Pro účely tohoto tutoriálu vyplníme vrstvu pozadí Photoshop CS5 plnou barvou. Jedná se o nejzákladnější a nejběžnější variantu a přinese přesně stejný výsledek pro všechny. Existuje mnoho zajímavých efektů, které můžete produkovat pomocí vzorů a nástroje pro rozpoznávání obsahu, ale vyžadují více přizpůsobení a budou mít výrazně odlišné výsledky pro různé obrázky.
Krok 1. Začněte otevřením obrázku vrstvou pozadí, kterou chcete vyplnit. Pokud panel Vrstvy není na pravé straně okna viditelný, zobrazte jej stisknutím klávesy F7 na klávesnici.
Krok 2. Na panelu Vrstvy klikněte na vrstvu pozadí .

Krok 3: Klikněte na Vybrat v horní části okna a poté na možnost Vše . Naopak můžete stisknout Ctrl + A na klávesnici a vybrat celou vrstvu.
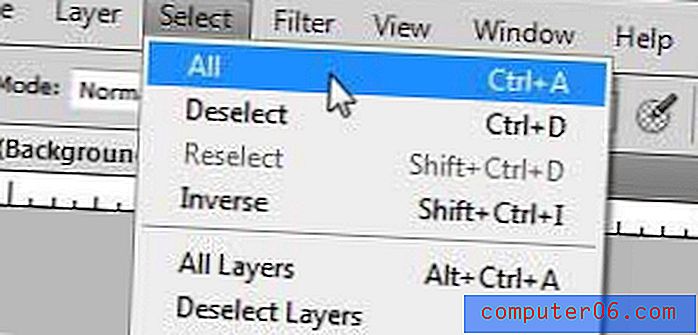
Krok 4: Klikněte na Upravit v horní části okna a poté na Vyplnit .

Krok 5: Klikněte na rozevírací nabídku napravo od Použití a poté na možnost Barva .
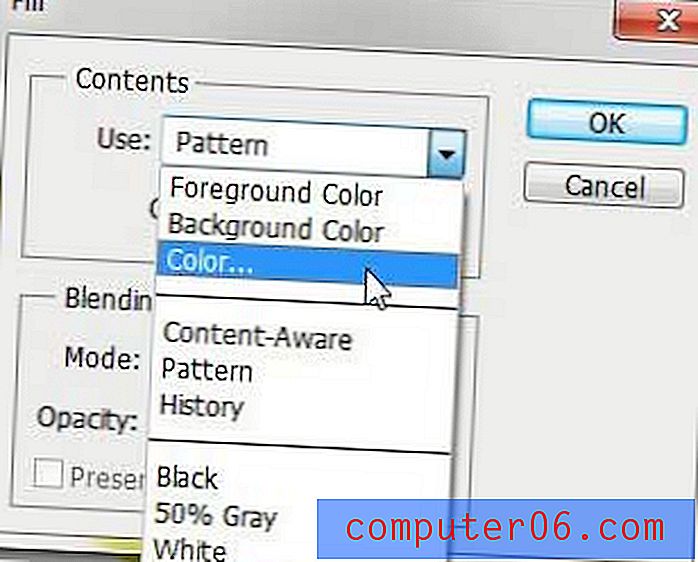
Krok 6: Klikněte myší na barvu, kterou chcete vyplnit vrstvu pozadí, klikněte na tlačítko OK a vyberte barvu, pak znovu klikněte na tlačítko OK a vyplňte vrstvu pozadí vašeho obrázku Photoshop CS5. Jako vždy, pokud se vám nelíbí efekt, který vytvoří, můžete vždy stisknout Ctrl + Z na klávesnici a vrátit poslední změnu zpět.
Další informace o použití příkazu Fill v aplikaci Photoshop CS5 naleznete v tomto článku.
Tip - Pokud jste do pozadí přidali prvky obrázku a nejste si jisti, že je chcete ztratit, zvažte vytvoření nové vrstvy nad vrstvou pozadí a tuto vrstvu vyplňte. Tímto způsobem neztratíte data vrstvy pozadí, pokud změníte názor.
Pokud výše uvedené kroky nefungují, protože pozadí, které chcete změnit, je ve skutečnosti součástí vrstvy, která obsahuje jiné objekty, zkuste místo toho následující kroky.
Jak změnit barvu pozadí ve Photoshopu CS5
Tato sada kroků se zaměří na oddělení pozadí obrázku od objektů v popředí, abyste mohli měnit barvy. Toto funguje nejlépe pro obrázky, kde je definovaný kontrast mezi objekty na pozadí a v popředí. Pokud jsou barvy velmi podobné nebo pokud máte prvky v popředí, které výrazně nevyčnívají z pozadí, je to mnohem obtížnější.
Krok 1: Otevřete obrázek v aplikaci Photoshop CS5.
Krok 2: V panelu nástrojů klikněte na nástroj Rychlý výběr . Je to čtvrtá položka shora. Pokud umístíte kurzor nad tento nástroj a řekne „Nástroj Magic Wand“, musíte na něj kliknout pravým tlačítkem a vybrat „Nástroj pro rychlý výběr“.
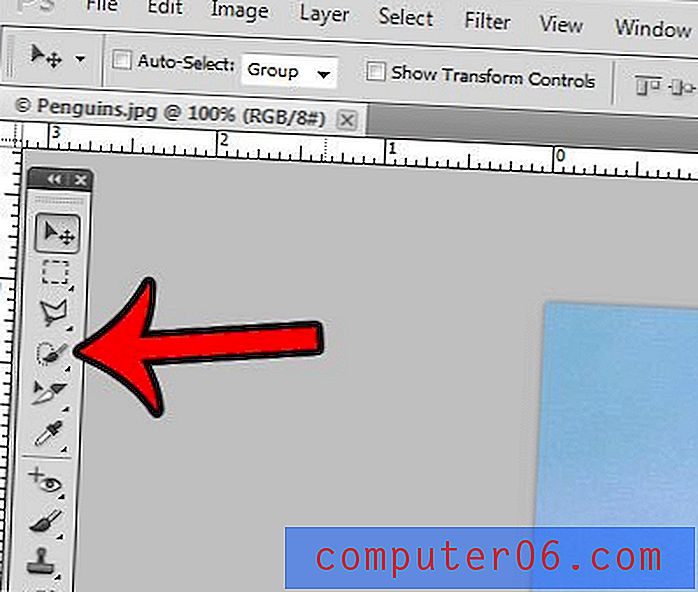
Krok 3: Klepněte na objekt v popředí, dokud není úplně vybrán. Na obrázku níže jsem klikal na části tučňáka, dokud nebyl vybrán.
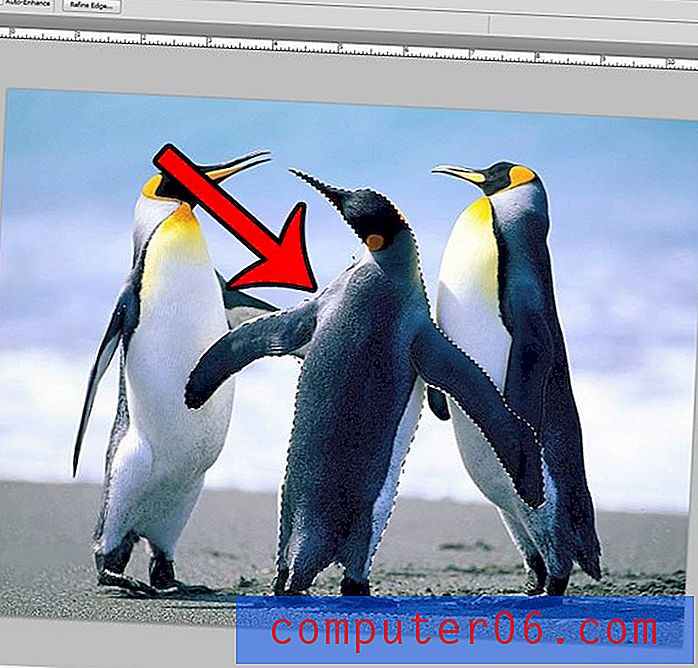
Krok 4: Klikněte na tlačítko Upřesnit okraj v horní části okna.
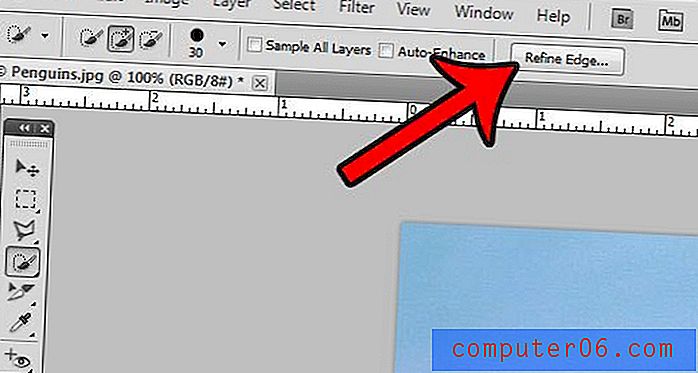
Krok 5: Zaškrtněte políčko vlevo od inteligentního poloměru a potom přetáhněte jezdec poloměru, dokud vybraný objekt nebude vypadat správně. Poté můžete kliknout na tlačítko OK v dolní části okna.

Krok 6: Klikněte na Vybrat v horní části okna a poté na možnost Inverzní . Tím vyberete vše kromě objektu, který jste vybrali v předchozích krocích.
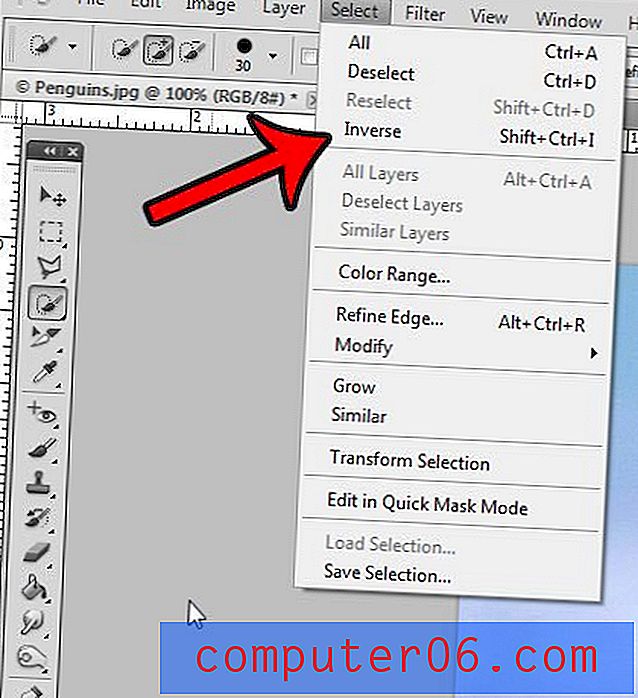
Krok 7: Klikněte na Upravit v horní části okna a poté na Vyplnit .
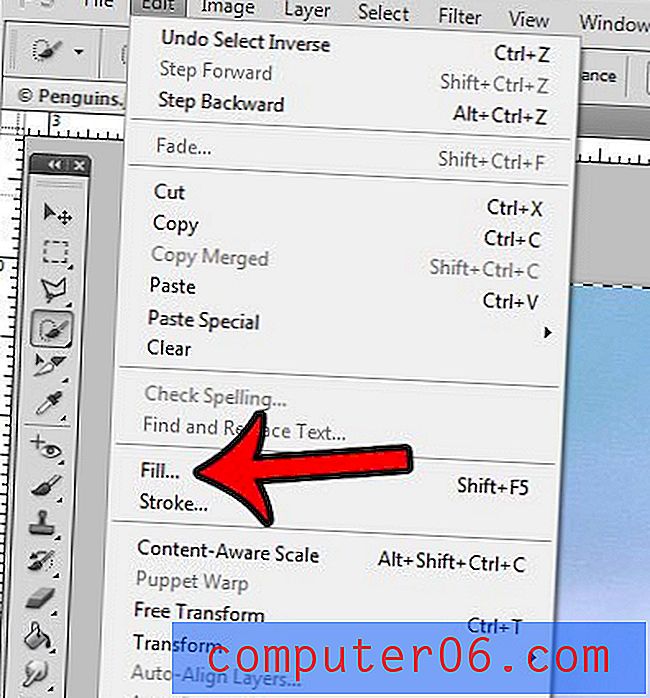
Krok 8: Klikněte na rozevírací nabídku napravo od Použití a poté na možnost Barva .
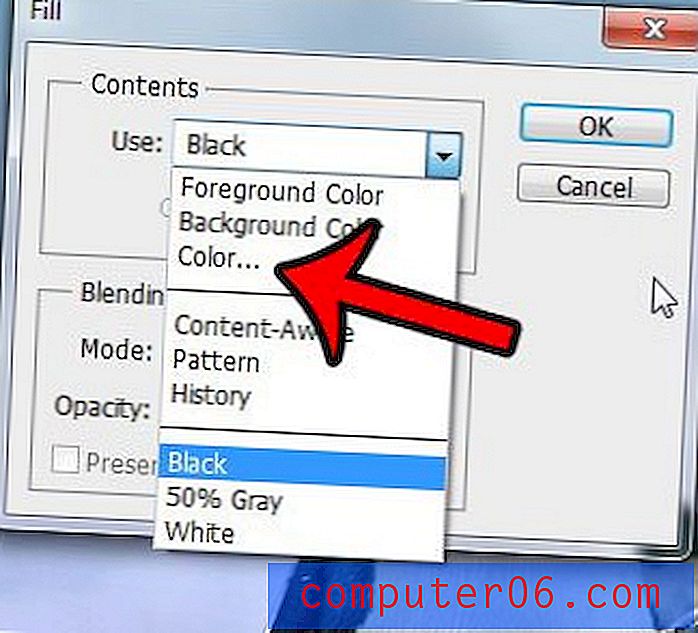
Krok 9: Klikněte na novou barvu, kterou chcete použít pro svůj obrázek na pozadí, a pak klikněte na tlačítko OK .
Barva pozadí obrázku Photoshopu by se nyní měla změnit.