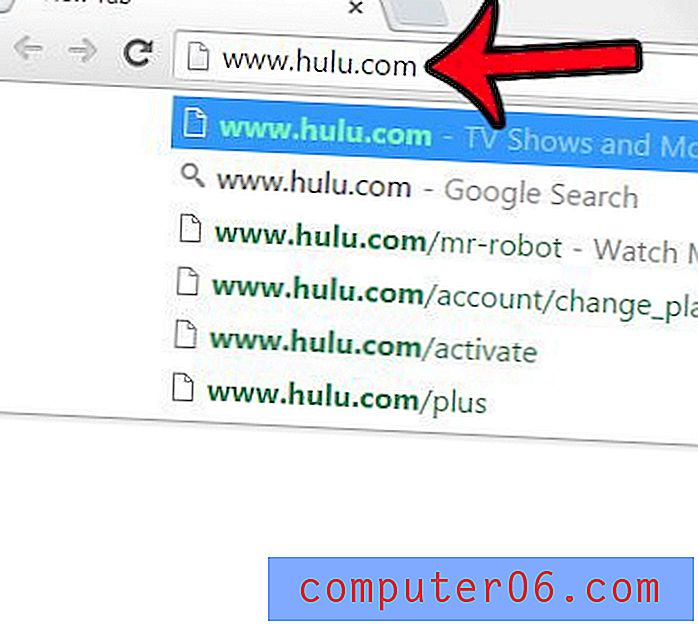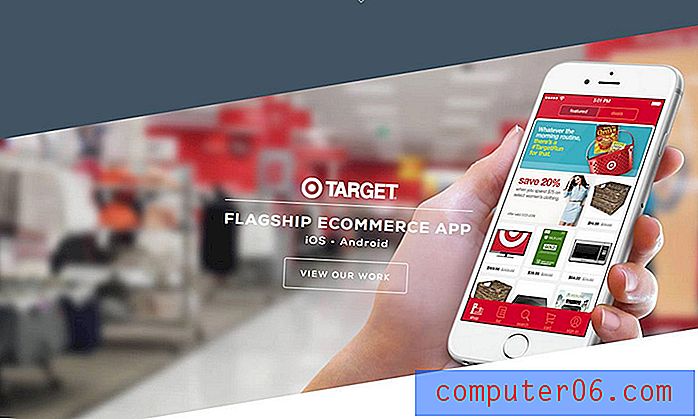Jak převrátit obrázek v aplikaci Word 2013
Kroky v této příručce vám ukážou, jak převrátit obrázek svisle nebo vodorovně v aplikaci Microsoft Word. Po krátkém pokrytí kroků v horní části článku pokračujeme s dalšími informacemi a obrázky kroků.
- Klikněte na obrázek, který chcete převrátit.
- Vyberte tlačítko Otočit v části Uspořádat na pásu karet.
- Klikněte na tlačítko Převrátit svisle nebo Převrátit vodorovně .
Možná budete muset naučit, jak převrátit obrázek v aplikaci Word, pokud máte obrázek, ale je to zrcadlový obraz toho, co potřebujete. Naštěstí aplikace Microsoft Word má některé možnosti úpravy obrázků, protože ne každý obrázek, který máte nebo potřebujete pro svůj dokument, bude ve přesně požadované podobě. Ať už potřebujete obrázek oříznout, přidat odkaz na obrázek, změnit jeho velikost nebo převrátit obrázek podél svislé nebo vodorovné osy, Word vám může pomoci.
Jednou z možností, které máte k dispozici pro úpravy obrázků v aplikaci Word, je rotační nástroj, který lze použít k převrácení obrázku svisle nebo vodorovně. Tím se obrázek upraví tak, aby se stal zrcadlovou verzí samotné.
Jak převrátit obrázek v aplikaci Word 2013
Kroky v článku níže předpokládají, že již v dokumentu máte obrázek, ale chcete jej převrátit tak, aby se levá strana obrázku objevila na pravé straně obrázku nebo aby se horní část obrázku objevila na dno. Tato funkce se běžně používá pro tisk přenosů triček, ale může být také užitečná, pokud by obrázek, který máte, vypadal lépe, kdyby byl převrácený. Tyto kroky byly provedeny v aplikaci Microsoft Word 2013, ale budou fungovat i v jiných verzích aplikace Microsoft Word.
Krok 1: Otevřete dokument aplikace Word, který obsahuje obrázek, který chcete převrátit.
Krok 2: Klepnutím vyberte obrázek. Tím se do horní části okna přidá karta Nástroje pro obrázky: Formát, která se stane aktivní kartou.
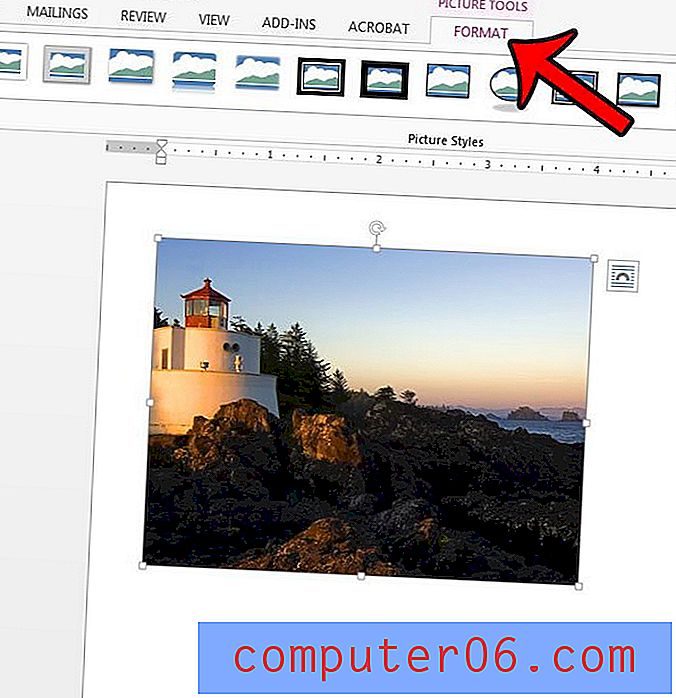
Krok 3: Klikněte na tlačítko Otočit v části Uspořádat na pásu karet a poté na tlačítko Převrátit svisle nebo Převrátit vodorovně .
Pokud si v nabídce Otočit všimnete, existuje také několik dalších možností rotace, včetně:
- Otočit doprava o 90 stupňů
- Otočit doleva o 90 stupňů
- Další možnosti rotace
Pokud otevřete nabídku Další možnosti rotace, zobrazí se nabídka, která vám umožní upravit další nastavení pro váš obrázek a také způsob, jak otočit obrázek v krocích po jednom stupni. Například můžete použít k otočení obrázku o 45 stupňů, pokud jste byli tak nakloněni.
Shrnutí - Jak převrátit obrázek v aplikaci Microsoft Word 2013 -
- Otevřete dokument obsahující obrázek, který chcete převrátit.
- Klikněte na obrázek a vyberte jej.
- Klikněte na tlačítko Otočit v části Uspořádat na pásu karet a poté na tlačítko Převrátit svisle nebo Převrátit vodorovně .
Jak převrátit obrázek v aplikaci Microsoft Word
VytisknoutZjistěte, jak vybrat obrázek v aplikaci Microsoft Word a převrátit tento obrázek svisle nebo vodorovně.
Čas přípravy 1 minuta Aktivní čas 2 minuty Celkový čas 3 minuty Obtížnost SnadnáMateriály
- Dokument Word s obrázkem
Nástroje
- Microsoft Word
Instrukce
- Klikněte na obrázek, který chcete převrátit.
- Vyberte tlačítko Otočit v části Uspořádat na pásu karet.
- Klikněte na tlačítko Převrátit svisle nebo Převrátit vodorovně.
Poznámky
Pokud byste obrázek raději otočili než převrátili, máte možnost tak učinit výběrem jedné z dalších možností v nabídce Uspořádat.
© SolveYourTech Typ projektu: Průvodce programem / Kategorie: ProgramyNa kartě Obrazové nástroje: Formát je v aplikaci Word 2013 řada dalších užitečných možností, včetně nástroje, který umožňuje oříznout nechtěné části obrázku. Naučte se oříznout obrázek v aplikaci Word 2013, abyste jej nemuseli dělat v samostatné aplikaci pro úpravy obrázků.