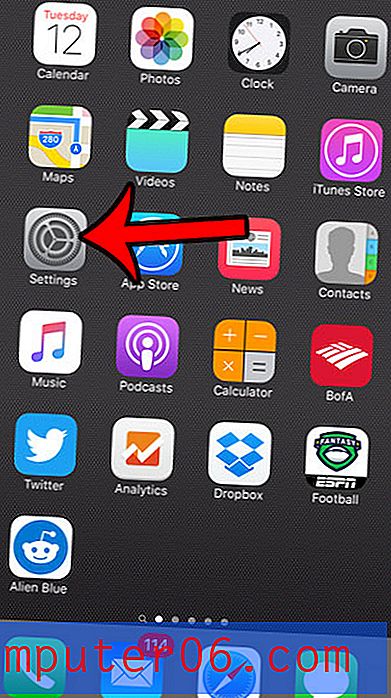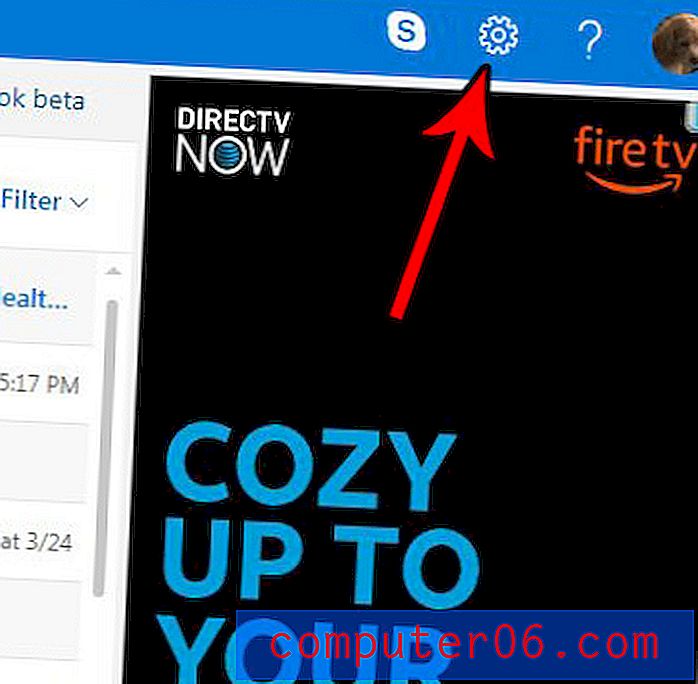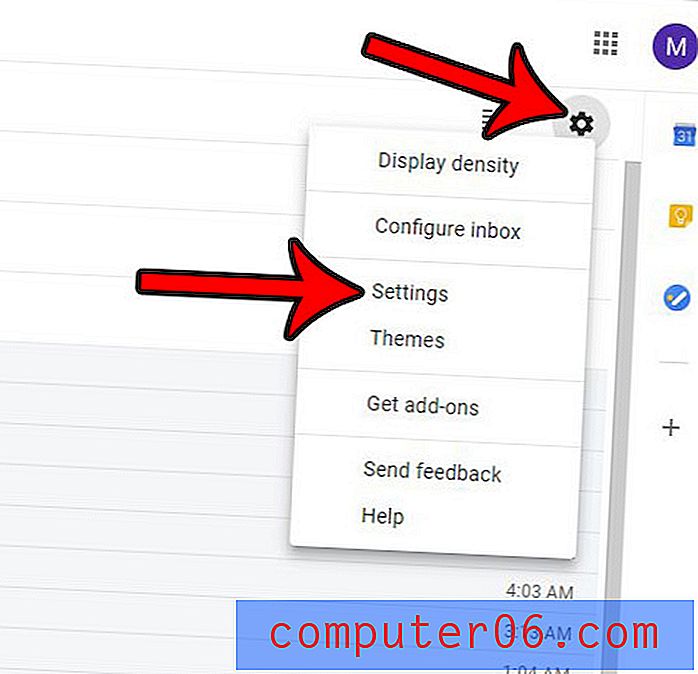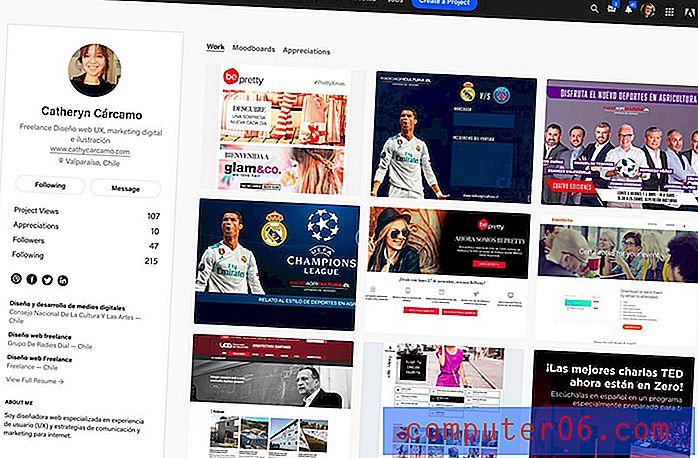Jak skrýt více řádků v aplikaci Excel 2013
Informační tabulky často obsahují velké množství dat, která můžete použít k zodpovězení souvisejících otázek. Ale ne každá situace bude vyžadovat všechna data obsažená v této tabulce, takže možná budete muset odstranit některé nepotřebné řádky.
Odstranění řádků z tabulky však nemusí být lákavé, pokud tyto informace potřebujete později, takže možná budete potřebovat jinou alternativu. Naštěstí můžete skrýt řádky v tabulce aplikace Excel, i když potřebujete skrýt více samostatných řádků.
Pokud byste chtěli vidět své řádky poté, co jste je skryli v níže uvedených krocích, postupujte podle těchto kroků a rychle skryjte všechny skryté řádky v tabulce.
Níže je uvedeno, jak můžete v listu aplikace Excel 2013 skrýt více řádků najednou -
- Otevřete list v aplikaci Excel 2013.
- Podržte klávesu Ctrl na klávesnici a potom klepněte na každé číslo řádku, které chcete skrýt.
- Klepněte pravým tlačítkem myši na jedno z vybraných čísel řádků a potom klepněte na možnost Skrýt .
Tyto kroky jsou také opakovány níže s obrázky -
Krok 1: Otevřete tabulku.
Krok 2: Podržte klávesu Ctrl na klávesnici a klikněte na každé číslo řádku, které chcete skrýt. Čísla řádků jsou zobrazena na levé straně tabulky, jak je uvedeno na obrázku níže.
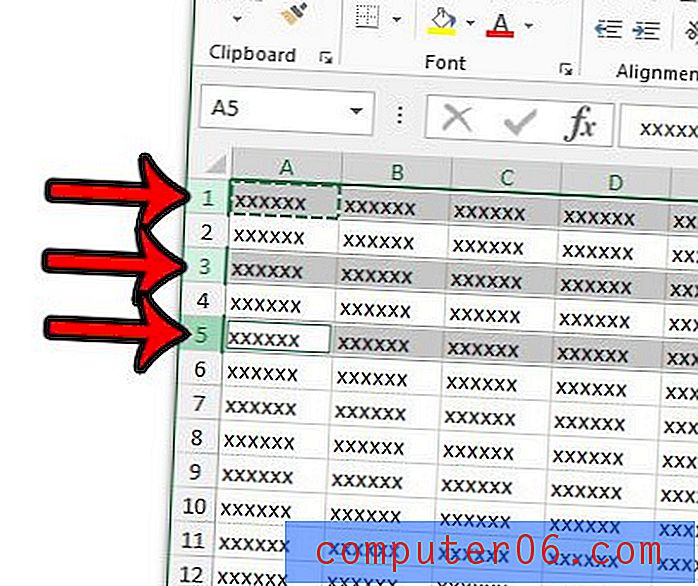
Krok 3: Klepněte pravým tlačítkem myši na jedno z vybraných čísel řádků a poté klepněte na možnost Skrýt .
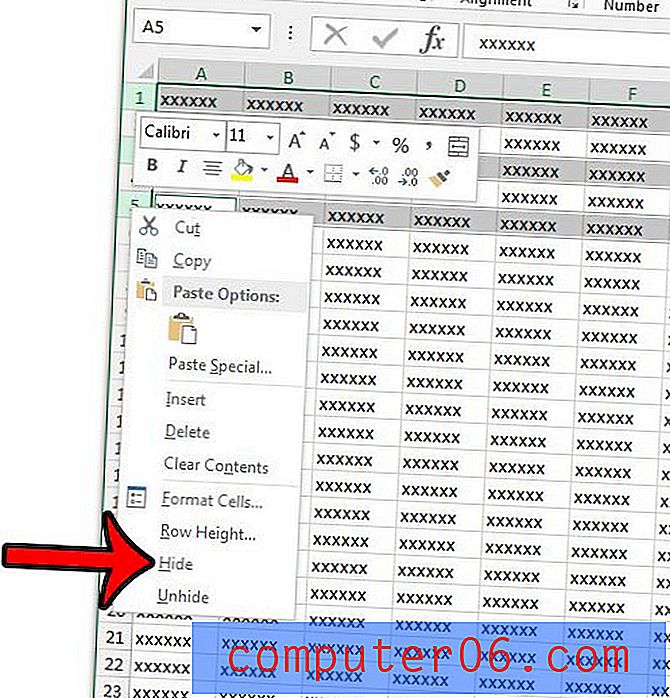
Pokud si přejete skrýt skupinu sousedících řádků, můžete tak učinit kliknutím na číslo horního řádku ve skupině, podržením klávesy Shift a poté kliknutím na spodní řádek ve skupině. Poté můžete kliknout pravým tlačítkem na jedno z vybraných čísel řádků a také vybrat možnost Skrýt .
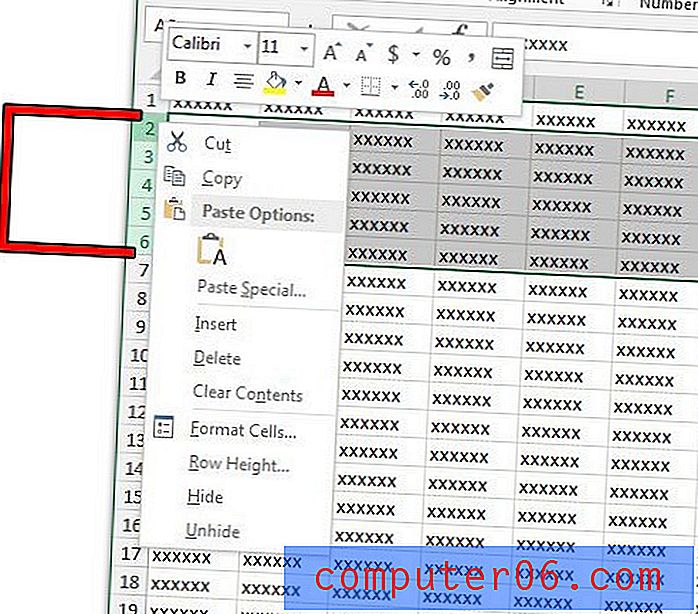
Výběr můžete také skrýt klepnutím na tlačítko Formát v části Buňky na pásu karet Domů, klepnutím na Skrýt a odkrýt a poté na možnost Skrýt řádky .
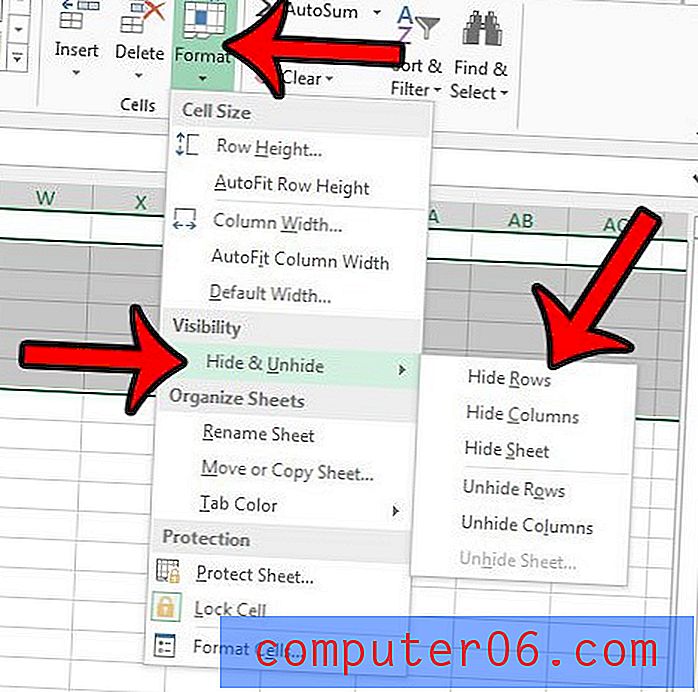
Víte, že si můžete také vybrat tisknout pouze výběr řádků z tabulky? To může být skvělý způsob, jak snížit množství inkoustu a papíru, které používáte, a zdůraznit nejdůležitější informace v tabulce.