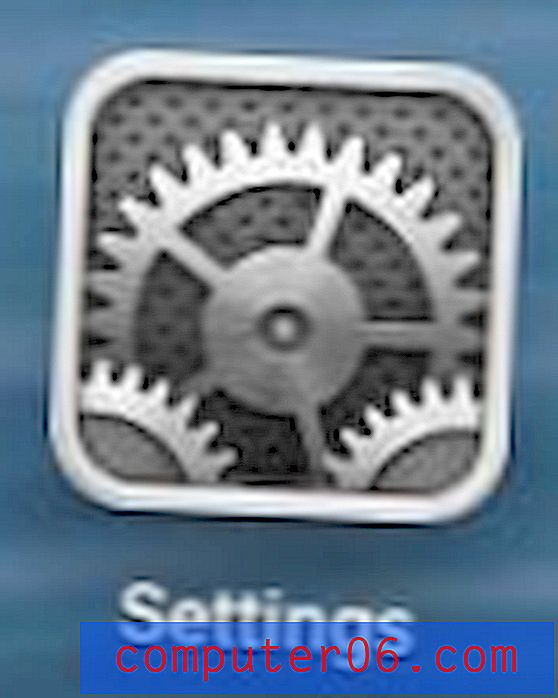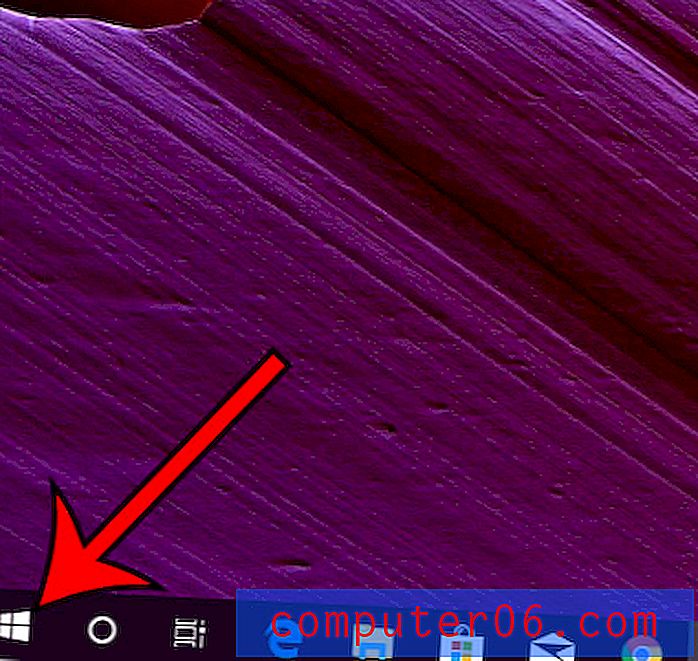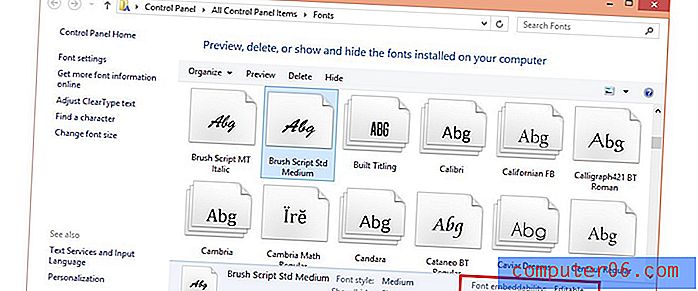Jak vložit Excel do aplikace Word 2016
Kroky v tomto článku vám ukážou, jak vložit existující tabulku aplikace Microsoft Excel do dokumentu v aplikaci Microsoft Word 2016.
- Otevřete dokument aplikace Word.
- Klikněte na bod v dokumentu, kde chcete, aby se zobrazil soubor Excel.
- Klikněte na kartu Vložit v horní části okna.
- V části Text na pásu karet vyberte Objekt a poté znovu vyberte Objekt .
- Vyberte kartu Vytvořit ze souboru .
- Klikněte na tlačítko Procházet .
- Vyhledejte soubor Excel, vyberte jej a klepněte na tlačítko OK .
- Klepnutím na OK vložíte soubor do dokumentu.
Přestože je Microsoft Word často považován za textový editor, je to mnohem víc. Uživatelé aplikace Word mohou přidávat obrázky a videa, provádět mnoho formátování a obecně upravovat své dokumenty různými způsoby.
Jedním ze způsobů, jak tohoto přizpůsobení dosáhnout, je zahrnutí tabulky Microsoft Excel přímo do samotného dokumentu. Tím se zobrazí obsah tabulky v dokumentu, aby čtenáři dokumentů mohli zobrazit data v tomto souboru, pokud je to pro dokument důležité.
Náš průvodce níže vám ukáže, jak vložit soubor Excel jako objekt tak, aby se objevil v dokumentu Microsoft Word.
Jak vložit Excel do aplikace Word
Kroky v tomto článku byly provedeny v aplikaci Microsoft Word pro Office 365, ale budou fungovat i v jiných verzích aplikace Word, například Word 2016 nebo Word 2019. V této příručce se předpokládá, že již máte soubor aplikace Excel, který chcete vložit do aplikace Word.
Krok 1: Otevřete dokument Word, do kterého chcete přidat soubor Excel.
Krok 2: Klikněte na bod uvnitř dokumentu, do kterého chcete přidat soubor Excel.
Krok 3: Klikněte na Vložit v horní části okna.
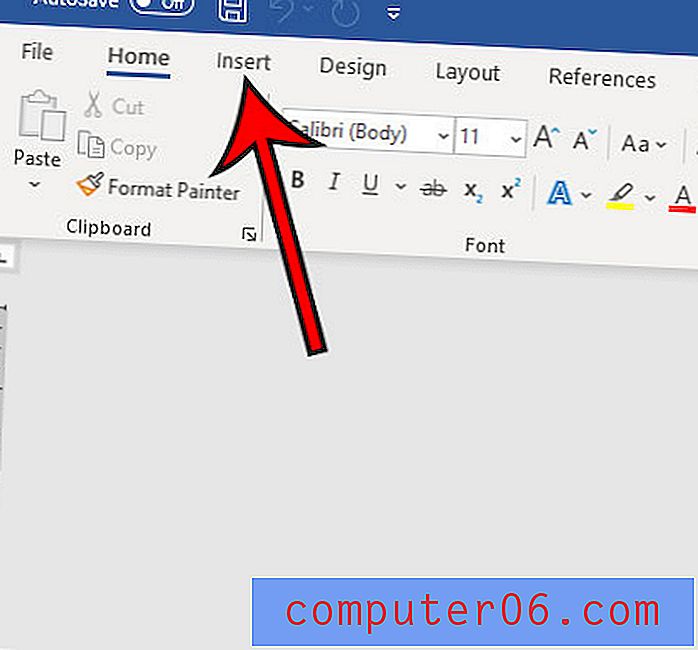
Krok 4: V části Text na pásu karet vyberte tlačítko Objekt a v rozevírací nabídce vyberte příkaz Objekt .
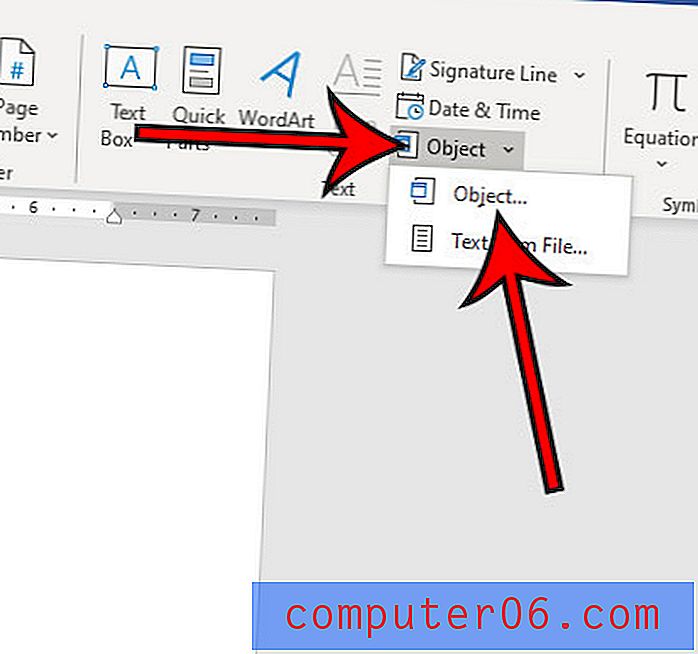
Krok 5: Vyberte kartu Vytvořit ze souboru v horní části okna.

Krok 6: Klikněte na tlačítko Procházet .
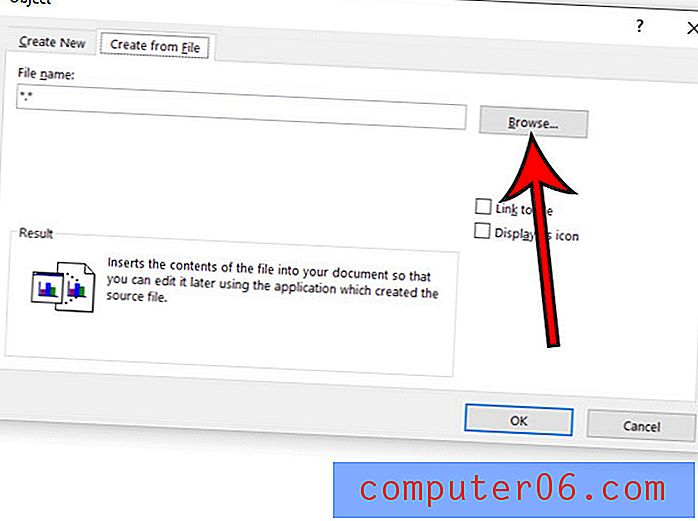
Krok 6: Vyhledejte soubor Excel, vyberte jej a klepněte na tlačítko OK .
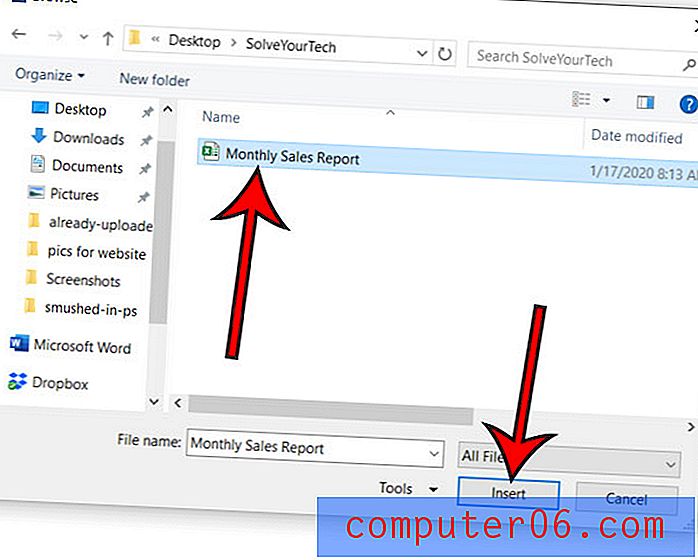
Krok 7: Klepnutím na tlačítko OK v dolní části okna vložte soubor.
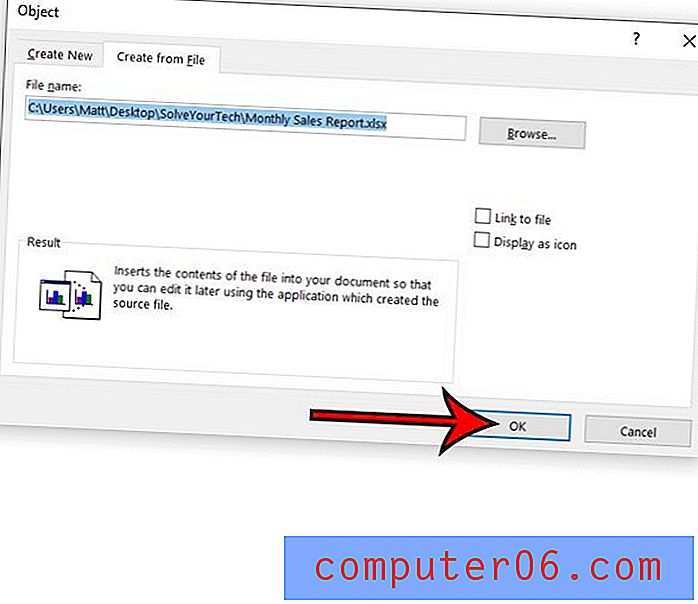
Pokud si přejete provést změny v datech v souboru Excel, můžete klepnout pravým tlačítkem na objekt Excel v dokumentu, vybrat Objekt listu a potom klepněte na Upravit .
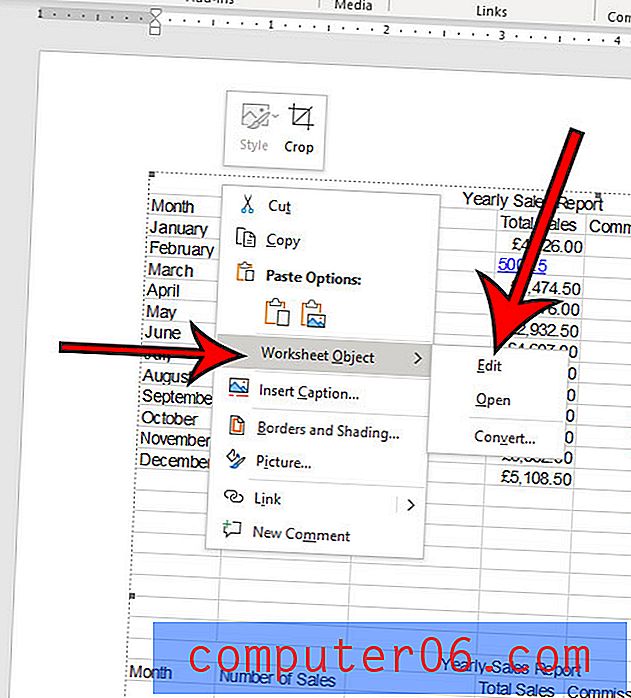
Tím se otevře Excel soubor v Excelu. Jakékoli změny souboru provedené v aplikaci Excel způsobí aktualizaci objektu v aplikaci Word. Po provedení jakýchkoli změn nezapomeňte soubor Excel uložit.
Zjistěte, jak vyčistit formátování v aplikaci Word, pokud potřebujete provést velké změny formátování v dokumentu a raději byste neučinili každou z těchto změn samostatně.