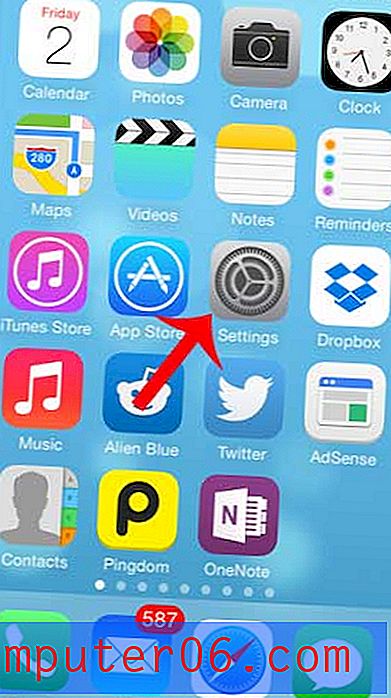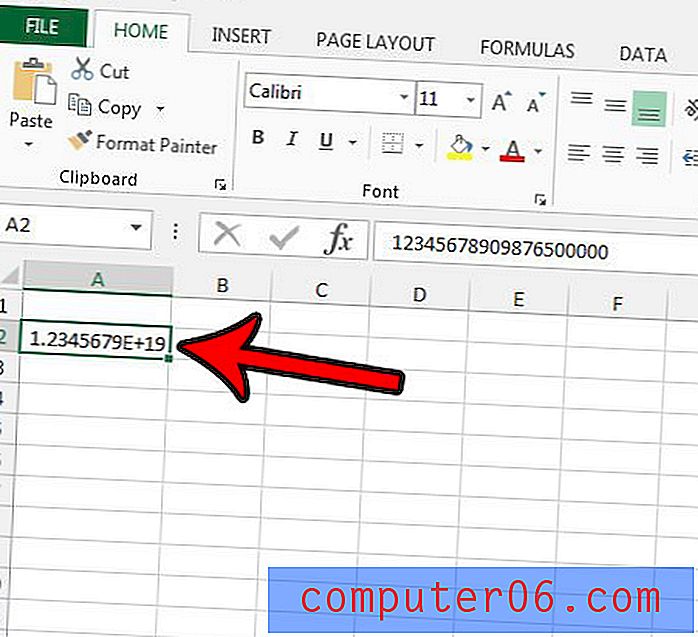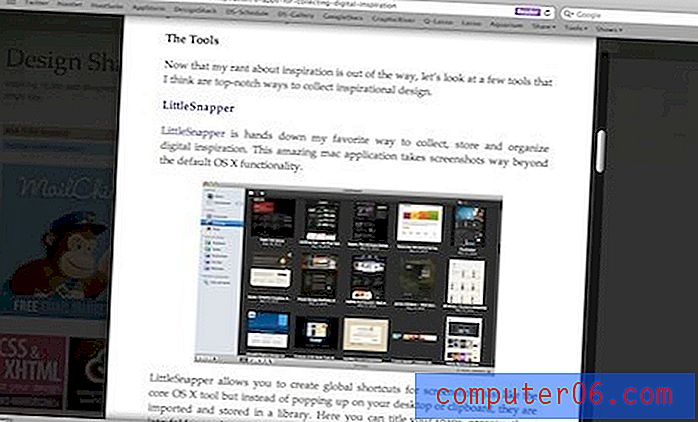Jak vytvořit zakřivený text v aplikaci Powerpoint 2013
Vizuální povaha prezentace Powerpoint obvykle znamená, že estetika prvků diapozitivů je důležitou součástí toho, jak si vaše publikum užívá, a proto je zapojena do vaší prezentace.
Text hraje ve většině prezentací velkou roli, ale je přirozeně trochu nudné se na něj podívat. Jedním ze způsobů, jak můžete okořenit prezentační text, je jeho zakřivení. Náš tutoriál níže vám ukáže, jak vytvořit zakřivený text v aplikaci Powerpoint přidáním textového pole a použitím textového efektu na text, který jste do tohoto pole vložili.
Jak zakřivujete text v PowerPointu?
Kroky v tomto článku byly provedeny v aplikaci Microsoft Powerpoint 2013, ale budou fungovat i v jiných verzích aplikace Powerpoint. Po dokončení kroků v této příručce budete mít zakřivený text v Powerpoint přidáním textového pole na snímek, zadáním textu, který chcete zakřivit, a přidáním efektu do tohoto textu jej zakřivíte.
Krok 1: Otevřete prezentaci v Powerpoint 2013.
Krok 2: Vyberte snímek na levé straně okna, do kterého chcete přidat zakřivený text.
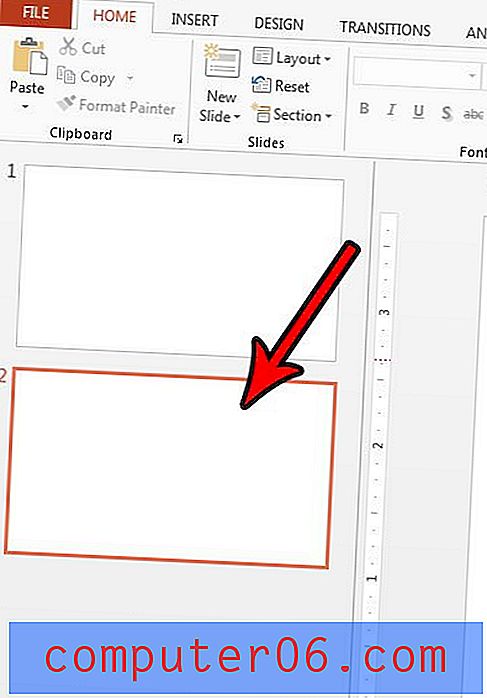
Krok 3: Klikněte na kartu Vložit v horní části okna.
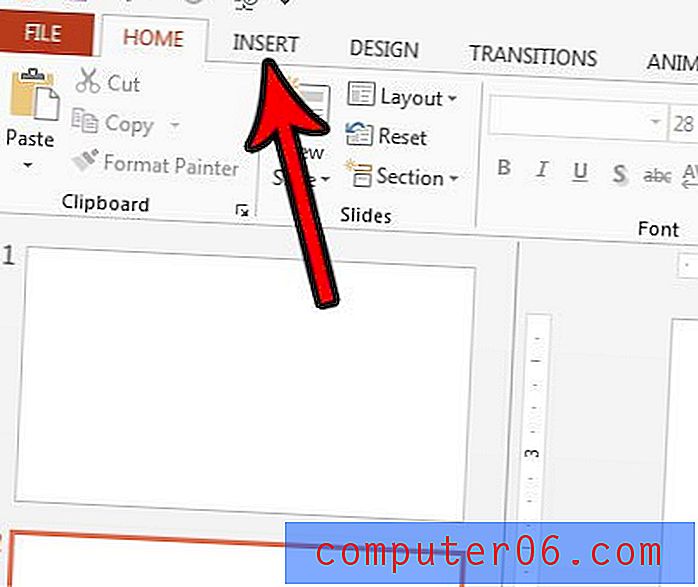
Krok 4: Klikněte na tlačítko Textové pole v části Text na pásu karet.
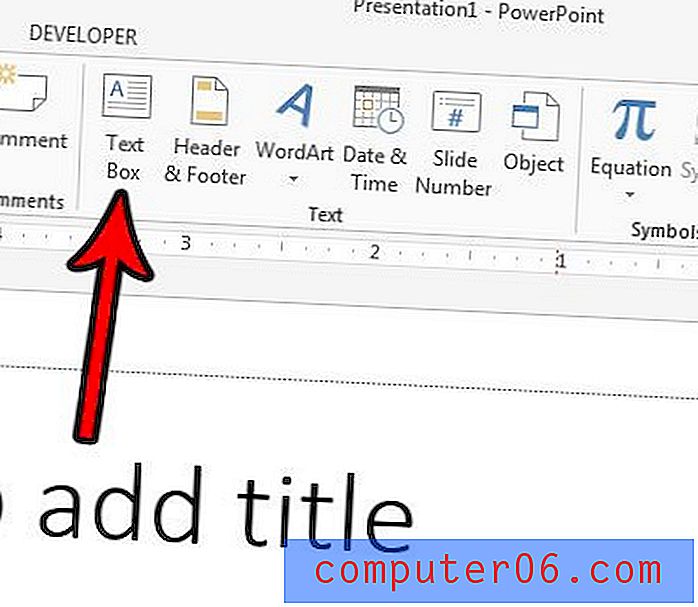
Krok 5: Nakreslete do snímku textové pole a potom zadejte text, který chcete zakřivit.

Krok 6: Zvýrazněte text a poté klikněte na kartu Formát v části Nástroje kreslení v horní části okna.
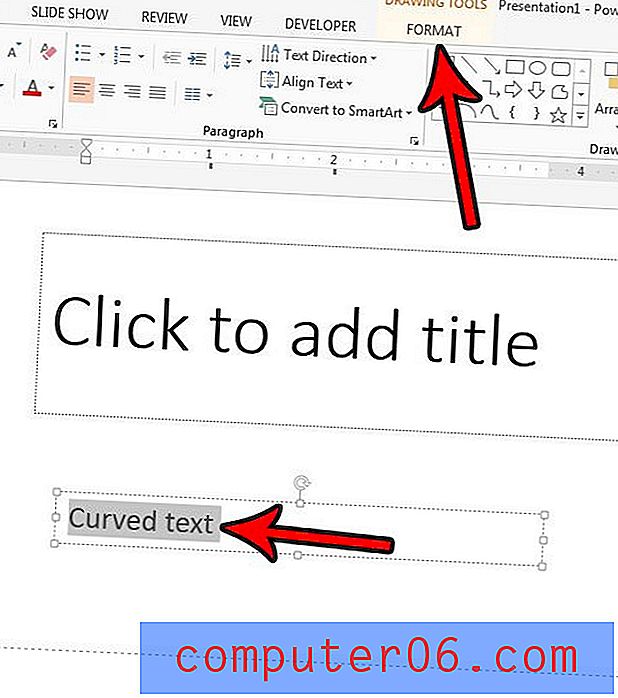
Krok 7: Klepněte na tlačítko Textové efekty v pásu karet WordArt Styles, vyberte možnost Transformace a poté klepněte na jednu z možností v části Sledovat cestu .
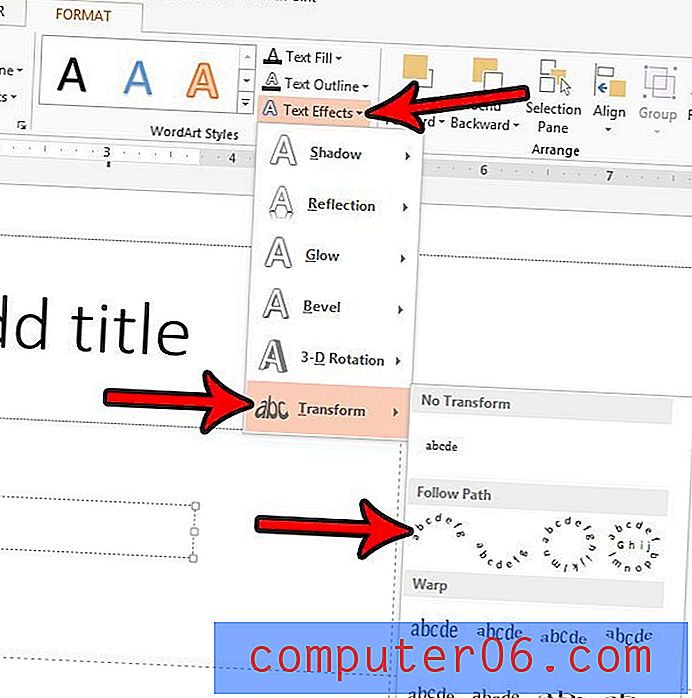
Pokud to nedává požadovaný efekt, zkuste zvětšit textové pole. Křivka se upraví podle velikosti textového pole a zjistím, že obvykle používám zakřivený textový efekt, který chci, když používám větší textové pole. Velikost textového pole můžete zvětšit kliknutím na jeden ze čtverců na vnější straně pole a jeho vytažením ven.
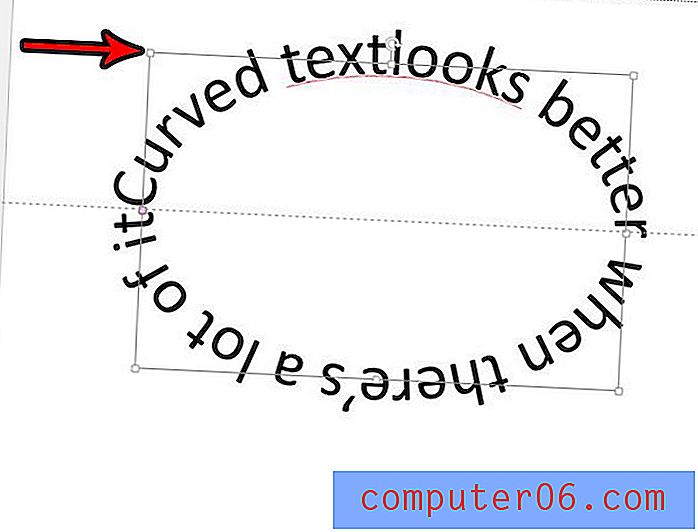
Potřebujete ukázat svou prezentaci někde ve smyčce, aby si ji lidé mohli prohlédnout, když ji sami nebudete moci prezentovat? Zjistěte, jak se v Powerpointu opakovat, aby se prezentace neustále přehrávala.