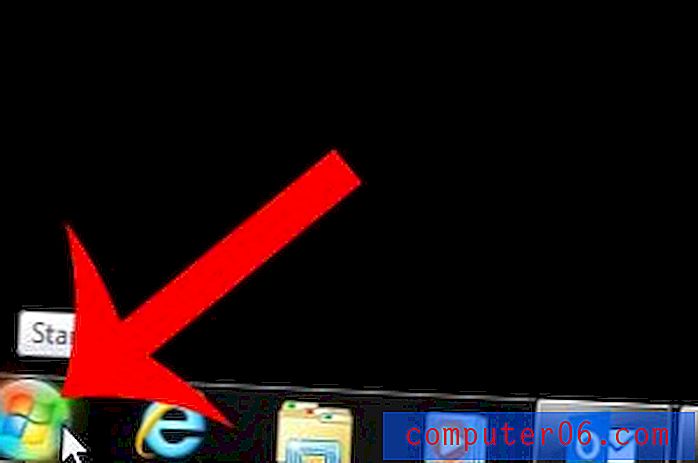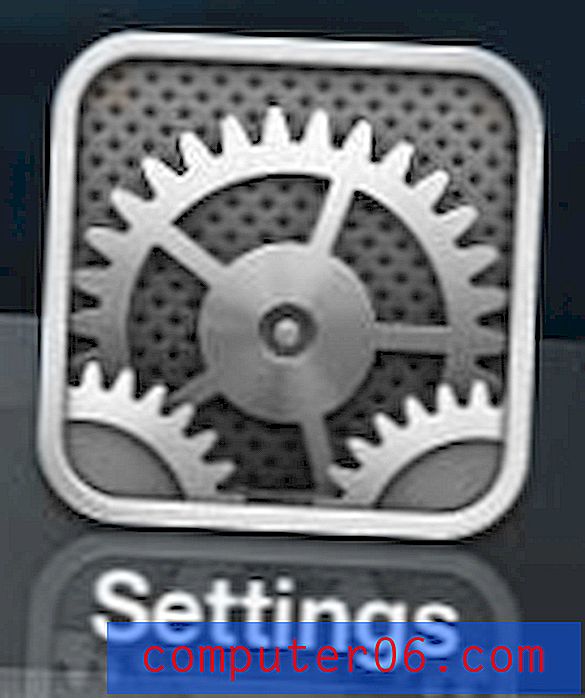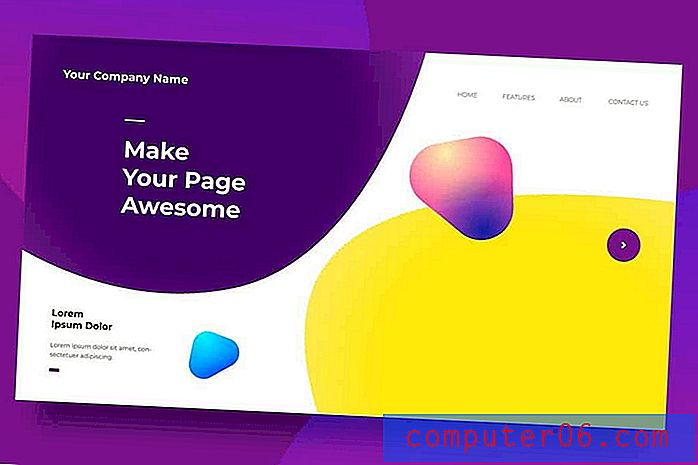Jak vytvořit výsečový graf v aplikaci Excel 2013
Výsečový graf může být užitečnou vizuální pomůckou pro zobrazování hodnot ve vztahu k sobě navzájem. Možná budete moci říci, jak velké číslo je ve srovnání s jinými hodnotami v tabulce, ale schopnost vidět každý kus dat jako individuální „snímek“ koláče může být velmi užitečná.
Náš tutoriál níže vám ukáže, jak vzít dva sloupce dat v tabulce Excel a ukázat tato data jako výsečový graf.
Jak vytvořit výsečový graf v Excelu
Kroky v tomto článku byly provedeny v aplikaci Microsoft Excel 2013. Tato příručka bude předpokládat, že již máte data v tabulce a že chcete tato data zobrazit jako výsečový graf. Pro optimální zobrazení dat ve výsečovém grafu je ideální mít dva sloupce. Jeden sloupec se štítkem a jeden sloupec s daty, která se zobrazí jako kusy koláče odpovídající velikosti. V mém příkladu níže budu zobrazovat výsečový graf, který obsahuje sloupec měsíců a sloupec celkových prodejů za daný měsíc.
Krok 1: Otevřete Microsoft Excel.
Krok 2: Vyberte data, která chcete zahrnout do výsečového grafu.
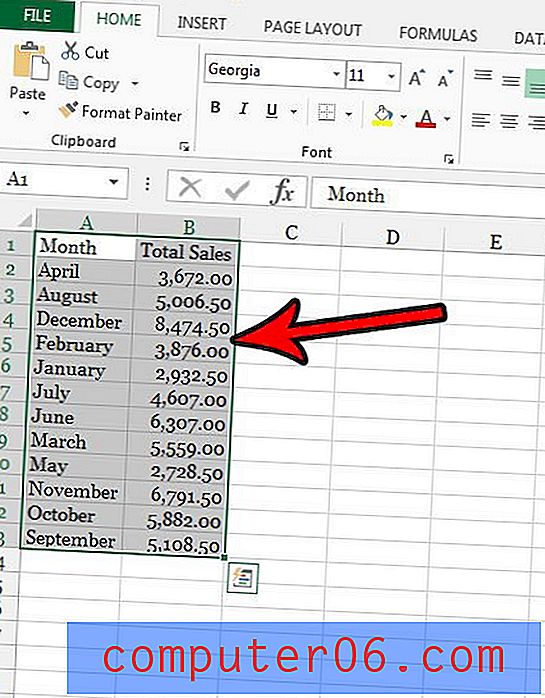
Krok 3: Klikněte na kartu Vložit v horní části okna.
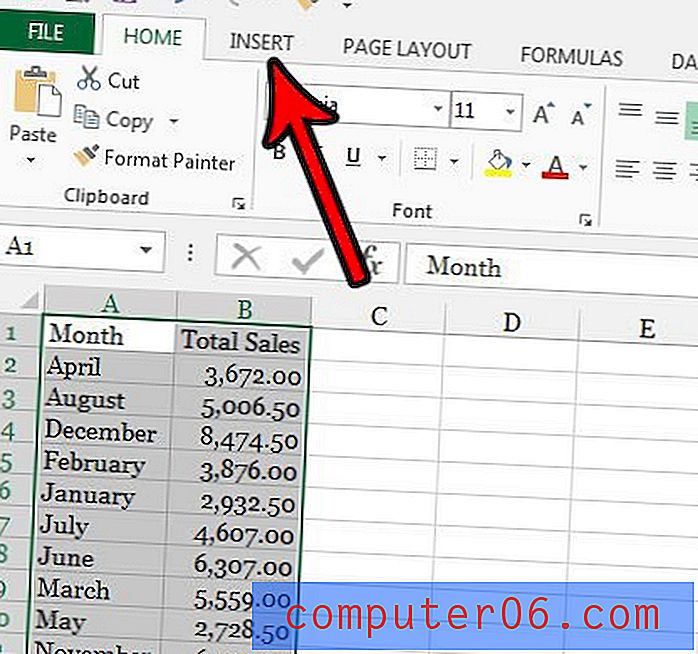
Krok 4: Klikněte na tlačítko výsečového grafu v pásu karet v části Grafy a poté vyberte styl výsečového grafu, který chcete přidat do tabulky.
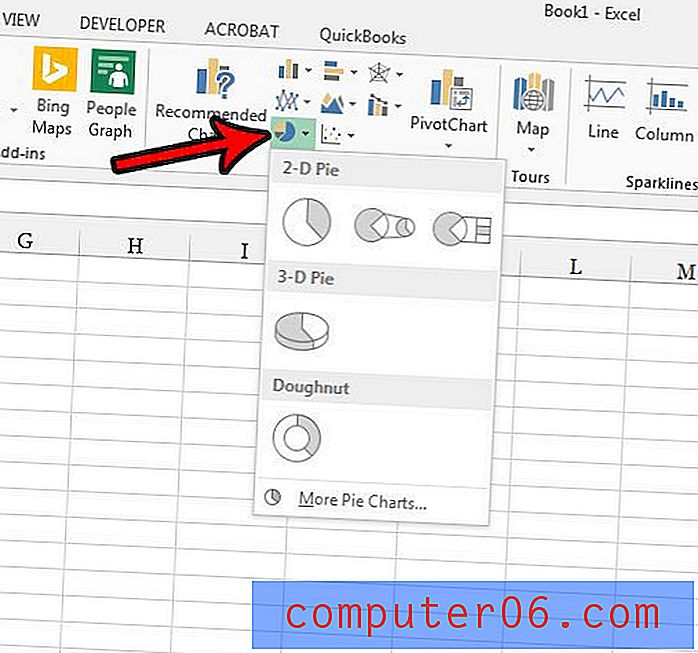
Nyní byste měli mít výsečový graf zobrazující vybraná data. Můj výsečový graf je zobrazen na obrázku níže.
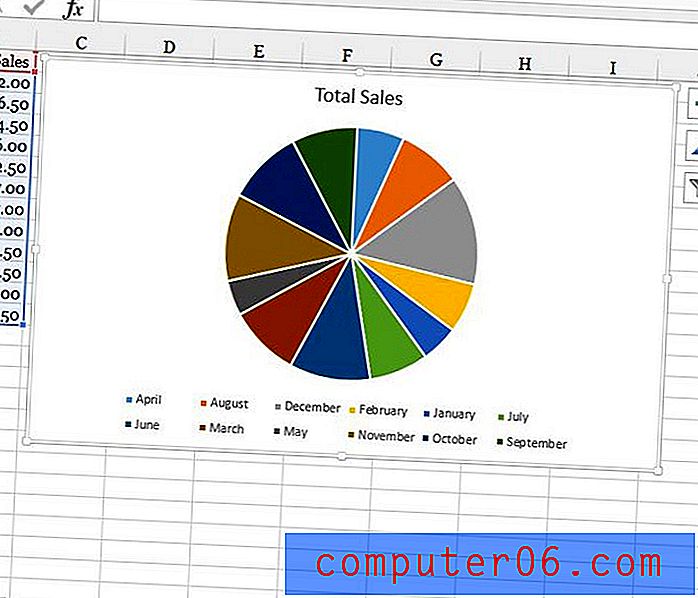
Pokud kliknete na nástroj štětce napravo od grafu, zobrazí se několik dalších možností, jak zobrazit data. Například na níže uvedeném obrázku jsem se rozhodl zobrazit data s procentem z celkového pokrytí na každém výseči výseče.
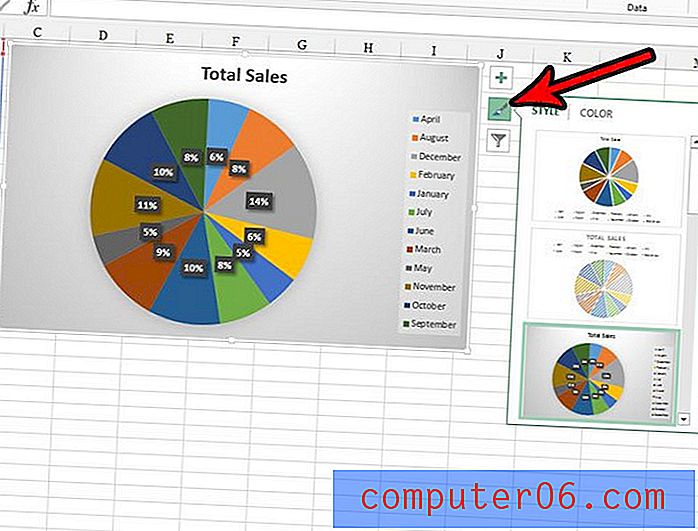
Dalším užitečným způsobem třídění a organizace dat v Excelu je tabulka. Zjistěte, jak vytvořit tabulku v aplikaci Excel, abyste mohli snadno třídit, filtrovat a formátovat data v tabulce.