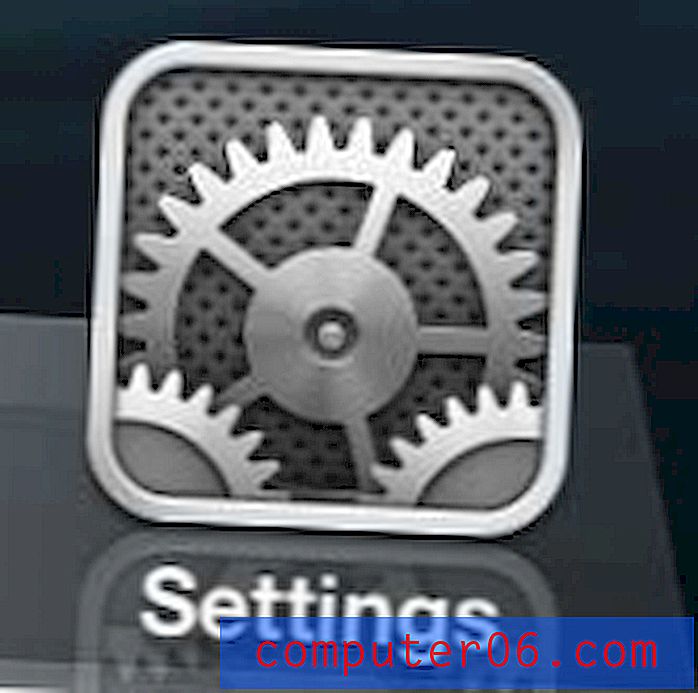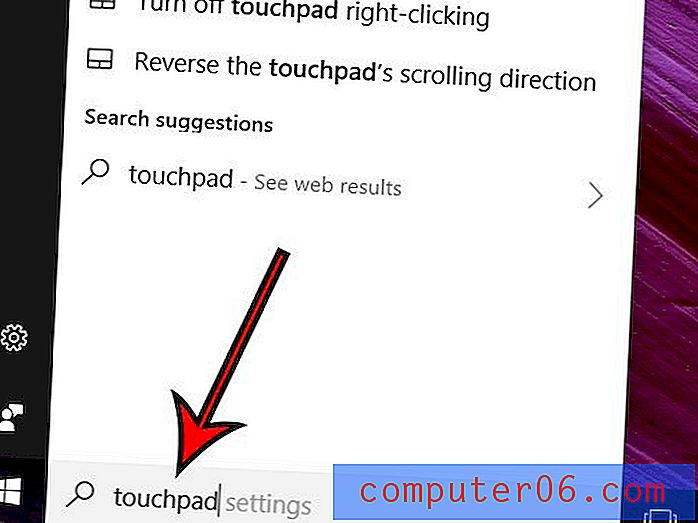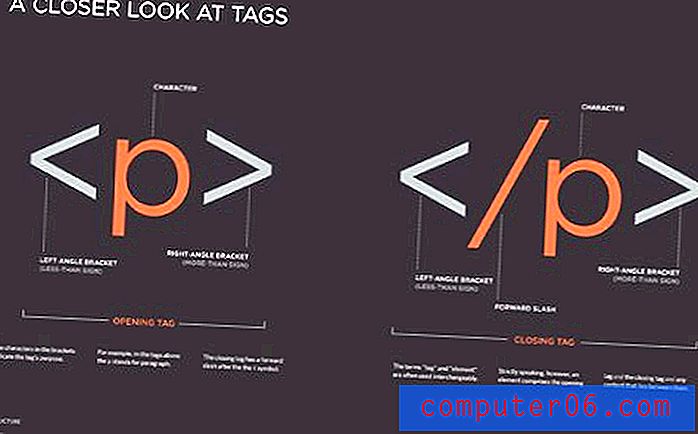Jak si vyrobit časovou osu v Powerpoint 2010
Powerpoint 2010 je velmi užitečný program. Používáte-li jej pravidelně, pravděpodobně jste si vědomi mnoha způsobů, jak si můžete rychle přizpůsobit a navrhnout své prezentace prezentace. Mnoho možností je snadné s nimi pracovat a mají profesionální design, který drasticky sníží množství času, který strávíte za vizuální prvek projektu. Můžete například vložit video YouTube do snímku Powerpoint jako skvělý způsob, jak zapojit publikum, aniž byste do své prezentace zbytečně přidávali další snímky. Jeden zvláště užitečný nástroj však není okamžitě snadné najít. Můžete se však naučit, jak vytvořit časovou osu v prezentaci aplikace Powerpoint 2010 pomocí výchozích nástrojů, a výsledný efekt může být prospěšný v mnoha situacích.
Vložení časové osy do aplikace Powerpoint 2010
I když existuje celá řada scénářů, ve kterých by mohlo být vhodné použít časovou osu, je schopnost rychle přidat jeden jako obrázek nesmírně užitečná. Dodejte, že časová osa vypadá skvěle a je přizpůsobitelná a můžete se ocitnout pomocí nástroje, ke kterému se často vracíte, abyste pomohli zprostředkovat řadu událostí, které se musí v projektu vyskytnout.
Krok 1: Otevřete prezentaci aplikace Powerpoint, do které chcete vložit časovou osu, nebo spusťte aplikaci Powerpoint 2010, pokud vytváříte prezentaci od nuly.
Krok 2: Vyhledejte snímek, do kterého chcete vložit časovou osu.
Krok 3: Klikněte na kartu Vložit v horní části okna.
Krok 4: Klikněte na tlačítko SmartArt v části Ilustrace na pásu karet v horní části okna.

Krok 5: Klepněte na tlačítko Zpracovat na levé straně okna, klepněte na ikonu Základní časová osa ve středu okna a poté klepněte na tlačítko OK v dolní části okna.
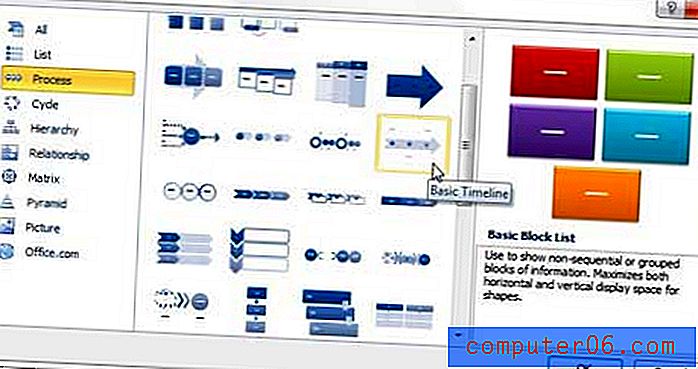
Krok 6: Zadejte první položku časové osy do odrážky na levé straně grafiky a poté klepnutím na položku [Text] na další odrážce upravte další položku. Upozorňujeme, že položky můžete přidat na časovou osu stisknutím klávesy Enter na konci řádku položky. Můžete také vytvořit odrážku pod-položkou položky nad ní stisknutím klávesy Tab na klávesnici.
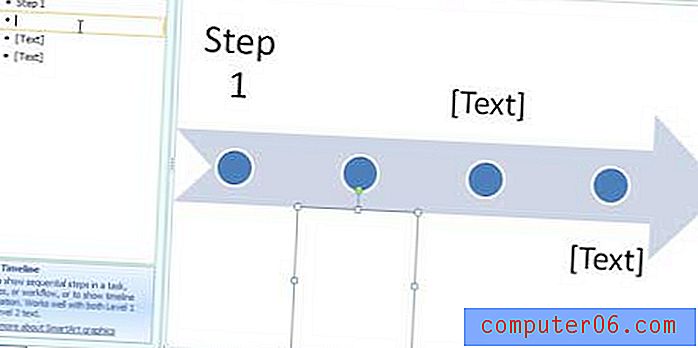
Krok 7: Pomocí voleb na kartách Návrh a formátování nástrojů SmartArt v horní části okna upravte vzhled mimo časovou osu. Existuje mnoho různých způsobů, jak si můžete přizpůsobit vzhled časové osy, takže experimentujte se všemi různými možnostmi, dokud nenajdete něco, co se vám líbí. Změnu můžete zrušit stisknutím kláves Ctrl + Z na klávesnici ihned po provedení změny.

Krok 8: Po dokončení přidávání obsahu a přizpůsobení vzhledu klikněte mimo grafiku. Tím odstraníte ohraničení z vnější strany časové osy a odstraníte také dialogové okno z levé strany grafiky. Pokud potřebujete text na časové ose upravit v kterémkoli bodě, dialogové okno obnovíte kliknutím na časovou osu.
Je počítač spuštěn příliš pomalu, pokud máte pouze všechny programy sady Microsoft Office? Možná je na čase podívat se na nákup nového počítače. V současné době existuje mnoho skvělých možností v mnoha cenových relacích, ale jednou z našich oblíbených na stránkách SolveYourTech je notebook HP Pavilion dv4-5110us 14-palcový (černý). Je to skvělá hodnota pro počítač s procesorem i5, 6 GB RAM a výdrží baterie po dobu 9 hodin. Zde si můžete přečíst naši recenzi.